3 методе за поправљање Нтфс.сис плавог екрана смрти у оперативном систему Виндовс 7/8/10 [МиниТоол Невс]
3 Methods Fix Ntfs
Резиме:
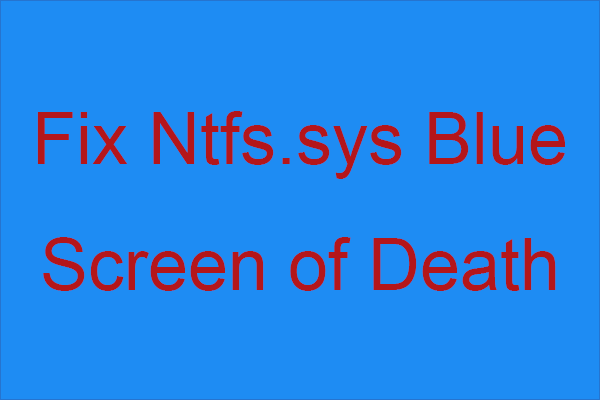
Шта је нтфс.сис и шта ћете урадити ако упознате нтфс.сис који није успео у БСОД-у? Ако не знате, онда боље прочитајте овај пост пажљиво. У овом посту од МиниТоол , можете пронаћи три корисне методе за поправљање нтфс.сис БСОД.
Шта је Нтфс.сис?
Пре свега, шта је нтфс.сис? Налази се у Ц: Виндовс Систем32 управљачки програми директоријум. Нтсф.сис представља системску датотеку која је пресудна за покретање Виндовс-а или хардверски управљачки програм који омогућава Виндовс систему да чита и пише на НТФС дискове.
Када нтфс.сис не успе, можете добити БСОД са зауставним кодом НТФС_ФИЛЕ_СИСТЕМ када нешто није у реду са управљачким програмом вашег хардвера, а можда ћете добити и код грешке Изузетак системске услуге када је системска датотека оштећена.
Како поправити неуспешни Нтфс.сис?
Како онда поправити нтфс.сис како није успео? Постоје 3 методе које се нуде за вас.
1. метод: Ажурирајте све управљачке програме
Као што знамо, већину грешака на плавом екрану узрокују застарели, нетачни или недостајући управљачки програми на рачунару. Тешко је знати који је покретачки програм изазвао БСОД, па када наиђете на нтфс.сис БСОД, можете покушати да ажурирате све управљачке програме да бисте решили овај проблем.
Како онда то учинити? Само следите упутства у наставку:
Корак 1: Притисните Вин + Кс тастере истовремено одабрати Менаџер уређаја .
2. корак: Проширите сваки одељак, а затим кликните десним тастером миша на уређај да бисте изабрали Ажурирати драјвер .
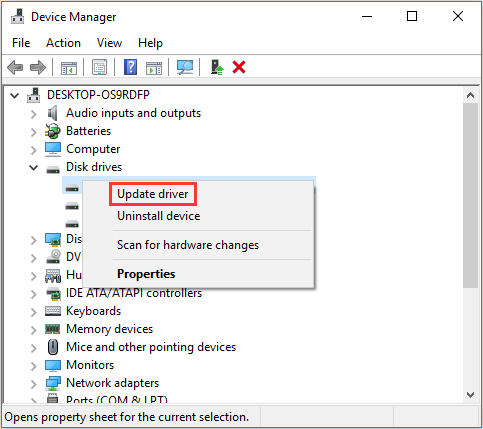
Корак 3: Кликните Претражите аутоматски ажурирани софтвер за управљачке програме а затим следите упутства која се приказују на екрану да бисте ажурирали управљачки програм.
Корак 4: Поново покрените рачунар, а затим следите горенаведене кораке да бисте ажурирали друге управљачке програме.
Белешка: Ако сматрате да је овај метод превише проблематичан, можете покушати да користите неке професионалне програме да бисте одједном ажурирали све управљачке програме.Ако овај метод не реши неуспех нтфс.сис, пробајте следеће методе.
2. метод: Деинсталирајте независни антивирус или Веброот
Ако рачунар користи Виндовс 10, а ви сте инсталирали независни антивирусни софтвер на рачунар, покушајте да га деинсталирате да бисте проверили да ли то може поправити нтфс.сис. И у већини случајева, Веброот је кривац нтфс.сис БСОД.
А ако мислите да нисте инсталирали антивирусни софтвер, можете га ненамерно преузети као блоатваре. Стога је препоручљиво проверити да ли сте инсталирали и затим га деинсталирати. Ево водича:
Корак 1: Притисните Вин + И тастере истовремено отворити Подешавања . Изаберите Апликације .
Корак 2: Идите на Апликације и функције картицу, а затим проверите да ли се на десној табли налази антивирусни софтвер независних произвођача. Ако постоји, кликните га да бисте изабрали Деинсталирај .
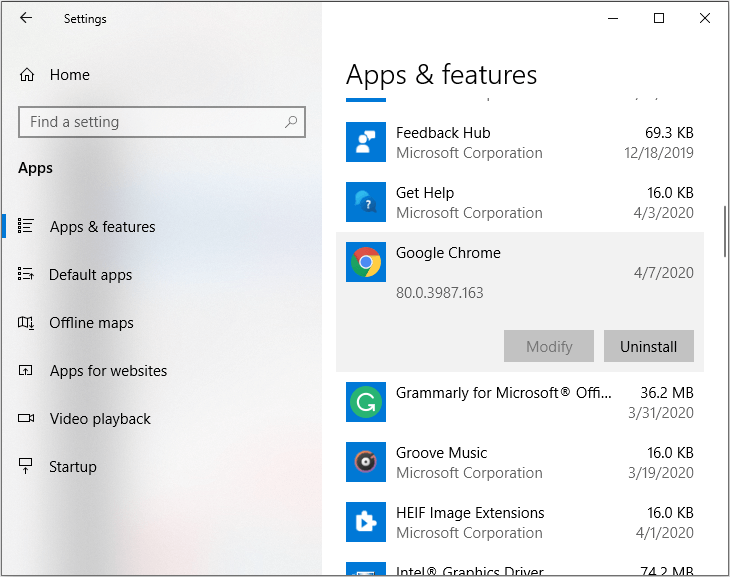
Корак 3: Поново покрените рачунар да бисте проверили да ли сте решили проблем.
3. метод: Проверите проблеме са РАМ-ом
Ако нтфс.сис поново није успео, морате да проверите да ли нешто није у реду са вашом РАМ меморијом. Пратите доњи водич да бисте то урадили:
Проверите свој хардвер
Корак 1: Искључите и ископчајте рачунар, а затим уклоните све РАМ меморије.
Корак 2: Прикачите РАМ стицк један по један, а затим укључите рачунар да бисте проверили да ли може нормално да се покреће. Ако ваш рачунар не успе да се покрене са одређеном РАМ меморијом, онда је он кривац бтд нтфс.сис.
Проверите време и фреквенцију РАМ-а
Корак 1: Идите на веб локацију произвођача РАМ-а и сазнајте препоручене и подразумеване вредности за време и учесталост вашег модела.
Корак 2: Ако се вредности не подударају, морате оверлоцк / ундерлоцк РАМ-а. Препоручује се тражење помоћи од стручњака.
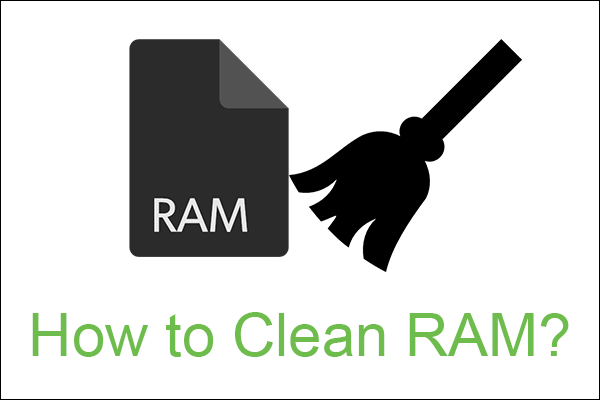 Како очистити РАМ? Ево неколико ефикасних метода за вас
Како очистити РАМ? Ево неколико ефикасних метода за вас Рачунар ради спорије, а могући разлог је недостатак РАМ-а. Овај чланак укратко представља како очистити РАМ.
ОпширнијеСуштина
Овај пост је сакупио три ефикасне методе како бисте се решили нтфс.сис БСОД-а, па када наиђете на грешку, немојте паничити, само испробајте методе поменуте у овом посту и тада ћете моћи да је поправите.


![Потпуни поправци јер нема довољно меморије или простора на диску [МиниТоол Типс]](https://gov-civil-setubal.pt/img/data-recovery-tips/76/full-fixes-there-is-not-enough-memory.png)
![[Најбоља поправка] Грешка у употреби датотеке на вашем рачунару са оперативним системом Виндовс 10/11](https://gov-civil-setubal.pt/img/data-recovery/84/file-use-error-your-windows-10-11-computer.png)


![Зашто је Нетфлик тако спор и како решити спор Нетфлик-ов проблем [МиниТоол Невс]](https://gov-civil-setubal.pt/img/minitool-news-center/75/why-is-netflix-slow-how-solve-netflix-slow-issue.jpg)
![Покушајте да поправите грешку хостоване мреже која није могла да се покрене [МиниТоол Невс]](https://gov-civil-setubal.pt/img/minitool-news-center/19/try-fix-hosted-network-couldn-t-be-started-error.png)





![Дефиниција и сврха Мицрософт Манагемент Цонсоле [МиниТоол Вики]](https://gov-civil-setubal.pt/img/minitool-wiki-library/90/definition-purpose-microsoft-management-console.png)

![Како сами преузети власништво над мапом у оперативном систему Виндовс 10 [МиниТоол Невс]](https://gov-civil-setubal.pt/img/minitool-news-center/38/how-take-ownership-folder-windows-10-yourself.jpg)



