3 брза начина да прикажете своју радну површину на Виндовс 10
3 Quick Ways Show Your Desktop Windows 10
Неке иконе су подразумевано постављене на радну површину тако да корисници могу лако да им приступе. Такође можете пристати да креирате пречицу на радној површини сваки пут када инсталирате нову апликацију. Али како можете директно да дођете до радне површине када има много програма за отварање, докумената и прозора. Овај пост на веб локацији МиниТоол представиће 3 начина за брзо приказивање радне површине на Виндовс 10.
На овој страници :Виндовс 10 десктоп је главни прозор који видите након покретања рачунара. Овде је подразумевано постављено неколико икона: Овај рачунар, Корпа за отпатке, Интернет Екплорер, итд. Осим тога, сваки пут када инсталирате нову апликацију на рачунар, бићете упитани да ли да направите пречицу на радној површини или не у последњој корак инсталације.
Али како можеш прикажи радну површину Виндовс 10 директно када се отвара много програма и прозора? Не будите узнемирени; 3 методе за Виндовс 10 прикажу радну површину биће представљене један по један у следећим одељцима.

МиниТоол Повер Дата Рецовери Пробна верзијаКликните за преузимање100%Чисто и безбедно
Како приказати радну површину у оперативном систему Виндовс 10
За кориснике који отварају превише прозора за обављање више задатака, тешко је ручно пронаћи тачан прозор који им је потребан кликом на иконе на траци задатака. Зато више воле да користе пречице на тастатури или комбинације тастера за пребацивање између прозора (Алт + Таб) и преглед свих сличица задатака у једном прозору (Виндовс + Таб).
Међутим, шта ако желе да брзо прикажу иконе на радној површини Виндовс 10? Било би веома проблематично притиснути дугме за минимизирање (или дугме за затварање) при отварању прозора један по један да бисте дошли до радне површине. Људи се питају да ли постоји Виндовс 10 пречица на радној површини. У доњем садржају ћу вам показати како да дођете до радне површине на Виндовс 10 на 3 начина.
Мицрософт је објавио Бинг позадину за постављање слике радне површине!
Први начин: Кликните на икону Прикажи радну површину
- Погледајте доњи десни угао да пронађете малу област десно од мале вертикалне линије. (Налази се крајње десно на траци задатака.)
- Померите курсор овде и кликните на њега; радна површина ће вам одмах бити приказана. (Сви покренути програми и прозори су минимизирани, а не затворени.)
- Такође можете да кликнете десним тастером миша на ову малу област и изаберете Прикажи радну површину из искачућег менија.
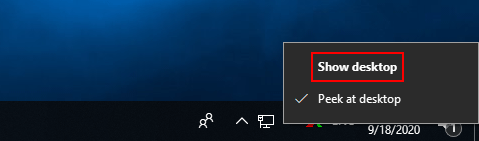
Ако поново кликнете на ову област (или кликните десним тастером миша на њу и изаберите Прикажи радну површину поново), прозори ће искочити поново тамо где су били раније.
Молим обратите пажњу:
Можете да погледате своју радну површину како бисте директно видели неке кључне информације тако што ћете померити миш на икону за приказ радне површине све док је опција Пеек ат десктоп омогућена у менију десног клика. Можете да конфигуришете Пеек ат десктоп следећим корацима:
- Отвори Подешавања .
- Изаберите Персонализација .
- Изабери Трака задатака .
- Иди на Користите Пеек за преглед радне површине када померите миш на дугме Прикажи радну површину на крају траке задатака .
- Пребаците прекидач испод њега на на .
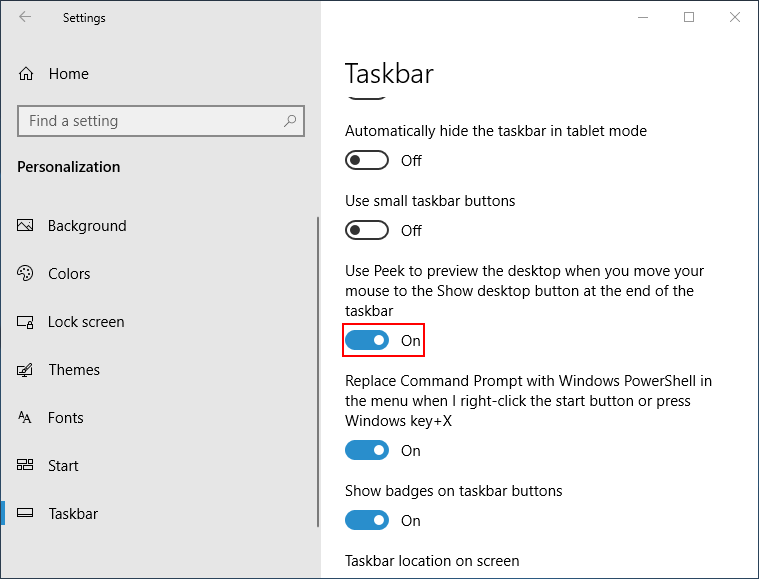
Други начин: Кликните десним тастером миша на траку задатака
- Идите на траку задатака, која се подразумевано налази на дну екрана. (Можете га променити ручно.)
- Кликните десним тастером миша на било коју празну област на траци задатака.
- Изаберите Прикажи радну површину из искачућег контекстног менија.
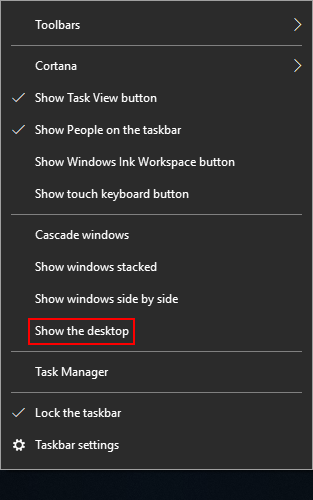
Да бисте вратили прозоре који се отварају, потребно је само да поново кликнете десним тастером миша на траку задатака и изаберете Прикажи отворене Виндовс .
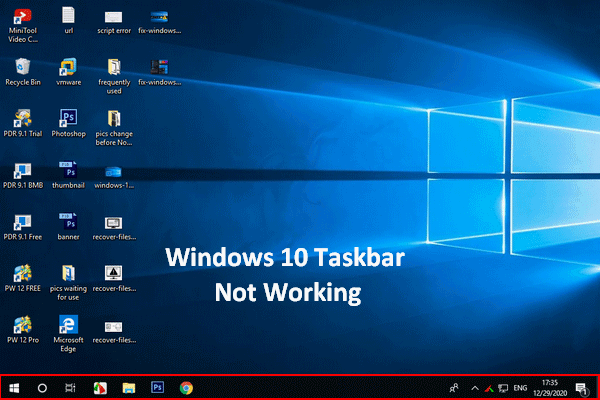 Виндовс 10 трака задатака не ради – како да поправите (коначно решење)
Виндовс 10 трака задатака не ради – како да поправите (коначно решење)Ако откријете да ваша Виндовс 10 трака задатака не ради, немојте паничити јер имам корисне методе за помоћ.
ОпширнијеТрећи начин: Користите пречицу на тастатури
- Уверите се да је ваша тастатура повезана и да добро функционише.
- Притисните Виндовс + Д истовремено, без обзира у ком прозору се налазите.
- Радна површина ће бити приказана одједном.
Ако треба да се вратите на прозор за отварање где сте стали, притисните Виндовс + Д опет.
Пречице на тастатури понекад могу престати да раде.
То је све о методама и корацима за приказивање оперативног система Виндовс 10.
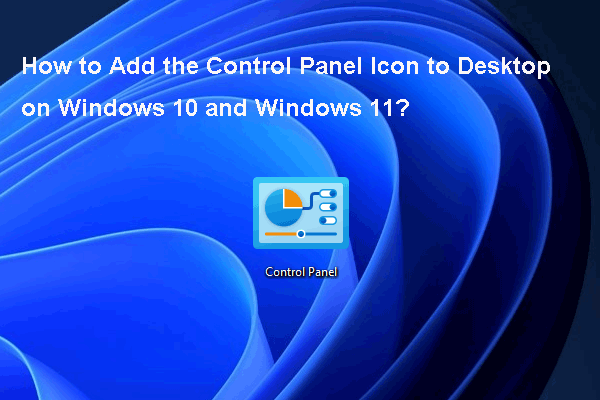 Како додати икону контролне табле на радну површину на Виндовс 10/11?
Како додати икону контролне табле на радну површину на Виндовс 10/11?У овом посту ћемо вам показати како да додате икону Цонтрол Панел на радну површину на Виндовс 10/11 и неке друге сродне информације.
Опширније

![Како решити количину битмапа која није тачна приликом провере диска? [МиниТоол вести]](https://gov-civil-setubal.pt/img/minitool-news-center/55/how-solve-volume-bitmap-is-incorrect-when-checking-disk.png)

![Да ли се море лопова не покреће? Решења су за вас! [МиниТоол вести]](https://gov-civil-setubal.pt/img/minitool-news-center/01/is-sea-thieves-not-launching.jpg)
![Како поправити инсталацију оперативног система Виндовс није могло да конфигурише Виндовс грешку [МиниТоол Невс]](https://gov-civil-setubal.pt/img/minitool-news-center/35/how-fix-windows-setup-could-not-configure-windows-error.png)


![Како покренути или зауставити ЦХКДСК при покретању система Виндовс 10 [МиниТоол Типс]](https://gov-civil-setubal.pt/img/data-recovery-tips/39/how-run-stop-chkdsk-startup-windows-10.jpg)





![ВД Црвена вс Плава: Која је разлика и која је боља? [МиниТоол савети]](https://gov-civil-setubal.pt/img/backup-tips/65/wd-red-vs-blue-what-s-difference.png)
![Како поправити грешку Цалл оф Дути Вангуард Дев 10323 Виндовс 10/11? [Савети за мини алатке]](https://gov-civil-setubal.pt/img/news/53/how-to-fix-call-of-duty-vanguard-dev-error-10323-windows-10/11-minitool-tips-1.png)
![Како исправити грешку ВИДЕО_ТДР_ФАИЛУРЕ у оперативном систему Виндовс 10? [МиниТоол вести]](https://gov-civil-setubal.pt/img/minitool-news-center/86/how-fix-video_tdr_failure-error-windows-10.png)

