Три начина - један или више аудио сервиса не ради [МиниТоол Невс]
3 Ways One More Audio Service Isn T Running
Резиме:
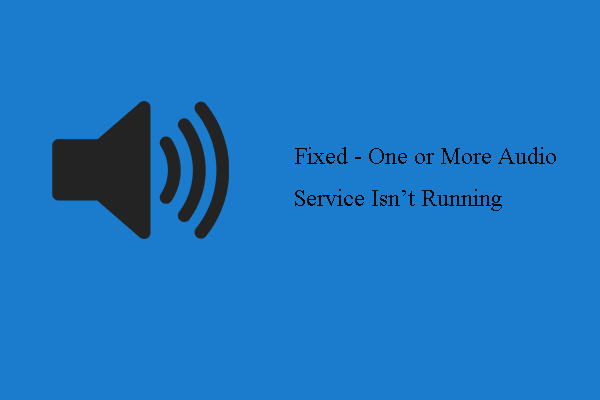
Ако ваш рачунар има проблем са репродукцијом звука, можете наићи на грешку да једна или више аудио услуга не ради. Овај пост од МиниТоол показаће вам како да решите ову аудио услугу која не ради.
Уобичајено је да добијете поруку о грешци да једна или више аудио услуга не ради ако рачунар има проблема са репродукцијом звука. Многи корисници су пријавили да су наишли на исту грешку. Поред ове грешке, ако ваш рачунар има проблем са репродукцијом звука, можете наићи и на друге грешке, као што је Виндовс би могао да покрене Виндовс аудио услугу на локалном рачунару или аудио услуга не реагује .
Ако имате исту грешку и мучите се да је поправите, дошли сте на право место. Овај пост ће вам показати како да исправите грешку да једна или више аудио услуга не ради.
3 начина да се поправи један или више аудио сервиса не ради
У овом одељку ћемо вам показати како да исправите грешку да једна или више аудио услуга не ради под Виндовс 10.
Начин 1. Проверите статус аудио услуге
Да бисте исправили грешку да једна или више аудио услуга не ради, прво можете да проверите статус аудио услуге. Требали бисте бити сигурни да је аудио услуга покренута.
Ево водича.
- Притисните Виндовс кључ и Р. кључ заједно за отворен Трцати дијалог .
- Тип услуге.мсц у пољу и кликните ок наставиће се.
- У искачућем прозору померите надоле пронађи Виндовс Аудио и двапут кликните да бисте наставили.
- Затим промените свој Тип покретања до Аутоматски и промените његов статус у Трчање .
- Затим кликните Применити и ок наставиће се.
- Затим се вратите у прозор Услуге да бисте га пронашли Виндовс Аудио Ендпоинт Буилдер и промените његов статус у покренут.
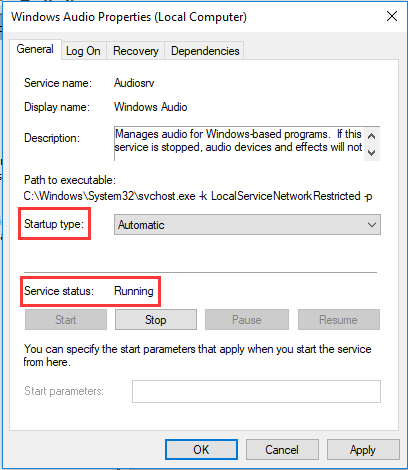
Када се заврше сви кораци, поново покрените рачунар и проверите да ли је решен проблем да једна или више аудио услуга није покренута. Ако ово решење не успе, покушајте са другим.
Начин 2. Ажурирање звучног управљачког програма
Да бисте исправили грешку да аудио услуга не ради под Виндовсом 7, можете да одлучите да ажурирате управљачки програм за звук.
Ево водича.
- Отворите Девице Манагер .
- Проширите Контролери за звук, видео и игре .
- Десно подесите аудио драјвер и одаберите Ажурирати драјвер из контекстног менија.
- Онда одаберите Претражите аутоматски ажурирани софтвер за управљачке програме наставиће се.
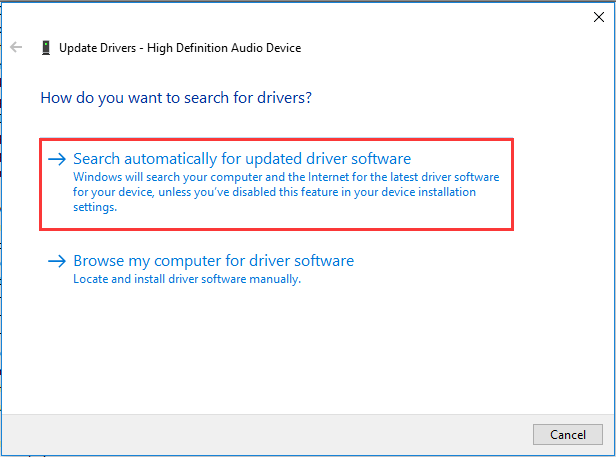
Када се заврше сви кораци, поново покрените рачунар и проверите да ли је исправљена грешка да једна или више аудио услуга није покренута.
Начин 3. Вратите аудио управљачки програм
Трећи начин на који можете покушати да решите проблем што аудио услуга не ради под оперативним системом Виндовс 7 је поновна инсталација управљачког програма за звук.
Ево водича.
- Отворите Девице Манагер.
- Затим проширите Контролери за звук, видео и игре .
- Затим одаберите управљачки програм за звук на рачунару и одаберите Деинсталирајте уређај из контекстног менија.
- Даље, треба да потврдите ову радњу.
- Затим поново покрените рачунар, Виндовс ће аутоматски поново инсталирати нестали управљачки програм.
Када се заврше сви кораци, проверите да ли је решен проблем да једна или више аудио услуга није покренут.
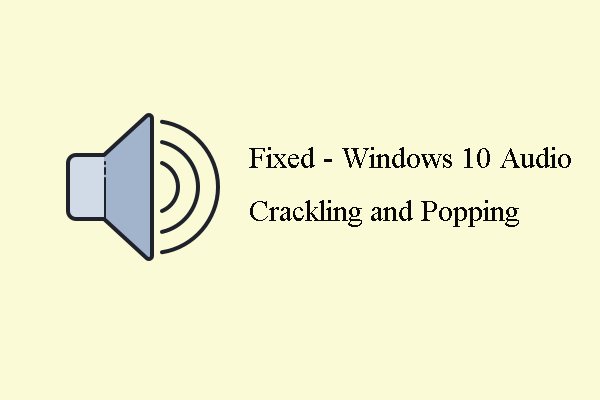 6 најбољих начина за пуцање звука за Виндовс 10 [ажурирање 2020]
6 најбољих начина за пуцање звука за Виндовс 10 [ажурирање 2020] Приликом репродукције звука можете наићи на грешку у пуцању звука Виндовс 10. Овај пост показује како то поправити.
ОпширнијеЗавршне речи
Да резимирамо, овај пост је представио 3 начина да се реши проблем што једна или више аудио услуга није покренута. Ако сте наишли на исти проблем, испробајте ова решења. Ако имате бољу идеју да то поправите, можете га делити у зони коментара.






![Како повезати АирПодс са својим лаптопом (Виндовс и Мац)? [Савети за мини алатке]](https://gov-civil-setubal.pt/img/news/9B/how-to-connect-airpods-to-your-laptop-windows-and-mac-minitool-tips-1.jpg)
![Како ефикасно опоравити избрисане Гоогле фотографије? Фулл Гуиде! [МиниТоол савети]](https://gov-civil-setubal.pt/img/android-file-recovery-tips/79/how-recover-deleted-google-photos-effectively.jpg)
![Десктоп се освежава у оперативном систему Виндовс 10? 10 решења за вас! [МиниТоол савети]](https://gov-civil-setubal.pt/img/backup-tips/10/desktop-keeps-refreshing-windows-10.png)




![Проблеми са ОнеДриве Синц: Име или тип нису дозвољени [МиниТоол Невс]](https://gov-civil-setubal.pt/img/minitool-news-center/87/onedrive-sync-issues.png)
![[Вики] Преглед заштите крајње тачке Мицрософт Систем Центер [МиниТоол Невс]](https://gov-civil-setubal.pt/img/minitool-news-center/84/microsoft-system-center-endpoint-protection-review.png)
![[Решено] Нетфлик: Чини се да користите деблокер или прокси [МиниТоол Невс]](https://gov-civil-setubal.pt/img/minitool-news-center/73/netflix-you-seem-be-using-an-unblocker.png)

![Једноставно издвајање фотографија из иПхоне сигурносне копије овим начинима [МиниТоол Савети]](https://gov-civil-setubal.pt/img/ios-file-recovery-tips/07/easily-extract-photos-from-iphone-backup-with-these-ways.jpg)

