4 начина на које је администратор онемогућио покретање ове апликације [МиниТоол Невс]
4 Ways An Administrator Has Blocked You From Running This App
Резиме:
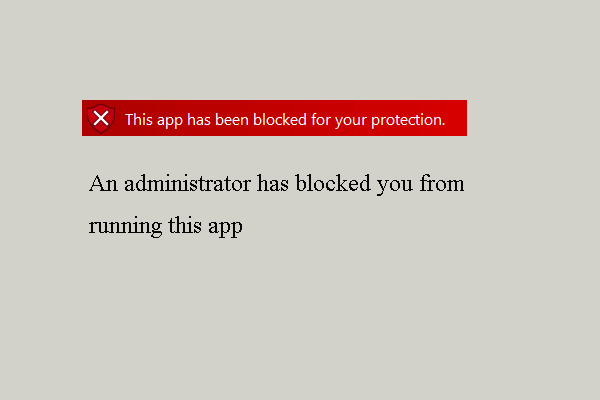
Приликом покретања програма можете наићи на грешку да вам је администратор блокирао покретање ове апликације. Како исправити грешку да је ова апликација блокирана ради ваше заштите? Овај пост од МиниТоол показује вам решења.
Генерално, покретање апликације на Виндовс-у 10 било би лака ствар. Али неки корисници се жале да наиђу на грешку приликом покретања програма, а то је да вам је администратор блокирао покретање ове апликације.
У међувремену, да ли знате како да исправите ову грешку да вам је администратор блокирао покретање ове апликације? Ако не, наставите да читате и ми ћемо вам показати решења.
4 начина да решите да вам је администратор онемогућио покретање ове апликације
У овом делу ћемо вам представити како да исправите грешку да вам је администратор блокирао покретање ове апликације.
Начин 1. Онемогућите Виндовс СмартСцреен
Први начин на који можете покушати да поправите грешку због које је администратор блокирао покретање ове апликације је онемогућавање Виндовс СмартСцреен-а.
Ево водича.
- Тип Паметан екран у пољу за претрагу оперативног система Виндовс 10 и изаберите Контрола апликација и прегледача са списка за наставак.
- У безбедносном центру Виндовс Дефендер идите на Проверите апликације и датотеке , а затим кликните Ван .
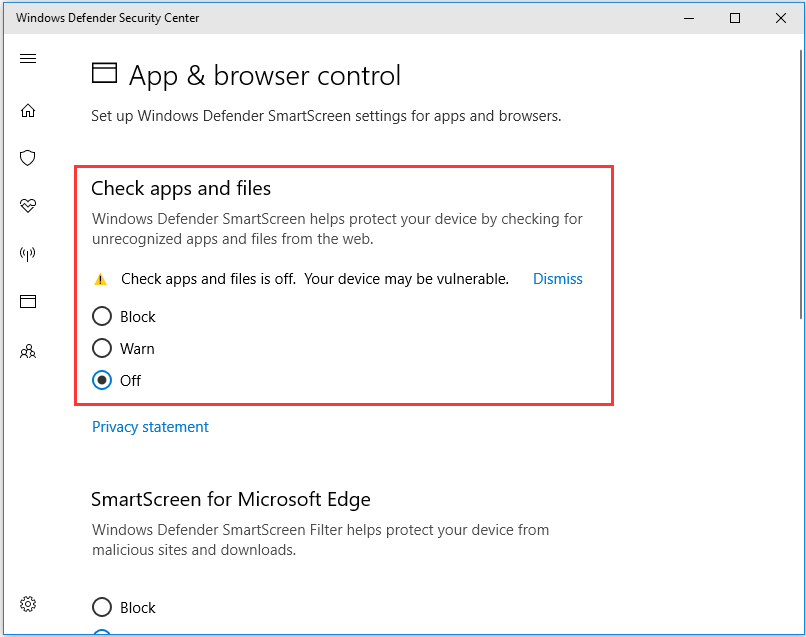
Када заврши, поново покрените програм и проверите да ли је решен проблем због којег вам је администратор блокирао покретање ове апликације.
Додатна литература: Како поправити - Администратор система блокирао је ову апликацију
Начин 2. Покрените програм путем командне линије
Да бисте решили грешку да вам је администратор Виндовс 10 забранио покретање ове апликације, можете да покренете програм путем командне линије.
Ево водича.
- Кликните десним тастером миша на програм који желите да покренете.
- Онда одаберите Својства .
- Копирајте пуну локацију програма под Генерал
- Онда покрените Цомманд Промпт као администратор .
- Налепите локацију датотеке и додајте .еке на крају.
- Онда удри Ентер за покретање програма.
Овим методом можете да проверите да ли је решена грешка да вам је администратор блокирао покретање ове апликације Виндовс 10.
Начин 3. Користите скривени администраторски налог
Ако горенаведена решења не могу да реше проблем што вам је администратор блокирао покретање ове апликације, можете да одлучите да користите скривени администраторски налог.
Ево водича.
- Отворите Цомманд Промпт као администратор.
- Копирајте и налепите наредбу администратор мрежног корисника / активан: да у прозору командне линије и притисните Ентер наставиће се.
- Одјавите се из тренутне сесије кликом на Виндовс логотип у доњем левом делу екрана. Затим кликните на лого рачуна и изаберите Одјава .
- Затим се пријавите на свој администраторски налог и сачекајте неколико минута.
- Пронађите датотеку коју желите да инсталирате и инсталирајте је без икаквих проблема.
- Одјавите се са налога администратора и пријавите се на оригиналне налоге.
- Затим поново унесите командну линију, откуцајте команду администратор мрежног корисника / активан: бр поново да онемогућите скривени администраторски налог.
Када се заврше сви кораци, можете да проверите да ли је проблем због блокирања ове апликације отклоњен.
Начин 4. Онемогућите Антивирус
Да бисте исправили грешку да вам је администратор блокирао покретање ове апликације, можете да онемогућите антивирус. За нека детаљна упутства за онемогућавање антивируса можете прочитати пост: Више начина за привремено / потпуно онемогућавање Аваста за ПЦ и Мац
Завршне речи
Да резимирамо, овај пост је представио 4 начина да исправи грешку због тога што вам је администратор блокирао покретање ове апликације. Ако сте наишли на исти проблем, испробајте ова решења. Ако имате нека боља решења како бисте то поправили, можете га делити у зони коментара.



![Фиксно! Претрага није успела када Цхроме проверава да ли постоји штетан софтвер [МиниТоол Невс]](https://gov-civil-setubal.pt/img/minitool-news-center/25/fixed-search-failed-when-chrome-checking.jpg)



![[Решено!] Блуетоотх наставља да се прекида на Виндовс-у](https://gov-civil-setubal.pt/img/news/67/bluetooth-keeps-disconnecting-windows.png)





![Потпуни увод у ПОСТ и различите врсте грешака [МиниТоол Вики]](https://gov-civil-setubal.pt/img/minitool-wiki-library/23/full-introduction-post.png)
![Потпуно решено - 6 решења за ДИСМ грешку 87 Виндовс 10/8/7 [МиниТоол Типс]](https://gov-civil-setubal.pt/img/backup-tips/03/full-solved-6-solutions-dism-error-87-windows-10-8-7.png)




