5 начина за деинсталацију програма који нису наведени на контролној табли [МиниТоол Невс]
5 Ways Uninstall Programs Not Listed Control Panel
Резиме:
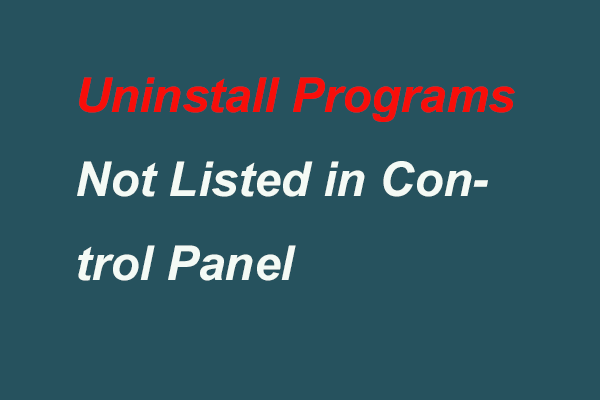
Обично можете да инсталирате програм на контролној табли. Али, како деинсталирати програме који нису наведени на контролној табли Виндовс 10? Овај пост показује како уклонити програме који нису наведени на контролној табли. Ако сте изгубили податке након деинсталације програма, покушајте Софтвер МиниТоол да их нађу назад.
Када више не желите да користите програм, можете да га уклоните како бисте ослободили више простора. Обично можете да деинсталирате програм на контролној табли. Међутим, ако програм није наведен на контролној табли, како га можете деинсталирати или уклонити.
У следећем одељку ћемо вам показати како да деинсталирате програме који нису наведени на контролној табли Виндовс 10? Ако требате да деинсталирате програме, испробајте ова решења.
5 начина за деинсталацију програма који нису наведени на контролној табли Виндовс 10
У овом одељку ћемо вам показати како да деинсталирате програме који нису наведени на контролној табли Виндовс 10.
Начин 1. Деинсталирајте програме у Виндовс подешавањима
Први начин за деинсталацију програма који нису наведени на контролној табли Виндовс 10/8/7 је путем Виндовс поставки.
Корак 1: Притисните Виндовс кључ и Ја кључ за отварање Подешавања .
Корак 2: У искачућем прозору кликните Апликације наставиће се.
Корак 3: Кликните Апликације и функције , а затим се померите надоле да бисте пронашли програме које желите да деинсталирате. Затим кликните да бисте изабрали Деинсталирај наставиће се.
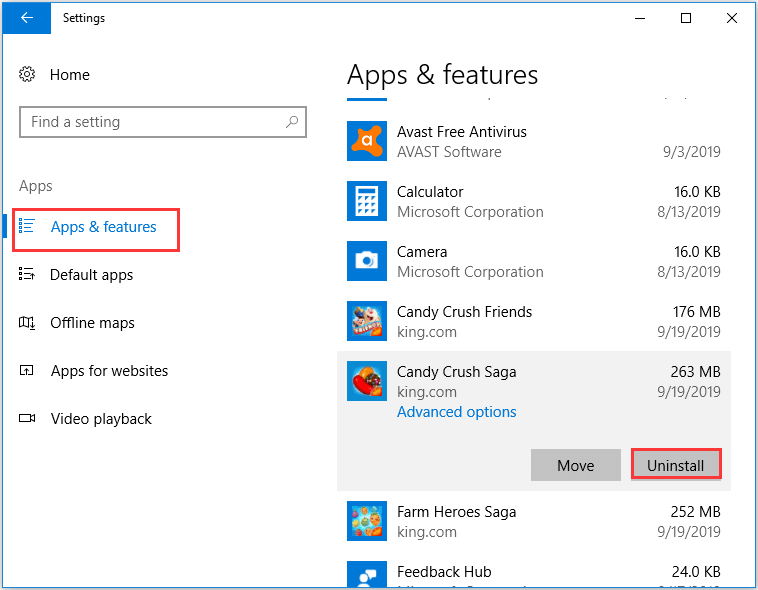
Када завршите све кораке, успешно сте деинсталирали програме који нису наведени на контролној табли Виндовс 10.
Начин 2. Деинсталирајте програме у фасцикли програма
Други начин за деинсталацију програма који није наведен на контролној табли Виндовс 10 је уклањање из мапе Програмс.
Ево водича.
Корак 1: Идите до директоријума у коме је инсталиран програм или апликација. Генерално, подразумевани директоријум програма је Кс: Програмске датотеке или Кс: Програмске датотеке (к86) . Кс представља слово хард диска на којем сте инсталирали програм.
Корак 2: Отворите директоријум програма да бисте потражили извршни услужни програм за деинсталацију. Обично се назива унинсталлер.еке или унинсталл.еке .
Корак 3: Затим изаберите услужни програм за деинсталацију и двапут кликните на њега да бисте га покренули.
Када је процес завршен, успешно сте деинсталирали програм који није наведен на контролној табли Виндовс 10.
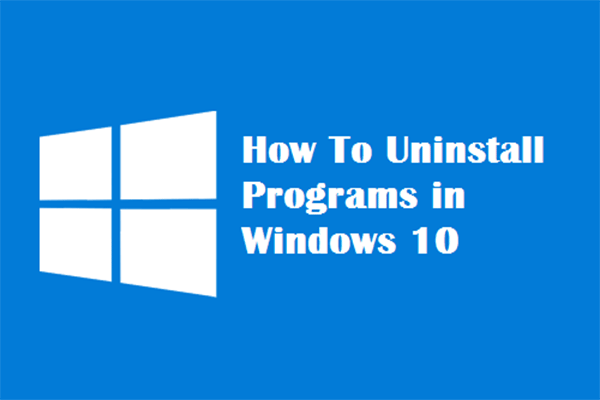 Четири савршена начина - Како деинсталирати програме у оперативном систему Виндовс 10
Четири савршена начина - Како деинсталирати програме у оперативном систему Виндовс 10 Опис: Можда ћете желети да знате како да деинсталирате програм Виндовс 10 на прави начин. Прочитајте овај чланак, показаће вам четири једноставне и сигурне методе.
ОпширнијеНачин 3. Деинсталирајте програме у уређивачу регистра
Овај одељак ће вам показати трећи начин деинсталације програма који се неће деинсталирати у уређивачу регистра.
Ево водича.
Корак 1: Притисните Виндовс кључ и Р. кључ за отварање Трцати дијалог. Затим укуцајте регедит у пољу и кликните ок наставиће се.
Корак 2: У прозору програма Регистри Едитор идите до следеће фасцикле према следећој путањи:
ХКЕИ_ЛОЦАЛ_МАЦХИНЕ > СОФТВЕР > Мицрософт > Виндовс > Тренутна верзија > Деинсталирај
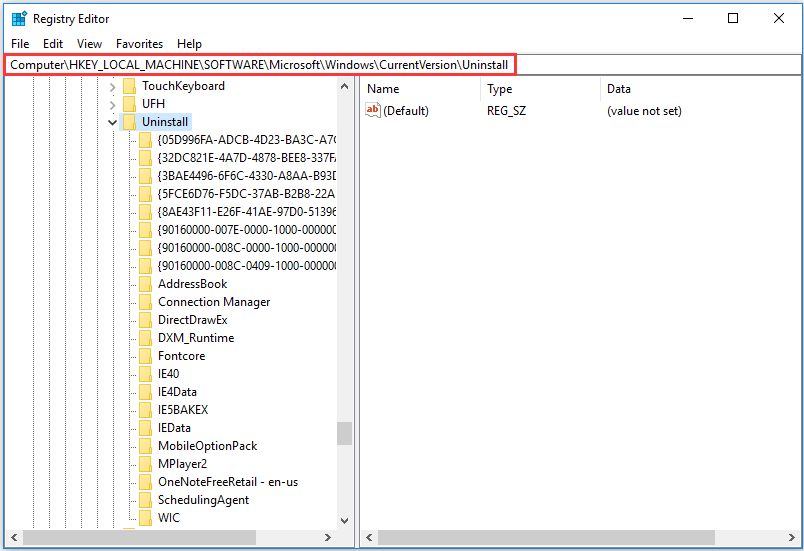
Корак 3: Тада ћете тамо видети пуно кључева који представљају инсталиране програме на вашем рачунару. На десној табли претражите низ који се зове УнинсталлсСтринг и двапут кликните на њега.
Корак 4: Копирајте податке о вредности и отворите Трцати дијалог. Затим залепите податке о вредности у Трцати дијалог за брисање програма.
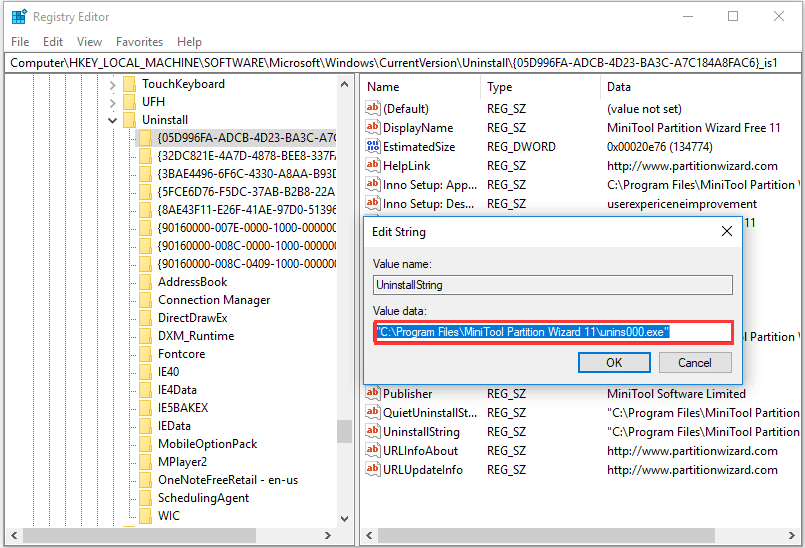
Када завршите све кораке, са рачунара сте успешно уклонили програм који није наведен на контролној табли.
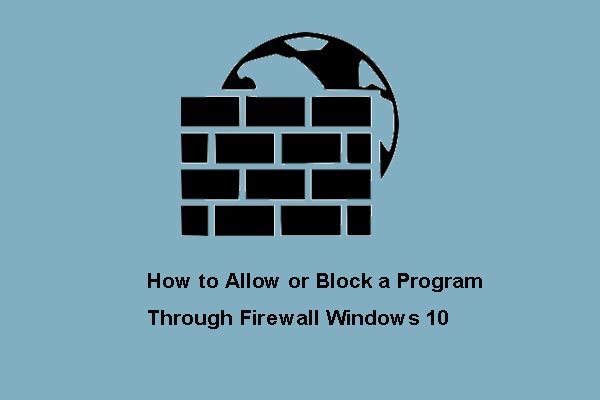 Како дозволити или блокирати програм путем заштитног зида Виндовс 10
Како дозволити или блокирати програм путем заштитног зида Виндовс 10 Виндовс заштитни зид може спречити приступ вашег програма Интернету. Овај пост вам показује како да дозволите програм преко заштитног зида Виндовс 10.
ОпширнијеНачин 4. Деинсталирајте програм кроз скраћивање ДисплаиНаме
Сада ћемо приказати четврти начин деинсталације програма који није наведен у контролној табли Виндовс 10.
Ево водича.
Корак 1: Требали бисте пронаћи Деинсталирај кључ у уређивачу регистра као исти горе наведени метод.
Корак 2: Кликните на кључ регистратора за програм који сте инсталирали.
Корак 3: Кликните на Преименуј у менију Уреди, а затим користите име мање од 60 знакова. Имајте на уму да ако је вредност ДисплаиНаме мања од 32 знака, она неће бити приказана. Да бисте га преименовали, можете двапут кликнути на ДисплаиНаме и користити име дужине до 32 знака.
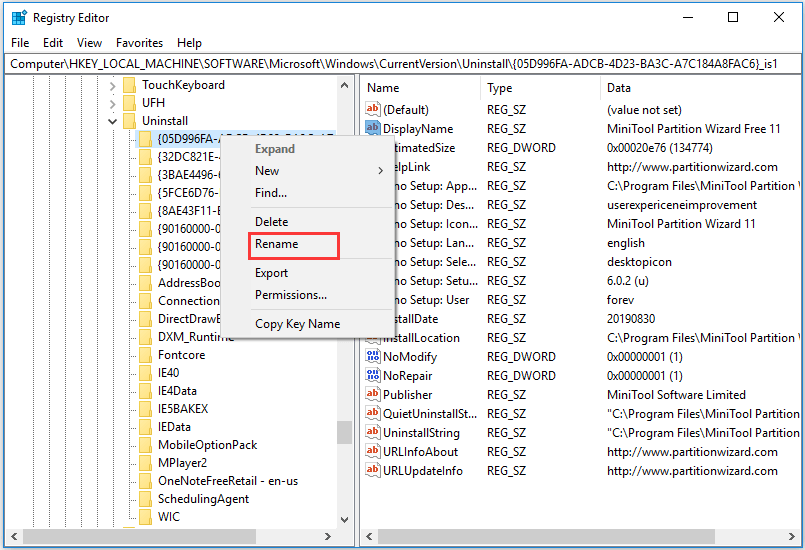
После тога можете да деинсталирате програме који нису наведени на контролној табли Виндовс 10.
Начин 5. Деинсталирајте програме путем софтвера независних произвођача
Поред начина на које смо поменули у горњем делу, део софтвера независних произвођача можете да користите и за деинсталацију програма који нису наведени у контролној табли Виндовс 10, што вам може помоћи да темељито деинсталирате програме.
Белешка: Ако случајно наиђете на губитак података након деинсталације програма, покушајте Опоравак података МиниТоол Повер да их нађу назад.Завршне речи
У закључку смо представили како да деинсталирате програм који није наведен на контролној табли Виндовс 7/8/10 на 5 различитих начина. Ако требате да деинсталирате програм, испробајте ове методе.

![Поправљено - Позив даљинске процедуре није успео и није се извршио [МиниТоол Невс]](https://gov-civil-setubal.pt/img/minitool-news-center/53/fixed-remote-procedure-call-failed.png)







![Како поправити ЕРР_ПРОКСИ_ЦОННЕЦТИОН_ФАИЛЕД? Испробајте ове методе [МиниТоол вести]](https://gov-civil-setubal.pt/img/minitool-news-center/02/how-fix-err_proxy_connection_failed.jpg)


![Шта значи пругасти волумен [МиниТоол Вики]](https://gov-civil-setubal.pt/img/minitool-wiki-library/14/whats-meaning-striped-volume.jpg)

![Решено - Ова апликација се не може активирати када је УАЦ онемогућен [МиниТоол Невс]](https://gov-civil-setubal.pt/img/minitool-news-center/73/solved-this-app-can-t-be-activated-when-uac-is-disabled.png)
![Како исправити грешку Виндовс Упдате 0к80248007? Ево 3 методе [МиниТоол вести]](https://gov-civil-setubal.pt/img/minitool-news-center/13/how-fix-windows-update-error-0x80248007.png)


![Како поправити проблем „Чврсти диск се не приказује“ без губитка података (РЕШЕНО) [МиниТоол Типс]](https://gov-civil-setubal.pt/img/data-recovery-tips/46/how-fixhard-drive-not-showing-upwithout-data-loss.jpg)