6 уобичајених проблема са Стеалтх камером са СД картицом: Потпуни водич за њихово решавање
6 Common Stealth Cam Sd Card Issues Full Guide To Fix Them
Ево 6 уобичајених проблема са Стеалтх Цам СД картицом на које можете наићи. У овоме МиниТоол пост, можете пронаћи ефикасна решења за решавање ових проблема, као и моћан и поуздан софтвер за опоравак података који ће спасити ваше драгоцене успомене у Стеалтх Цам камери.
Као добро цењен бренд камера, врхунске камере Стеалтх Цам-а су дизајниране за спољни надзор и посматрање дивљих животиња. Стеалтх Цам камере користе инфрацрвену технологију и сензоре покрета за снимање фотографија и видео записа високе резолуције у условима слабог осветљења или ноћу. Израз „Стеалтх“ описује како су камере намерно дизајниране да се неприметно споје са околином, смањујући вероватноћу да их животиње примете. Фотографи и обожаваоци дивљих животиња воле да користе ове камере за дискретно праћење и праћење активности дивљих животиња у природном окружењу.
СД картица је скраћеница од Сецуре Дигитал картица . То је нека врста меморијске картице која је у складу са стандардима које је поставило Удружење СД. СД картица налази широку примену у различитим преносивим електронским уређајима, укључујући али не ограничавајући се на дигиталне камере, мобилне телефоне, таблете, преносиве медијске плејере и конзоле за видео игре.
Иако је Стеалтх Цам веома корисна, реалност је да њена СД картица може имати неких проблема, попут заштите од писања, грешака у формату или недовољан простор за складиштење . Већину времена можда не знате на какву врсту проблема можете наићи и да ли се изгубљене датотеке и даље могу вратити. Само наставите да читате да бисте сазнали како да решите проблеме са Стеалтх Цам СД картицом и како да извршите опоравак СД картице!
1. питање: Недостају фотографије и видео снимци са Стеалтх камере са СД картице или се не појављују
Пре него што извршите операцију опоравка података, потребно је да уклоните и поново уметнете СД картицу да бисте искључили могућност неправилног повезивања СД картице, што може довести до тога да подаци на СД картици не буду препознати. Ако су датотеке на вашој Стеалтх Цам СД картици скривене због ненамерног рада, можете се обратити водич да бисте открили скривене датотеке. Када датотеке недостају, наставите са упутствима у наставку.
Ако недостају фотографије и видео снимци са ваше Стеалтх Цам СД картице, можете користити професионални софтвер за опоравак СД картице да бисте спасили своје податке. У међувремену, грешке СД картице и решења за поправку меморијске картице могу довести до трајног губитка података. МиниТоол Пхото Рецовери и МиниТоол Повер Дата Рецовери се топло препоручују. Овај пост ће вам показати како да опоравите податке са Стеалтх Цам СД картице. Само пробајте следеће 2 методе!
Препорука 1: Обавите опоравак СД картице користећи МиниТоол Пхото Рецовери
МиниТоол Пхото Рецовери представља узоран алат за опоравак фотографија који нуди пуну компатибилност са Виндовс 11/10/8. Овај софтвер је посебно дизајниран за вратите фотографије и видео записе са дигиталних фотоапарата , УСБ флеш дискове, СД картице и рачунарске уређаје за складиштење.
Главни кораци за опоравак података са Стеалтх Цам СД картице користећи МиниТоол Пхото Рецовери
Корак 1 : Уметните СД картицу у рачунар помоћу читача картица. Отворите МиниТоол Пхото Рецовери на радној површини.
2. корак : У искачућем прозору кликните на Почни дугме да бисте покренули опоравак фотографија и видео записа на СД картици.

Корак 3 : Изаберите своју Стеалтх Цам СД картицу и кликните на Сцан дугме.
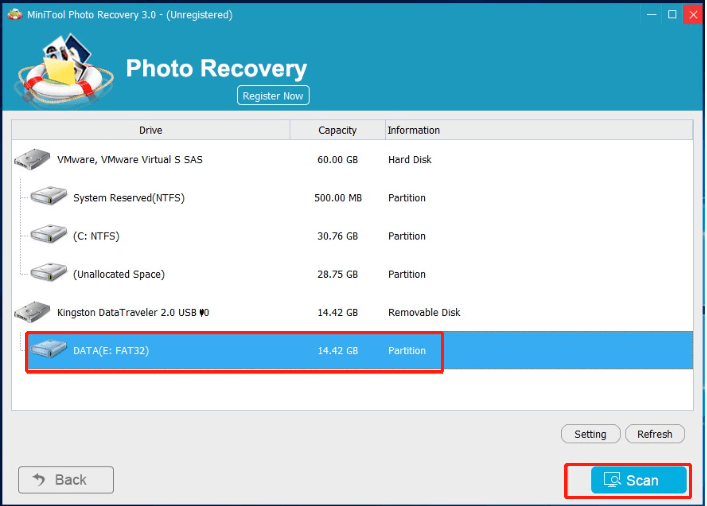
Корак 4 : Након скенирања, листа типова датотека ће приказати све пронађене датотеке. Можете прегледати слике двоструким кликом на њих. Након тога, можете одабрати све потребне слике и друге податке, а затим кликнути на Сачувај дугме.
Корак 5 : Изаберите путању за чување. Препоручује се да сачувате све изабране фотографије на другом диску како бисте спречили преписивање података.
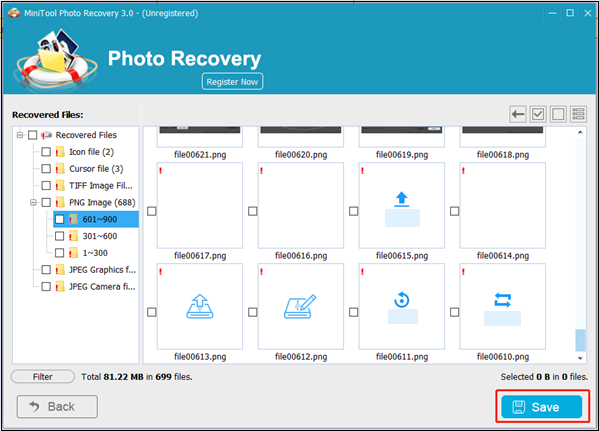 Савети: Да бисте приступили неограниченом опоравку података, препоручљиво је да се одлучите за напредно издање МиниТоол Пхото Рецовери, јер бесплатно издање омогућава опоравак до 200 МБ података без икаквих трошкова.
Савети: Да бисте приступили неограниченом опоравку података, препоручљиво је да се одлучите за напредно издање МиниТоол Пхото Рецовери, јер бесплатно издање омогућава опоравак до 200 МБ података без икаквих трошкова.Препорука 2: Обавите опоравак СД картице користећи МиниТоол Повер Дата Рецовери
Поред МиниТоол Пхото Рецовери-а, МиниТоол Повер Дата Рецовери је још један избор за вас. МиниТоол Повер Дата Рецовери је дизајниран да се носи са различитим ситуацијама губитка података као што су случајно брисање, форматирање СД картице и оштећење. Софтвер може темељно да скенира СД картицу камере и да опорави фотографије са великом стопом успеха. Његов интуитивни интерфејс осигурава да процес опоравка иде глатко, чак и за кориснике без техничког знања.
Ако нисте сигурни да ли је овај безбедни софтвер за опоравак података ваш најбољи избор, прво можете испробати његово бесплатно издање. МиниТоол Повер Дата Рецовери Бесплатно омогућава вам да скенирате и прегледате датотеке и опоравите до 1 ГБ датотека без плаћања ни пенија.
МиниТоол Повер Дата Рецовери Бесплатно Кликните за преузимање 100% Чисто и безбедно
Главни кораци за опоравак података са Стеалтх Цам СД картице користећи МиниТоол Повер Дата Рецовери
Корак 1 : Повежите своју Стеалтх Цам СД картицу са рачунаром и кликните на МиниТоол Повер Дата Рецовери икону на радној површини да бисте ушли у главни интерфејс.
2. корак : У овом сажетом прозору можете видети а Овај рачунар интерфејс са два одељка: Логицал Дривес и Уређаји . Можете изабрати да скенирате Стеалтх Цам СД у одељку Девице или циљну партицију у одељку Логицал Дривес померањем миша на њему и кликом на Сцан дугме. Биће потребно неколико минута да се заврши цео процес скенирања. Стрпљиво сачекајте док се процес не заврши да бисте добили најбоље резултате.
- Логицал Дривес : Овај модул приказује све откривене партиције интерних дискова и екстерних уређаја и наводи неке специфичне локације, као што су радна површина, корпа за отпатке и изаберите фасциклу.
- Уређаји : Кликните на Уређаји картицу, и видећете целе дискове испод ње.
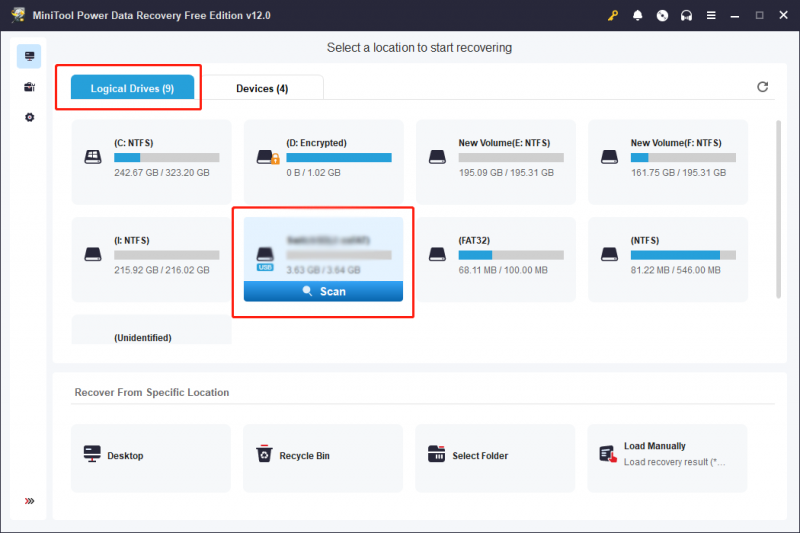
Корак 3 : Подразумевано, датотеке су наведене по путањи на страници резултата. Када има мање датотека, можете директно проширити Изгубљене датотеке или Делетед Филес фолдер да бисте пронашли потребну датотеку.
Ако постоје гомиле датотека на листама резултата, можете користити неке функције за брзо лоцирање датотека:
- Филтер : Да бисте применили одређене критеријуме на претрагу датотека, кликните на Филтер дугме, које ће приказати критеријуме филтера. Ова функција вам омогућава да прецизирате претрагу на основу типа датотеке, величине датотеке, датума измене и категорије датотеке, што вам омогућава да ефикасно лоцирате датотеке на основу специфичних услова.
- Тип : Кликните на Тип дугме за проверу датотека према њиховим типовима. Ова функција значајно функционише када желите да вратите одређену врсту датотеке, укључујући документе, слике, аудио и видео и друге датотеке.
- Тражи : Налази се у горњем десном углу, функција претраге помаже да се брзо лоцира тачна датотека. Уношењем релевантних кључних речи из имена циљних датотека у назначену траку за претрагу и накнадним притиском Ентер , корисници могу ефикасно лоцирати датотеке на основу њихових имена.
- Преглед : Можете кликнути на Преглед дугме да проверите да ли је изабрана датотека оно што желите. Ова функција вам омогућава да прегледате датотеке, фотографије и видео записе током процеса скенирања. И обезбеђује тачност опоравка података. Можете претраживати овај водич да бисте сазнали више о форматима датотека за преглед које подржава МиниТоол Повер Дата Рецовери. Имајте на уму да прегледани видео снимци и аудио записи не би требало да буду већи од 2ГБ .
Корак 4 : Означите поља за потврду испред фотографија које сте отишли да опоравите, а затим кликните на Сачувај дугме.
Корак 5 : У искачућем интерфејсу, потребно је да изаберете исправну путању рестаурације за те фотографије и кликнете ОК да потврди радњу.
Напомена: Запамтите да локација за складиштење не може бити оригинална путања. У супротном, подаци могу бити изгубљени преписано и процес опоравка података неће успети. Стога, изаберите путању датотеке која се разликује од Стеалтх Цам СД картице.Вреди напоменути да МиниТоол Повер Дата Рецовери Фрее пружа само 1 ГБ бесплатног капацитета за опоравак података. Ако је софтвер опоравио 1 ГБ датотека, појавиће се прозор са промптом „Филе Савинг Лимит“. Ажурирање на премиум издање Препоручује се да се изврши процес опоравка ако одаберете датотеке веће од 1 ГБ.
Савети: Ако је СД картица пуна или оштећена, Стеалтх камера можда неће моћи да сачува снимљене фотографије или видео записе, а те несачуване фотографије или видео записи се не могу вратити.2. питање: СД картица Стеалтх Цам није форматирана
Понекад ћете можда открити да се Стеалтх Цам СД картица не може форматирати. Разлози су различити:
- Тхе СД картица је заштићена од писања .
- СД картица се инфицира вирусом.
- На СД картици постоје лоши сектори.
- СД картица је оштећена због грешака у систему датотека.
Хајде да видимо како да решимо проблеме са Стеалтх Цам СД картицом.
1. начин: Форматирајте СД картицу на Стеалтх камери
Пре форматирања СД картице, боље је да прво повратите своје податке са ње да бисте избегли трајни губитак неких важних података.
Корак 1: Уметните СД картицу у Стеалтх камеру и укључите је.
Корак 2: Кликните на Мени дугме на камери и идите до иконе зупчаника или Подешавања .
Корак 3: Изаберите Формат . Појавит ће се искачући прозор Сви подаци ће бити избрисани, кликните Формат опет.
Савети: Пре имплементације следећа 3 решења, потребно је да повежете Стеалтх Цам СД картицу са Виндовс рачунаром помоћу читач картица , пошто су сва решења дизајнирана за извршавање на рачунару заснованом на Виндовс-у.2. начин: Форматирајте Стеалтх Цам СД картицу помоћу ЦМД-а
Корак 1: Откуцајте цмд на Виндовс траци за претрагу и притисните Ентер .
Корак 2: Откуцајте Дискпарт и ударио Ентер да отворите Дискпарт.
Корак 3: Затим откуцајте следеће команде и притисните Ентер после сваког:
- лист диск
- изаберите диск * (* представља број диска)
- партиција листе
- изаберите партицију * (* представља број партиције)
- формат фс=нтфс брзо
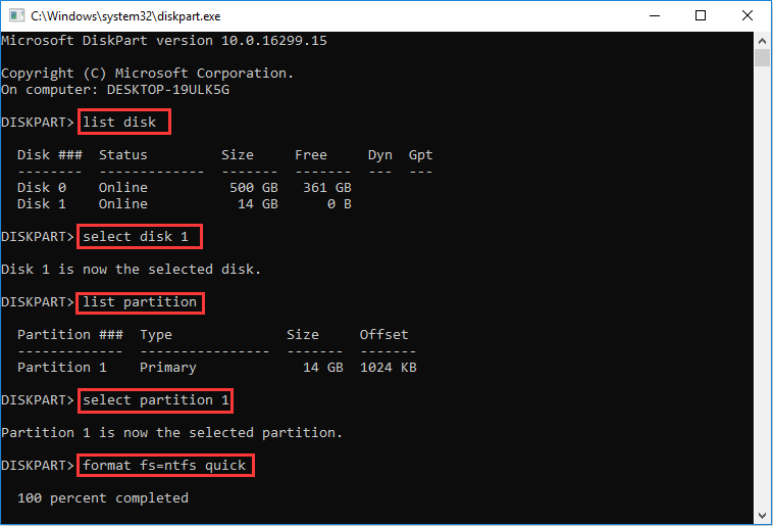
3. начин: Форматирајте Стеалтх Цам Д картицу помоћу управљања дисковима
Корак 1: Притисните Вин + Кс истовремено да отворите ВинКс мени и изаберете Диск Манагер .
Корак 2: Изаберите партицију Стеалтх ЦамСД картице. Затим кликните десним тастером миша и изаберите Формат .
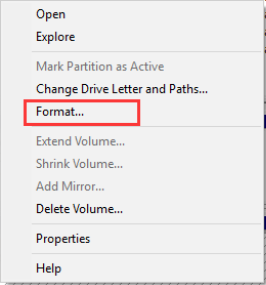
Корак 3: Одредите ознака запремине , систем датотека , и величина јединице алокације сами, а затим кликните ОК .
Корак 4: Кликните ОК да бисте потврдили своју радњу у искачућем прозору.
Напомена: Тхе Брзи формат опција је подразумевано означена када форматирате СД картицу. Ако није означено, ваш рачунар ће извршити Фулл Формат, што ће трајно избрисати податке и одузимати више времена.4. начин: Уклоните заштиту од писања са Стеалтх Цам СД картице
Корак 1: Притисните дугме Виндовс + Р комбинацију тастера да бисте отворили командну линију Покрени. Инпут дискпарт и притисните Ентер .
Корак 2. У прозору дискпарт, откуцајте следеће команде и притисните Ентер после сваке.
- лист диск
- изаберите диск * (* представља диск који има партицију заштићену од писања)
- атрибути диск цлеар само за читање
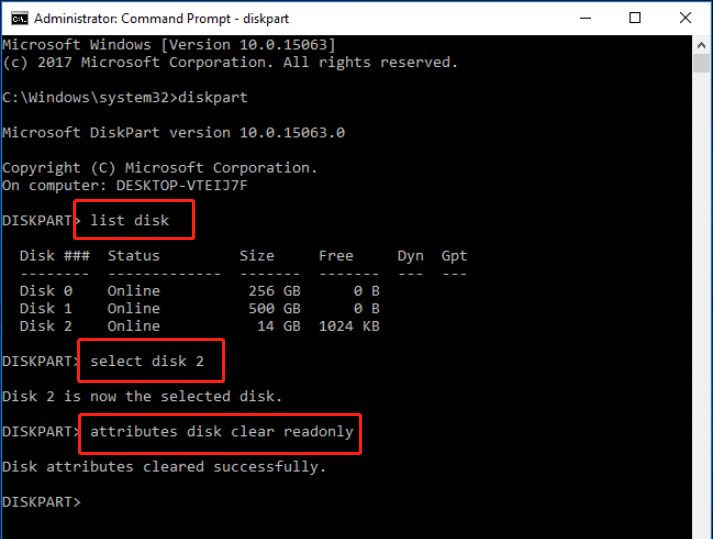
Проблем 3: Стеалтх камера не може да чита СД картицу
Ако сте убацили СД картицу која није компатибилна са Стеалтх камером или ако је картица оштећена, камера неће моћи да је прочита. Ово може да доведе до порука о грешци или да камера у потпуности не препозна картицу. Важно је да се уверите да користите компатибилну и неоштећену меморијску картицу како бисте избегли проблеме са функционисањем фотоапарата.
Ако користите праву СД картицу, како да решите проблем да се Стеалтх Цам не може читати? Само покушајте на следеће начине:
- Проверите читач СД картица и УСБ порт.
- Уклоните заштиту од писања .
- Форматирајте СД картицу .
4. проблем: СД картица Стеалтх Цам није доступна
Генерално, проблем недоступности СД картица је веома неугодан. Шта узрокује да ваша Стеалтх Цам СД картица буде недоступна? Овде наводимо неке вероватне узроке ове грешке:
- Оштећен систем датотека .
- Вирусна инфекција.
- Неправилно уметање или избацивање.
- Лоши сектори у СД картицама .
- СД картица је физички оштећена.
Хајде да видимо како да решимо проблеме са Стеалтх Цам СД картицом.
1. начин: Промените слово диска
Корак 1: Притисните Вин + Кс и изаберите Диск Манагер из ВинКс менија.
Корак 2: Пронађите Стеалтх Цам СД картицу и кликните десним тастером миша на њу.
Корак 3: Изаберите Промените слово диска и путање са листе.
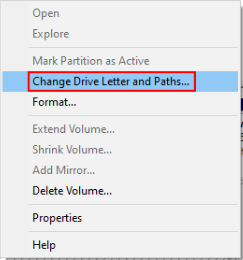
Корак 4: Изаберите Додај у искачућем прозору.
Корак 5: Изаберите слово диска поред Доделите следеће слово диска , а затим кликните ОК .
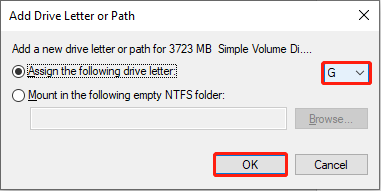
2. начин: Покрените ЦХКДСК команду
Корак 1: Откуцајте цмд у Виндовс оквиру за претрагу, кликните десним тастером миша на Командни редак са листе резултата и изаберите Покрени као администратор .
Корак 2: Откуцајте ЦХКДСК Кс: /ф и ударио Ентер . Затим промените Кс са словом диска неприступачне СД картице.
3. начин: Форматирајте Стеалтх Цам СД картицу
Ако желите да користите моћну и професионалну апликацију као што је Чаробњак за партиције МиниТоол да бисте форматирали своју СД картицу, можете пратити овај пост да га брзо форматирате.
МиниТоол Партитион Визард Фрее Кликните за преузимање 100% Чисто и безбедно
5. питање: СД картица Стеалтх камере није пуна, али каже да је пуна
Ако се уверите да ваша Стеалтх Цам СД картица није пуна, али СД картица показује да је пуна, могући узроци овог проблема су наведени на следећи начин:
- Датотеке СД картице су скривене или невидљиве.
- СД картица је заражена вирусом.
- СД картица није правилно повезана са вашим уређајем.
- СД картица је оштећена или има систем датотека грешке.
- СД картица није правилно форматирана.
- Постоји проблем са уређајем који се користи за читање СД картице, као што је ваша камера.
1. начин: Прикажите скривене датотеке на Стеалтх Цам СД картици
Ако датотеке на Стеалтх Цам СД картици постану нехотице скривене или због инфекције вирусом, корисници могу наићи на грешку „СД картица каже да је пуна, али на њој нема ништа“. У овој ситуацији можете ручно приказати скривене датотеке на СД картици.
2. начин: Грешка при провери СД картице
Корак 1: Уметните Стеалтх Цам СД картицу у свој Виндовс рачунар помоћу читача картица.
Корак 2: Кликните на Филе Екплорер икону на радној површини и пређите на Овај рачунар одељак. На десном панелу пронађите и кликните десним тастером миша на Стеалтх Цам СД картицу да бисте изабрали Својства .
Корак 3: Кликните на Алат картицу и изаберите Провери да проверите диск за системске грешке.
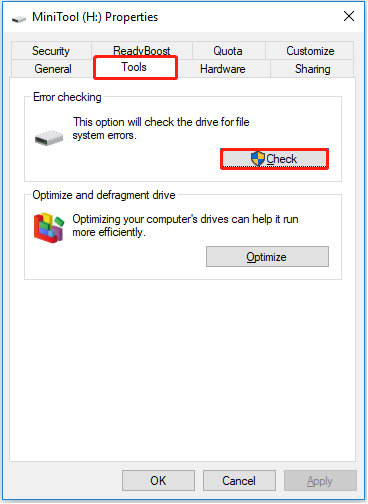
Корак 4: У искачућем прозору кликните Скенирајте и поправите диск да бисте започели поправку диска. Будите стрпљиви да сачекате да се процес заврши.
Проблем 6: Стеалтх Цам СД картица је закључана
Ако је ваша Стеалтх Цам СД картица закључана, можда ћете наићи на поруку о грешци у којој стоји „диск је заштићен од писања“. Ово означава да не можете да отворите, прегледате, копирате, измените, сачувате или форматирате датотеке сачуване на закључаној СД картици. Да бисте решили такав проблем, можете само откључајте СД картицу .
Ручно откључајте Стеалтх Цам СД картицу
Корак 1: Искључите своју Стеалтх Цам СД картицу.
Корак 2: Проверите положај прекидача који се налази у горњем левом углу ваше Стеалтх Цам СД картице.
Корак 3: Ако је прекидач у доњем положају, померите га у горњи положај да бисте откључали картицу. Ово ће уклонити заштиту од писања, омогућавајући вам приступ фотографијама и датотекама сачуваним на СД картици.
Враппинг Тхингс Уп
Након што прочитате овај пост, требало би да знате 6 уобичајених проблема са Стеалтх Цам СД картицом и моћан софтвер за опоравак СД картице. Надамо се да ће вам ови савети помоћи.
Ако имате било каквих питања о опоравку података са Стеалтх Цам СД картице, можете нам директно послати е-пошту путем [е-маил заштићен] . Решићемо то у најкраћем могућем року.




![ПС4 УСБ диск: Ево шта бисте требали знати [МиниТоол Типс]](https://gov-civil-setubal.pt/img/disk-partition-tips/83/ps4-usb-drive-here-s-what-you-should-know.jpg)

![Шта урадити приликом сусрета са тренутним бројањем сектора на чекању? [МиниТоол савети]](https://gov-civil-setubal.pt/img/backup-tips/76/what-do-when-encountering-current-pending-sector-count.png)


![[Решено] Нетфлик: Чини се да користите деблокер или прокси [МиниТоол Невс]](https://gov-civil-setubal.pt/img/minitool-news-center/73/netflix-you-seem-be-using-an-unblocker.png)
![[Водич корак по корак] 4 решења за ХП рестаурацију није довршена](https://gov-civil-setubal.pt/img/backup-tips/F6/step-by-step-guide-4-solutions-to-hp-restoration-incomplete-1.png)




![Доступна решења за поправљање лошег заглавља базена Виндовс 10/8/7 [МиниТоол Типс]](https://gov-civil-setubal.pt/img/data-recovery-tips/36/available-solutions-fixing-bad-pool-header-windows-10-8-7.jpg)


![6 начина за читање Мац-форматираног погона на Виндовсима: бесплатно и плаћено [МиниТоол Типс]](https://gov-civil-setubal.pt/img/data-recovery-tips/22/6-ways-read-mac-formatted-drive-windows.png)
![Како поправити Андроид пренос датотека који не ради на Мац / Виндовс-у? [МиниТоол савети]](https://gov-civil-setubal.pt/img/android-file-recovery-tips/87/how-fix-android-file-transfer-not-working-mac-windows.png)