6 савета за решавање проблема са деинсталацијом програма Виндовс 10 Иссуе [МиниТоол Невс]
6 Tips Fix Unable Uninstall Program Windows 10 Issue
Резиме:

Ако не можете да деинсталирате програм у оперативном систему Виндовс 10, овај водич представља 6 решења за деинсталацију програма који се неће деинсталирати. Научите како да принудно деинсталирате програм Виндовс 10. МиниТоол , као врхунски програмер софтвера, дизајнира професионални софтвер за опоравак података, менаџер партиција тврдог диска, софтвер за прављење резервних копија и враћање за кориснике.
Генерално то можете лако деинсталирајте програм у оперативном систему Виндовс 10 са Контролне табле, Подешавања или „Додавање или уклањање програма“ у менију Старт. Међутим, понекад можда нећете моћи да деинсталирате програм Виндовс 10 са контролне табле итд.
Узроци зашто не могу да уклоне програм у оперативном систему Виндовс 10 нису сигурни, али можете да проверите 6 решења у наставку како да принудно деинсталирате програм који се неће деинсталирати у Виндовс 10.
Поправите немогућност деинсталације програма Виндовс 10 са 6 савета
Савет 1. Присилно деинсталирајте програм који се неће деинсталирати путем уређивача регистра
- Можете притиснути Виндовс + Р. , тип регедит и притисните Ентер до отворите Регистри Едитор Виндовс 10 .
- Следећи клик на следећи пут на левој табли: ХКЕИ_ЛОЦАЛ_МАЦХИНЕ / СОФТВЕР / Мицрософт / Виндовс / Тренутна верзија / Деинсталирај .
- Пронађите поткључ циљног програма под Деинсталирај Кликните десним тастером миша на апликацију и кликните Избриши опција. Кликните да да бисте потврдили операцију брисања кључа регистра програма који желите да деинсталирате.
- Поново покрените рачунар да бисте извршили промене. Проверите да ли је програм успешно деинсталиран са рачунара са оперативним системом Виндовс 10.
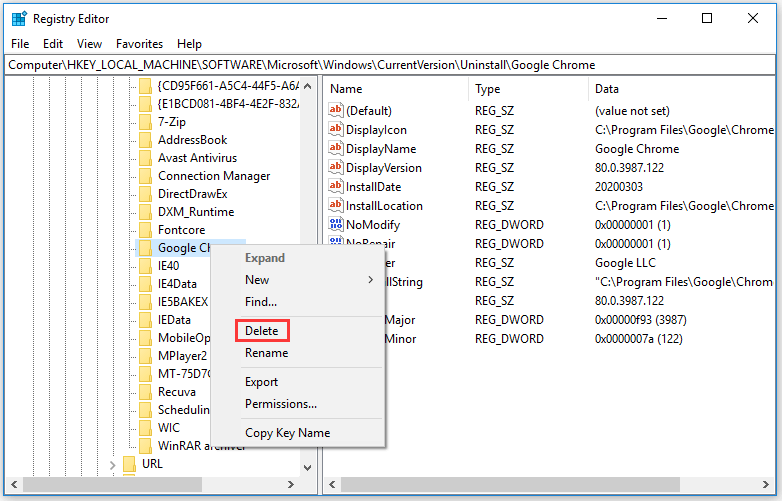
Савет: Саветује вам се направите резервну копију регистра прво пре него што извршите неко уређивање регистра, јер је опасно ако се зезате око Виндовс регистра. Рачунар се можда неће покренути ако сте погрешили при уређивању регистра, па будите опрезни.
Савет 2. Покрените Виндовс 10 у безбедни режим да бисте деинсталирали програм
Ако не можете да деинсталирате програм Виндовс 10, то може бити због тога што у поступак деинсталације ометају независни процеси. Решење је покретање рачунара са оперативним системом Виндовс 10 у сигурном режиму, а затим уклањање програма у сигурном режиму.
Можете проверити како покренути Виндовс 10 у сигурном режиму , а затим покушајте да деинсталирате апликацију са Контролна табла Виндовс 10 , Подешавања или мени Старт.
Савет 3. Да бисте га деинсталирали, користите програм за деинсталацију апликације
Такође можете покушати да користите властити програм за деинсталацију да бисте деинсталирали програм у оперативном систему Виндовс 10. Већина независних програма има уграђени програм за деинсталацију који је извршна датотека. Генерално се налази у основном директоријуму апликације. Проверите како да принудно деинсталирате програм који се неће деинсталирати у оперативном систему Виндовс 10 помоћу програма за деинсталацију.
- Пронађите директоријум у који сте инсталирали програм у програму Екплорер. Ако то не знате, можете десним тастером миша да кликнете на икону циљног софтвера и изаберете Својства да провери његову локацију.
- Затим пронађите извршну датотеку са именом еке , унинсталл.еке или слично име у директоријуму. Двапут кликните на њега да бисте покренули програм за деинсталацију и следите упутства за деинсталацију програма који не може да се деинсталира у оперативном систему Виндовс 10.
Савет 4. Користите алатку за решавање проблема са инсталирањем и деинсталацијом програма Мицрософт
Мицрософт има бесплатан услужни програм за решавање проблема са инсталирањем и деинсталацијом програма. Помоћу њега можете да решите проблем који не може да деинсталира програм са проблема са Виндовс 10 на контролној табли.
- Преузмите алатку за решавање проблема са инсталирањем и деинсталацијом програма Мицрософт и покрените га.
- Кликните Деинсталира се када видите „Имате ли проблема са инсталирањем или деинсталирањем програма?“
- У искачућем прозору можете видети листу инсталираних програма на рачунару са оперативним системом Виндовс 10. Изаберите програм који нећете деинсталирати на уобичајене начине и кликните Следећи дугме.
- Затим кликните Да, покушајте да га деинсталирате да бисте започели деинсталацију циљног програма. Ово би требало да вам помогне да деинсталирате програм који се неће деинсталирати у оперативном систему Виндовс 10.
Имајте на уму да вам овај алат омогућава само деинсталацију класичних Виндовс програма за радну површину, али не и уграђених апликација и програма инсталираних из Мицрософт Сторе-а.
Савет 5. Испробајте алате независних произвођача да бисте принудно деинсталирали програм Виндовс 10
Можете да испробате и неке независне програме за деинсталацију програма за Виндовс 10. Најбољи алати за деинсталацију бесплатног софтвера укључују: Рево Унинсталлер, Геек Унинсталлер, ЦЦлеанер, Висе Програм Унинсталлер, ИОбит Унинсталлер итд.
Савет 6. Извршите обнављање система
Можете да покренете враћање система да бисте свој Виндовс 10 рачунар вратили на претходну тачку пре него што инсталирате програм. Али пре него што извршите враћање система, требали бисте направите резервну копију свих важних података у рачунару.
Можете кликнути Почетак , тип враћање система , и изаберите Направите тачку враћања , а затим кликните Враћање система дугме за праћење упутстава до вратите систем у претходно стање .
Суштина
Ако не можете да деинсталирате програм Виндовс 10 са контролне табле, подешавања и Старт, можете испробати један од 6 савета у овом упутству како бисте присилно деинсталирали програм који се неће деинсталирати у оперативном систему Виндовс 10.


![4 решења за референцу извора података нису важећа [МиниТоол Невс]](https://gov-civil-setubal.pt/img/minitool-news-center/74/4-solutions-data-source-reference-is-not-valid.png)

![Зашто је мој Ворд документ црн? | Разлози и решења [Савети за мини алатке]](https://gov-civil-setubal.pt/img/news/89/why-is-my-word-document-black-reasons-and-solutions-minitool-tips-1.png)


![Исправите грешку Логитецх Г933 микрофона који не ради помоћу 3 методе [МиниТоол вести]](https://gov-civil-setubal.pt/img/minitool-news-center/12/fix-logitech-g933-mic-not-working-error-with-3-methods.jpg)


![3 начина да се поправи ЕРР_ТОО_МАНИ_РЕДИРЕЦТС грешка у Гоогле Цхроме-у [МиниТоол Невс]](https://gov-civil-setubal.pt/img/minitool-news-center/57/3-ways-fix-err_too_many_redirects-error-google-chrome.jpg)
![[Решено] Како да поправите ОБС који не снима преко целог екрана – 7 решења](https://gov-civil-setubal.pt/img/blog/73/how-fix-obs-not-recording-full-screen-7-solutions.png)
![Како поправити проверавање неуспеха медија при покретању система Виндовс [МиниТоол Типс]](https://gov-civil-setubal.pt/img/backup-tips/66/how-fix-checking-media-fail-windows-startup.png)



![Могу ли избрисати датотеке за оптимизацију испоруке? Да, можете то [МиниТоол вести]](https://gov-civil-setubal.pt/img/minitool-news-center/03/can-i-delete-delivery-optimization-files.png)
![[Решено!] МацБоок Про / Аир / иМац се неће подићи са Аппле логотипа! [МиниТоол савети]](https://gov-civil-setubal.pt/img/data-recovery-tips/52/macbook-pro-air-imac-won-t-boot-past-apple-logo.png)
