7 начина да поправите. Уверите се да је ваша привремена фасцикла исправна
7 Nacina Da Popravite Uverite Se Da Je Vasa Privremena Fascikla Ispravna
Да ли сте икада наишли на поруку о грешци „Уверите се да је температура исправна“ када инсталирате апликацију или поново покренете рачунар? Овај чланак из МиниТоол даје вам неколико корисних начина који ће вам помоћи да се решите ове грешке.
„Уверите се да је ваша привремена фасцикла важећа“ је уобичајена НСИС грешка у Виндовс-у, а овде можете видети прави пример са тенфорумс.цом:
Дакле, одједном, програм или два се неће покренути нити могу да инсталирам нову верзију ЦЦлеанер-а. Добијам искачућу поруку о грешци „Грешка при писању привремене датотеке. Уверите се да је привремена фасцикла важећа“ при сваком покушају покретања или инсталирања ЦЦлеанер-а.
Овде сам јер ви момци знате како да решите све проблеме са Вин 10. Дакле, надам се да можете још једном да ми помогнете.
тенфорумс.цом

Да бисте решили овај проблем, морате да добијете неке информације о њему, укључујући уобичајене разлоге зашто се ова порука о грешци појављује.
Шта је НСИС грешка при писању привремене датотеке и зашто се јавља
Генерално, НСИС грешка „писања привремене датотеке“ појављује се када покушате да покренете инсталациони фајл, деинсталирате апликацију и поново покренете рачунар. Ова порука указује да Виндовс не може да чита или пише унутар привремене фасцикле.
Нуллсофт Сцриптабле Инсталл Систем (НСИС) грешке указују на то да је .ЕКСЕ датотека апликације оштећена из различитих разлога, што утиче на датотеку Виндовс Инсталлер и онемогућава уношење промена у апликацију.
Постоји низ разлога зашто се ова грешка јавља, а овде можете видети уобичајене узроке за њу.
- Привремена датотека је оштећена.
- Погрешна конфигурација у привременој фасцикли спречава вас да приступите привременој фасцикли.
- Ваш рачунар је заражен вирусима или постоји малвер на рачунару.
- Инсталатер је пиратски. Погрешан инсталациони програм такође може да доведе до поруке о грешци „Уверите се да је ваш темп фолдер исправан“.
Како да поправите. Уверите се да је ваша температура важећа у оперативном систему Виндовс 10/11
Након што сте сазнали шта је „НСИС грешка при писању привремене датотеке“, сада можете видети неколико начина наведених у наставку који ће вам помоћи да је се решите.
Поправка 1. Конфигуришите дозволе за привремене датотеке
Када су привремене фасцикле постављене на режим само за читање, можда ћете добити поруку о грешци која каже „Грешка при писању привремене датотеке. Уверите се да је ваша привремена фасцикла важећа”. У овом случају, морате да онемогућите режим само за читање и дате дозволе за привремене датотеке.
Корак 1. Притисните Виндовс + Е комбинације тастера да бисте отворили Филе Екплорер.
Корак 2. Идите до ове локације: Ц:\Усерс\усернаме\АппДата\Лоцал (Не заборавите да замените корисничко име својим стварним корисничко име ).
Корак 3. Пронађите и кликните десним тастером миша на Темп фолдер и изаберите Својства .
Корак 4. Испод Безбедност картицу, изаберите своје корисничко име и кликните Уредити .
Корак 5. Проверите Дозволи поред Потпуна контрола и кликните У реду да сачувате све промене.
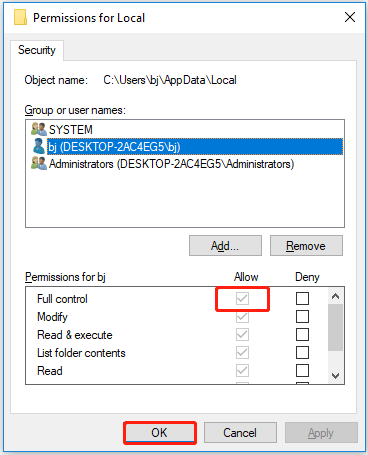
Корак 6. Поново покрените рачунар да бисте проверили да ли је проблем решен.
Поправка 2. Ручно избришите привремене датотеке
Када на рачунару има превише привремених датотека и кешираних података, можда ћете наићи на проблем „темп фолдер није важећи“. У овој ситуацији можете ручно избрисати привремене датотеке.
Корак 1. Притисните Виндовс + Р пречице на тастатури да бисте отворили Покрени.
Корак 2. Откуцајте %темп% у пољу за унос и притисните Ентер .
Корак 3. Притисните Цтрл + А комбинације тастера да бисте изабрали све датотеке. Затим кликните десним тастером миша на њих да бисте изабрали Избриши .
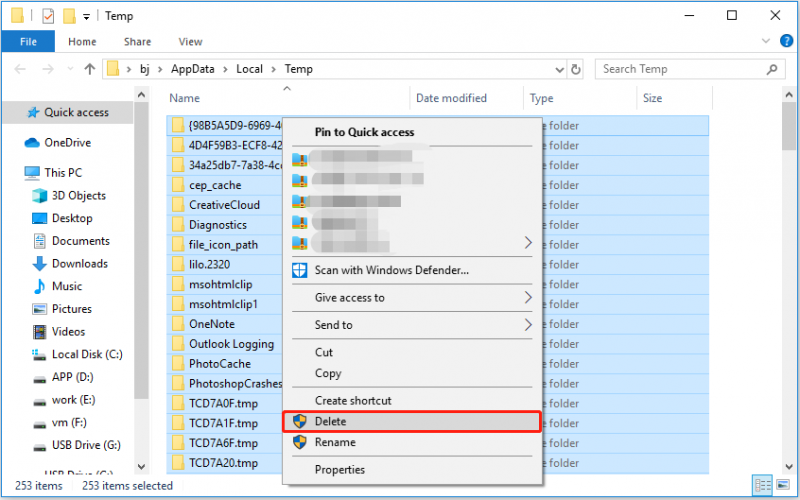
Корак 4. Поново покрените уређај и проверите да ли НСИС грешка и даље постоји.
Поправка 3. Поново преузмите и инсталирајте апликацију
Пиратски инсталатер може да садржи малвер који узрокује да Виндовс приказује грешку „Проверите да ли је привремена фасцикла важећа“. У том случају, поново преузмите апликацију са званичне веб странице софтвера и покушајте поново да је инсталирате.
Савет: Виндовс Дефендер је систем за заштиту од малвера заснован на потписима који скенира датотеке, поправља претње и наводи откривене претње у безбедносном извештају ваше организације и Виндовс безбедности. Препоручује се да ви укључите Виндовс заштитник да заштитите свој систем.
Поправка 4. Компримујте инсталациони фајл
Неки корисници су известили да су успешно решили поруку о грешци „Уверите се да је привремена фасцикла важећа“ компримовањем .ЕКСЕ датотеке у компримовану фасциклу. Дакле, можете испробати овај метод пратећи доле наведене кораке.
Корак 1. Отворите Филе Екплорер. Према називу инсталационог пакета, пронађите инсталациону датотеку која позива на НСИС грешку користећи алатку за претрагу у Филе Екплорер-у .
Корак 2. Кликните десним тастером миша на .ЕКСЕ датотеку и изаберите Послати > Компримовани (зипани) фолдер .
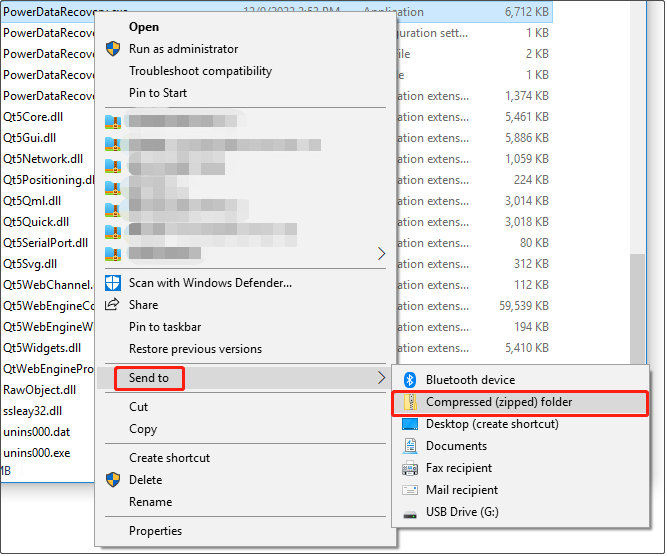
Корак 3. Отворите зиповану фасциклу и поново покрените инсталациони фајл.
Поправка 5. Покрените Виндовс алатку за дијагностику меморије
Неуспех при инсталирању апликација може бити узрокован проблемима у вези са меморијом. У овом тренутку, требало би покрените Виндовс алатку за дијагностику меморије да бисте решили проблем „НСИС грешка при писању привремене датотеке“. Овај алат скенира физичку меморију вашег рачунара и помаже вам да идентификујете могуће грешке.
Савет: Коришћење Виндовс алатке за дијагностику меморије захтева поновно покретање рачунара. Дакле, морате да сачувате све отворене документе пре употребе овог алата.
Кораци за покретање Виндовс алатке за дијагностику меморије за решавање проблема на рачунару су веома једноставни.
Корак 1. Откуцајте Виндовс дијагностика меморије у Виндовс оквиру за претрагу и кликните на њега из резултата најбољег подударања.
Корак 2. У искачућем прозору изаберите Поново покрените сада и проверите да ли постоје проблеми (препоручено) или Проверите да ли има проблема када следећи пут покренем рачунар на основу ваших потреба.
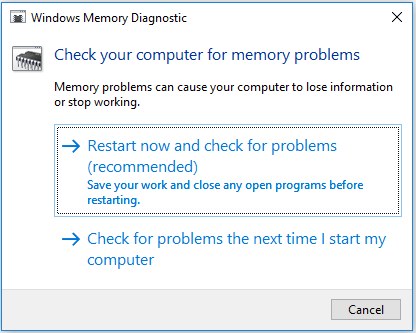
Поправка 6. Извршите чисто покретање
Многи проблеми са Виндовс-ом ће вероватно бити узроковани блокирањем апликација треће стране. А извођење чистог покретања покренуће ваш уређај са минималним бројем драјвера и апликација за покретање, тако да ћете знати да ли је проблем „Уверите се да је привремена фасцикла исправна“ последица апликације треће стране. Ако јесте, можете да деинсталирате одговарајући програм да бисте се решили грешке.
Овде можете видети како да извршите чисто покретање.
Савет: Цлеан Боот служи само за решавање проблема и никада неће избрисати ваше датотеке и програме.
Корак 1. Притисните Виндовс + Р комбинације тастера и тип мсцонфиг у пољу за текст. Затим притисните Ентер .
Корак 2. Проверите Сакриј све Мицрософт услуге прво, а затим кликните Онемогући све .
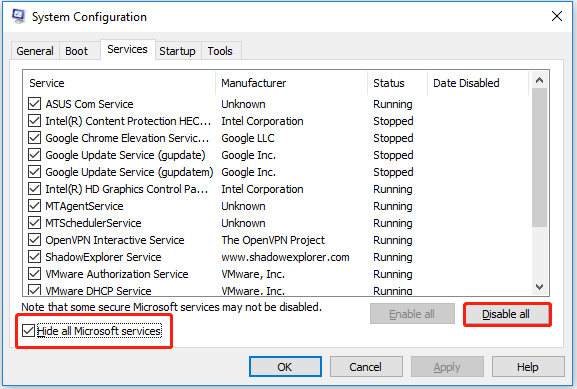
Корак 3. Идите на Покренути одељак и кликните Отворите Таск Манагер .
Корак 4. Изаберите апликацију коју желите да онемогућите и кликните Онемогући . Затим поновите кораке да бисте онемогућили више апликација.
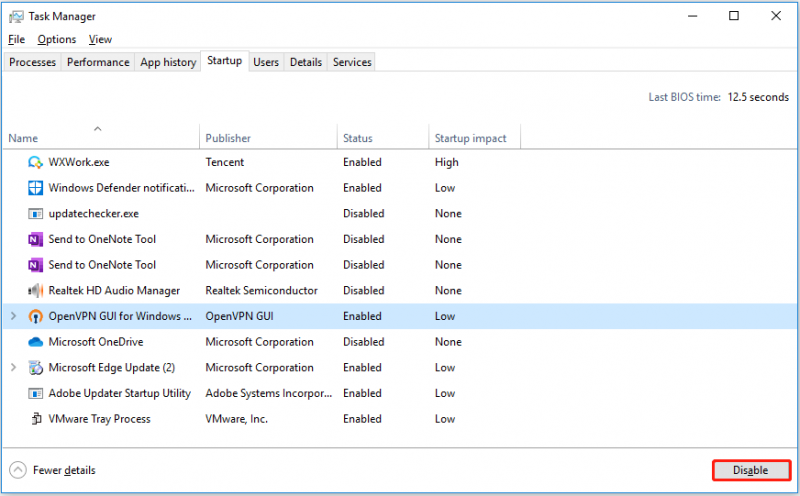
Корак 5. Поново покрените рачунар да бисте били сигурни да је отклоњена грешка „Уверите се да је температура важећа“.
Поправка 7. Ресетујте рачунар
Ако све горе наведене методе не раде, можда ћете морати ресетујте рачунар на фабричка подешавања да поправите НСИС грешку.
Белешка: У процесу ресетовања на фабричка подешавања, можете изабрати да задржите своје датотеке или да их уклоните. У случају погрешних операција, препоручује се да користите бесплатан софтвер за прављење резервних копија података да унапред направите резервну копију ваших датотека.
Овде можете пратити доле наведене кораке да бисте ресетовали рачунар.
Корак 1. Притисните Виндовс + И комбинације тастера за отварање подешавања оперативног система Виндовс.
Корак 2. Кликните Ажурирање и безбедност > Опоравак . Затим кликните Почети испод Ресетујте овај рачунар .
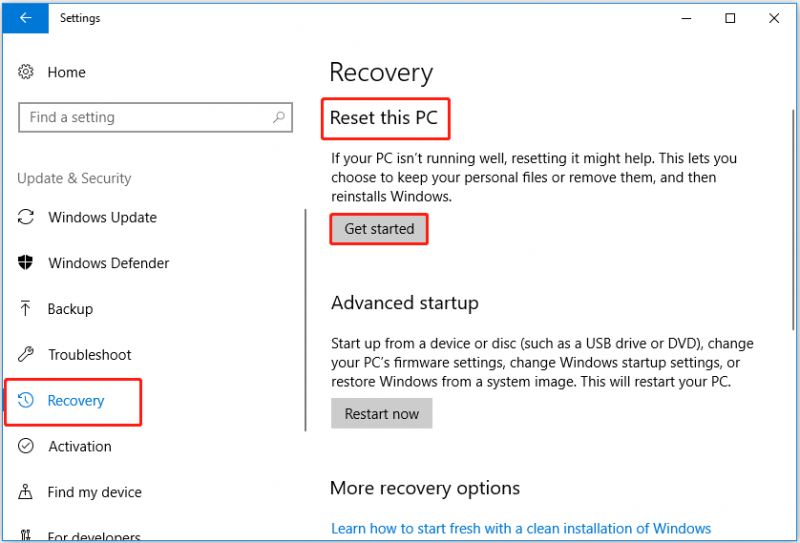
Корак 3. У искачућем прозору изаберите одговарајућу опцију да задржите своје датотеке или не.
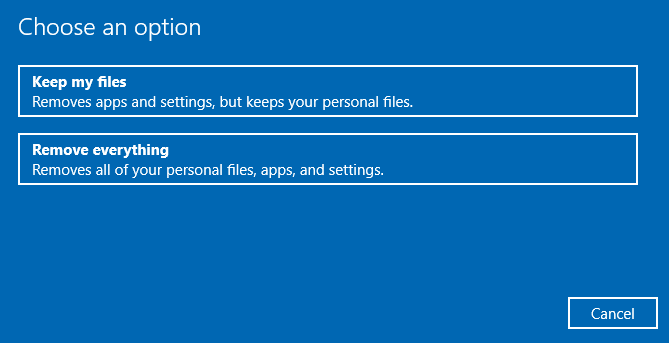
Корак 4. Пратите упутства на екрану да бисте довршили процес. И проверите да ли НСИС грешка и даље постоји.
Како опоравити избрисане привремене датотеке оперативног система Виндовс
Верујем да сте исправили грешку „Уверите се да је ваш темп фолдер важан“ применом метода изнад. Сада ћу говорити о томе како опоравити избрисане привремене датотеке оперативног система Виндовс. Зато што можете грешком да избришете потребне привремене датотеке у поправци 2 и многи корисници имају проблема са враћањем избрисаних привремених датотека, а ово је прави пример:
Како вратити случајно избрисану привремену фасциклу за инсталацију? Могу рећи да сам случајно обрисао привремену фасциклу за инсталацију. Дакле, где да га ставим и да ли има посебне дозволе? Ох, а како се звало?
ансверс.мицрософт.цом
Можете користити МиниТоол Повер Дата Рецовери, најбољи софтвер за опоравак података , да бисте опоравили своје избрисане привремене датотеке. Овај софтвер се препоручује због безбедних услуга опоравка података.
Овај софтвер подржава опоравак различитих врста датотека укључујући слике, видео записе, аудио, документе итд. са унутрашњих чврстих дискова, екстерних чврстих дискова, ССД-ова, СД картица, УСБ флеш дискова и још много тога. Можете га покренути на Виндовс 11/10/8/7.
Прво можете да испробате МиниТоол Повер Дата Рецовери Фрее Едитион да скенирате циљни диск и видите да ли може да пронађе привремене датотеке које желите да опоравите. Такође можете користити овај бесплатни софтвер за опоравак 1 ГБ датотека.
Корак 1. Преузмите, инсталирајте и покрените МиниТоол Повер Дата Рецовери да бисте добили његов главни интерфејс.
Корак 2. Испод Логицал Дривес картицу, изаберите циљну партицију која садржи датотеке које желите да скенирате и опоравите (овде узимамо, на пример, диск Ц јер је подразумевана путања локације привремене фасцикле Виндовс Ц:\Усерс\усернаме\АппДата\Лоцал ). Затим кликните Скенирај .
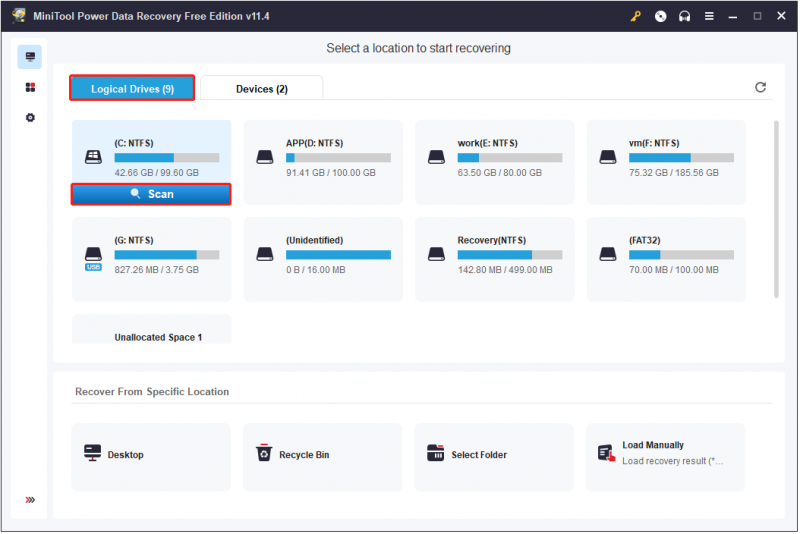
Сачекајте да се процес скенирања заврши (препоручује се). Затим можете да филтрирате пронађене датотеке према типу датотеке, категорији датотеке, величини датотеке и датуму измене. Истовремено, можете користити и Претрага функција за лоцирање потребних датотека по имену ако знате део или цело име датотеке ваших датотека.
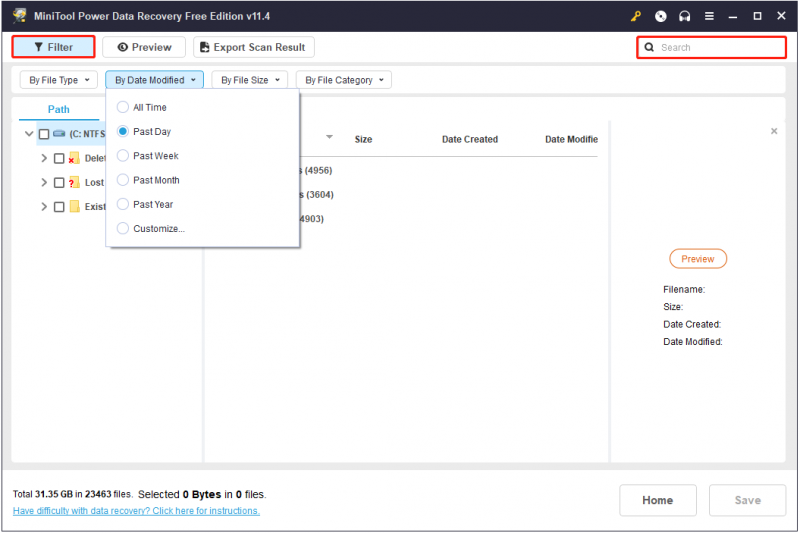
Корак 3. Прегледајте и изаберите све потребне датотеке и кликните на сачувати дугме да бисте их вратили на безбедно место (Немојте их чувати на оригиналној путањи у случају преписивање података ).
Сада можете да видите опорављене Виндовс привремене датотеке на путањи локације коју сте изабрали.
Савет: МиниТоол Повер Дата Рецовери Фрее Едитион може вам помоћи да бесплатно опоравите 1 ГБ података. Да бисте опоравили неограничени број датотека, предлажемо вам да надоградите на Стручно издање . Узгред, можете користити Профессионал издање за опоравити датотеке када се рачунар не покрене .
Враппинг Тхингс Уп
Једном речју, овај пост говори о томе како да се решите поруке о грешци „Уверите се да је ваша привремена фасцикла важећа“ и како да опоравите избрисане привремене датотеке оперативног система Виндовс помоћу бесплатног софтвера за опоравак датотека – МиниТоол Повер Дата Рецовери. Надам се да можете да решите проблем или опоравити избрисане датотеке успешно.
Ако имате било каквих питања или сугестија када користите МиниТоол Повер Дата Рецовери, слободно оставите своје коментаре у области за коментаре испод или можете послати е-пошту на [е-маил заштићен] . Позабавићемо се њима у најкраћем могућем року.
Честа питања о НСИС грешци при писању привремене датотеке
Где се чува Виндовс привремена фасцикла?Виндовс привремени директоријум се обично чува на овој локацији: Ц:\Усерс\усернаме\АппДата\Лоцал .
Да ли је безбедно брисати Виндовс привремене датотеке?Уопштено говорећи, све датотеке у привременој фасцикли су само локације на којима се привремено чувају информације. Дакле, могу се безбедно избрисати. Ако желите да их вратите, можете покушати да их користите МиниТоол Повер Дата Рецовери бесплатно издање да их вратим.
Да ли ће чисто покретање избрисати моје датотеке?Чисто покретање рачунара или Мац-а је једноставно начин да се покрене Виндовс само са неопходним драјверима и апликацијама за покретање. Помаже у решавању проблема при инсталирању, покретању или приступу садржају игре. Ваше датотеке и апликације неће бити избрисане.



![Исправљено: конфигурација упоредо није исправна у оперативном систему Виндовс 10 [МиниТоол Невс]](https://gov-civil-setubal.pt/img/minitool-news-center/91/fix-side-side-configuration-is-incorrect-windows-10.png)
![Како упарити Блуетоотх уређај на Виндовс 11/10/8.1/7? [Савети за мини алатке]](https://gov-civil-setubal.pt/img/news/4C/how-to-pair-a-bluetooth-device-on-windows-11/10/8-1/7-minitool-tips-1.jpg)
![[Поправљено!] 413 Ентитет захтева је превелик на ВордПресс-у, Цхроме-у, Едге-у](https://gov-civil-setubal.pt/img/news/18/fixed-413-request-entity-too-large-on-wordpress-chrome-edge-1.png)




![Заштитни зид можда блокира Спотифи: Како га исправно поправити [МиниТоол Невс]](https://gov-civil-setubal.pt/img/minitool-news-center/45/firewall-may-be-blocking-spotify.png)
![[Решено!] Зашто су се моји ИоуТубе видео снимци отпремили у 360п?](https://gov-civil-setubal.pt/img/youtube/83/why-did-my-youtube-videos-upload-360p.png)
![Како исправити грешку „ЕРР_ТУННЕЛ_ЦОННЕЦТИОН_ФАИЛЕД“ у Цхроме-у [МиниТоол Невс]](https://gov-civil-setubal.pt/img/minitool-news-center/32/how-fix-err_tunnel_connection_failed-error-chrome.jpg)
![[РЕШЕНО] Овде је 8 решења за ИоуТубе црни екран](https://gov-civil-setubal.pt/img/movie-maker-tips/06/8-solutions.jpg)



![[Решено] Како поправити Цхроме ОС који недостаје или је оштећен? [МиниТоол вести]](https://gov-civil-setubal.pt/img/minitool-news-center/42/how-fix-chrome-os-is-missing.jpg)
![Како пуштати музику на ПС4: Кориснички водич за вас [МиниТоол Невс]](https://gov-civil-setubal.pt/img/minitool-news-center/59/how-play-music-ps4.jpg)
![Како учинити Апек Легенде бржим? Ево водича за оптимизацију [МиниТоол Савети]](https://gov-civil-setubal.pt/img/disk-partition-tips/34/how-make-apex-legends-run-faster.jpg)