7 начина - како поправити Виндовс 10 без ЦД-а [МиниТоол Типс]
7 Ways How Repair Windows 10 Without Cd
Резиме:
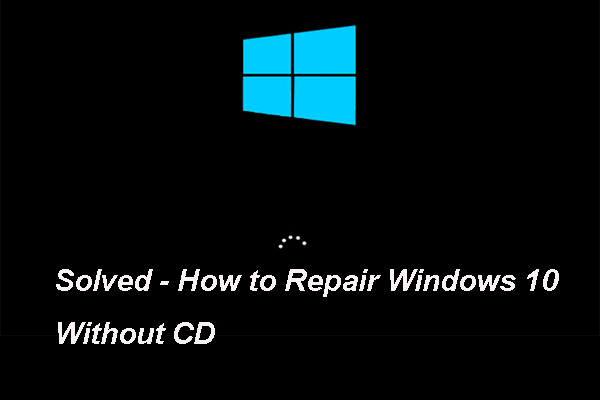
Како можете поправити Виндовс 10 ако нема доступног Виндовс 10 диска за поправку или ЦД за поправку? Како поправити Виндовс 10 без ЦД-а? Овај пост од МиниТоол показаће вам 7 начина за поправак оперативног система Виндовс 10 без диска.
Брза навигација:
Потреба за поправком система Виндовс 10
Рачунар се можда неће успети учитати због неких погрешних операција или системских грешака. У овој ситуацији морате да поправите уређај да бисте га вратили у нормалу.
Генерално, да бисте поправили Виндовс 10, можете да одлучите да користите Виндовс 10 погон за опоравак за решавање проблема.
Међутим, ако немате при руци инсталациони диск или ЦД за Виндовс 10, да ли је могуће поправити Виндовс 10?
Одговор је наравно позитиван. Виндовс 10 можете поправити без диска. У следећем одељку ћемо показати како да поправите Виндовс 10 без ЦД-а на 7 начина.
Како могу да поправим свој Виндовс 10?
- Покрените поправку при покретању.
- Скенирајте Виндовс да бисте пронашли грешке.
- Покрените наредбе БоотРец.
- Покрените Систем Ресторе.
- Ресетујте овај рачунар.
- Покрените Систем Рецовери.
- Поново инсталирајте Виндовс 10.
7 начина: Како поправити Виндовс 10 без ЦД-а
У овом одељку ћемо вам показати 7 начина за поправку Виндовс-а без диска. Поред тога, када треба да поправите Виндовс 10, рачунар готово не успева да се учита. Дакле, пре него што наставите са решењима, молим вас опоравити датотеке са рачунара који се не може покренути како би се избегао губитак података у случају погрешних операција.
Након опоравка података, време је да поправите Виндовс 10 без диска.
Начин 1. Покрените поправку приликом покретања
Када рачунар наиђе на неке проблеме који доводе до неуспеха учитавања, као што је Плави екран смрти , оштећени подаци о конфигурацији покретања подешавања и још много тога, можете да покренете уграђени алат за Виндовс - Поправак при покретању да бисте решили проблеме.
Сада ћемо вам показати како да поправите Виндовс 10 без ЦД-а.
Белешка: Ако се рачунар може нормално покренути, можете занемарити кораке за креирање УСБ диска за опоравак, директно ући у ВинПЕ и следити корак 6 да бисте наставили.1. Да бисте поправили Виндовс 10 без диска, треба да креирате УСБ диск за опоравак да бисте покренули рачунар ако се не може покренути.
2. Кликните овде за преузимање Алат за стварање медија да бисте креирали инсталациони медиј.
3. Након тога, уметните инсталациони медиј на рачунар који треба поправити и промените редослед покретања да бисте покренули рачунар са њега.

4. Затим одаберите језик, време и начин уноса са тастатуре. Затим кликните Следећи наставиће се.
5. Затим кликните Поправити компјутер .
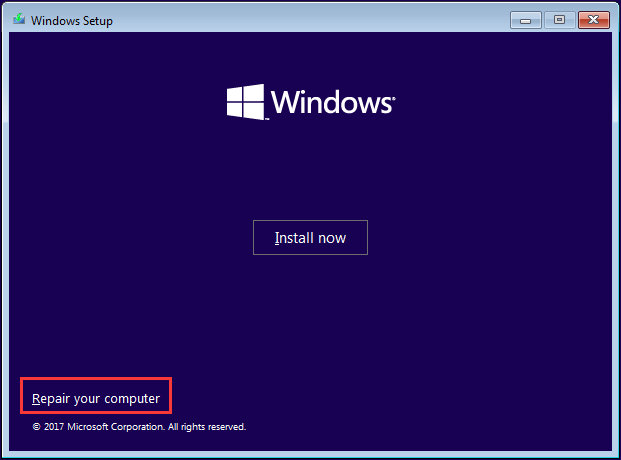
6. Затим одаберите Решавање проблема > Поправак при покретању наставиће се.
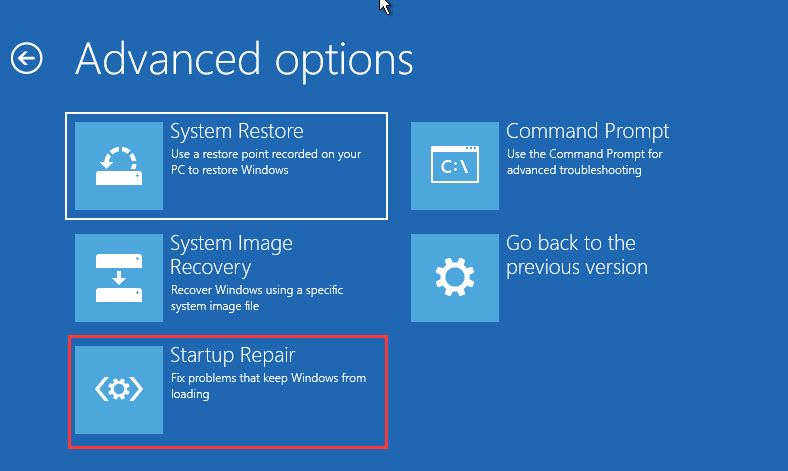
Тада ће требати неко време да поправите Виндовс 10. Након завршетка свих корака можете да проверите да ли су грешке на рачунару уклоњене.
Начин 2. Скенирајте Виндовс 10 за грешке
Да бисте поправили Виндовс 10 без диска, такође можете да скенирате Виндовс 10 на грешке. На овај начин можете поправити Виндовс 10 грешкама као што су оштећене системске датотеке.
Сада ћемо вам показати како да поправите Виндовс 10 без ЦД-а.
- Покрените рачунар са Виндовс инсталационог медија. Детаљна упутства за употребу потражите у горњем делу.
- Онда одаберите Решавање проблема > Командна линија .
- У прозору командне линије откуцајте команду сфц / сцаннов и погодио Ентер наставиће се.
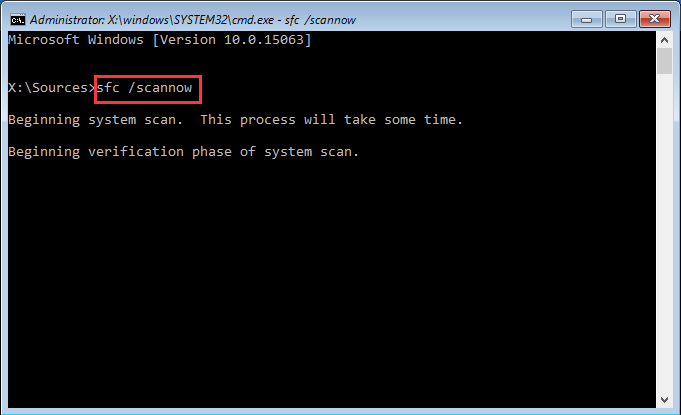
Немојте затварати прозор командне линије док не видите поруку верификација 100% завршена .
После тога, поново покрените рачунар и проверите да ли су грешке на рачунару уклоњене.
Повезани чланак: Брзо поправите - СФЦ Сцаннов не ради (фокус на 2 случаја)
Начин 3. Покрените БоотРец наредбе
Ако рачунар не успе да се покрене због оштећеног МБР-а, можете одабрати поправити МБР да поправите Виндовс 10 без диска.
Сада ћемо вам показати како да поправите Виндовс 10 без диска.
1. Покрените рачунар са Виндовс инсталационог медија.
2. Затим одаберите Решавање проблема > Командна линија .
3. У прозор наредбеног ретка откуцајте следеће наредбе.
боотрец / фикмбр
боотрец / фикбоот
боотрец / сцанос
боотрец / ребуилдбцд
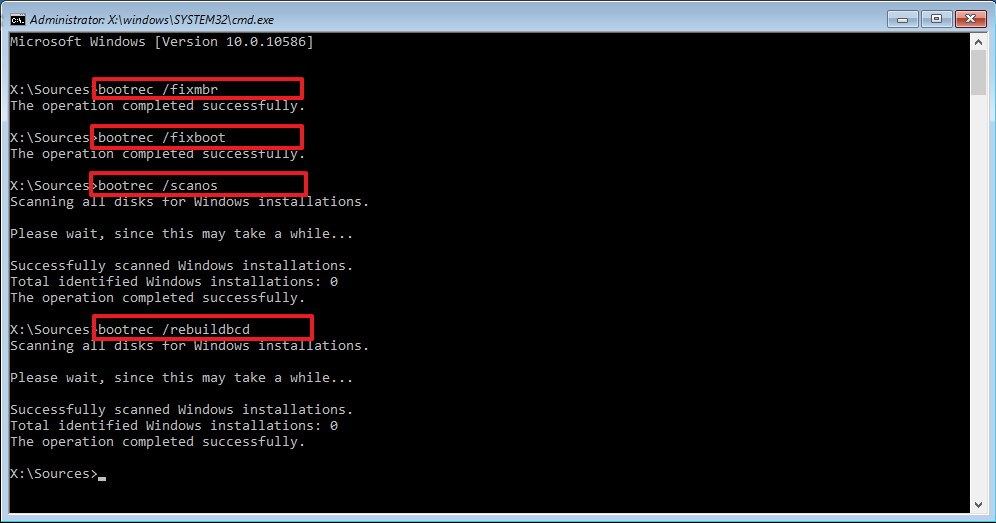
Након завршетка свих корака, поново покрените рачунар и проверите да ли се рачунар може нормално покренути.
Начин 4. Покрените Систем Ресторе
На располагању вам је поправак система Виндовс 10 без диска. Можете покушати да покренете Систем Ресторе, али предуслов за ову методу је да сте креирали тачка враћања пре него што. Ако немате тачку враћања, испробајте друга решења.
Ево детаљног водича о томе како поправити Виндовс 10 без ЦД-а.
- Покрените рачунар са Виндовс инсталационог медија.
- Онда одаберите Решавање проблема > Враћање система .
- Затим одаберите свој Мицрософт налог и унесите лозинку.
- Затим кликните Следећи .
- Изаберите једну тачку враћања створену раније. Можете да је изаберете на основу времена креирања и описа. Затим кликните Следећи .
- Напокон потврдите поставке тачке враћања и кликните Заврши наставиће се.
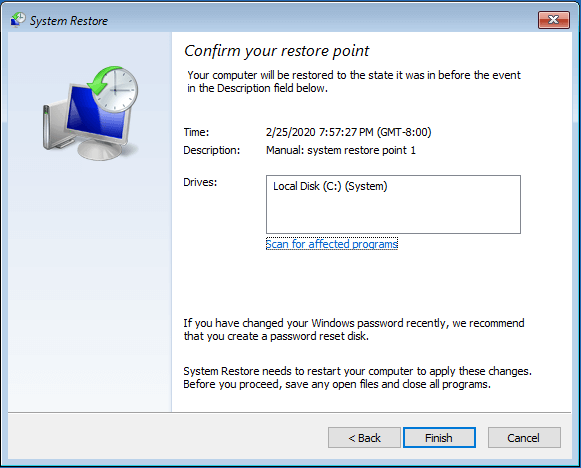
По завршетку процеса обнављања система, поново покрените рачунар и проверите да ли се рачунар може нормално покренути.
Начин 5. Ресетујте овај рачунар
Ако рачунар не ради добро, можете да га ресетујете, што вам омогућава да вратите рачунар у стање у којем немате софтвер како бисте решили проблеме са оперативним системом.
Дакле, како поправити Виндовс 10 без ЦД-а, можете покушати ресетовати овај рачунар.
Ево упутства о поправци Виндовса без диска.
- Ако се рачунар не може нормално учитати, можете га поново покренути неколико пута и овај начин вам омогућава да уђете у ВинПЕ. Ако се рачунар може нормално учитати, ВинПЕ можете унети кроз подешавања.
- Онда одаберите Решавање проблема > Ресетујте овај рачунар .
- Тада ћете видети две могућности: Задржи моје датотеке и Уклоните све . Први ће уклонити апликације и подешавања, али задржати личну датотеку. Ово последње ће уклонити све са вашег рачунара. Тада можете одабрати било који од њих да бисте наставили.
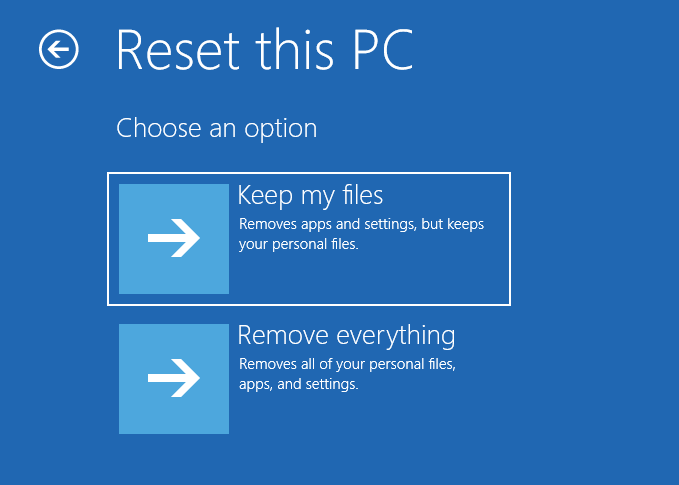
После тога можете следити чаробњака на екрану да бисте ресетовали Виндовс 10. Када је цео процес завршен, поправили сте Виндовс 10 без ЦД-а. Поново покрените рачунар и проверите да ли су грешке на рачунару уклоњене.
Повезани чланак: Брзо уклањање Дошло је до проблема при ресетовању рачунара - 2020
Начин 6. Покрените Систем Рецовери
Постоји још један начин да поправите Виндовс 10 без диска. Ако сте раније креирали слику система, можете да покренете опоравак слике система који вам омогућава да вратите рачунар на ранији датум.
Ако сте претходно креирали слику система помоћу уграђеног алата Виндовс - Резервне копије и враћање (Виндовс 7) или независног софтвера за прављење резервних копија, као што је МиниТоол СхадовМакер, овај метод је доступан за вас.
Тако ћемо вам показати како да поправите Виндовс 10 без ЦД-а.
- Покрените рачунар са диска за опоравак.
- Онда одаберите Решавање проблема > Напредне опције > Опоравак системске слике .
- Затим одаберите сигурносну копију системске слике да бисте наставили.
- Овде не треба да бирате форматирање и прерасподелу дискова. Затим кликните Следећи .
- У следећем прозору кликните Заврши .
- Затим ћете добити поруку упозорења која вам говори да ће сви подаци на погонима који се обнављају бити замењени подацима на слици система. Морате потврдити поруку и кликнути да наставиће се.
Након завршетка процеса опоравка системске слике, требали бисте исправити све грешке оперативног система. Поново покрените рачунар и проверите да ли се рачунар може нормално покренути
Ако сте креирали слику система помоћу МиниТоол СхадовМакер-а и желели сте да извршите враћање система, можете се обратити посту Извршите опоравак слике система Виндовс 10 за брзо враћање рачунара .
Начин 7. Поново инсталирајте Виндовс 10
На крају, али не најмање важно, да бисте решили све грешке оперативног система, можете да одлучите да поново инсталирате Виндовс 10, овај начин вам омогућава да поправите Виндовс 10 без ЦД-а и поправите све системске грешке.
Али, пре поновне инсталације оперативног система Виндовс 10, молим бекап фајлови прво јер ће овом радњом уклонити све податке са системског чврстог диска.
Сада ћемо вам показати како да поправите Виндовс 10 без диска.
1. Покрените рачунар са Виндовс инсталационог медија.
2. Изаберите језик, време и унос са тастатуре.
3. Кликните Инсталирајте одмах .
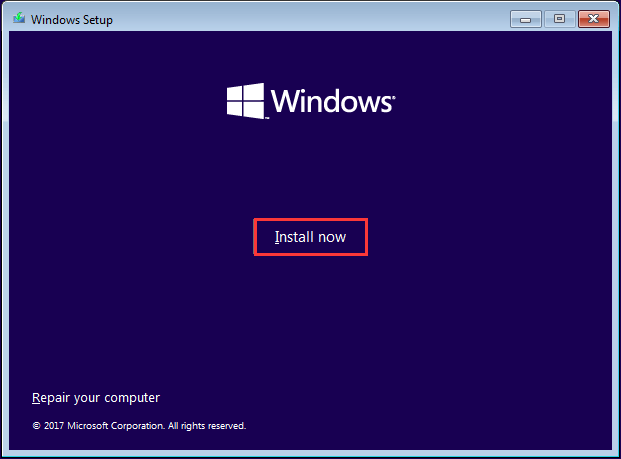
4. Унесите лиценцу за активирање. Можете и да кликнете Немам кључ производа , али Виндовс морате активирати касније. Затим кликните Следећи .
5. Изаберите оперативни систем који желите да инсталирате и кликните Следећи .
6. Означите опцију Прихватам услове лиценцирања .
7. Изаберите врсту инсталације. Можете да изаберете Прилагођено: Инсталирајте само Виндовс (напредно) .
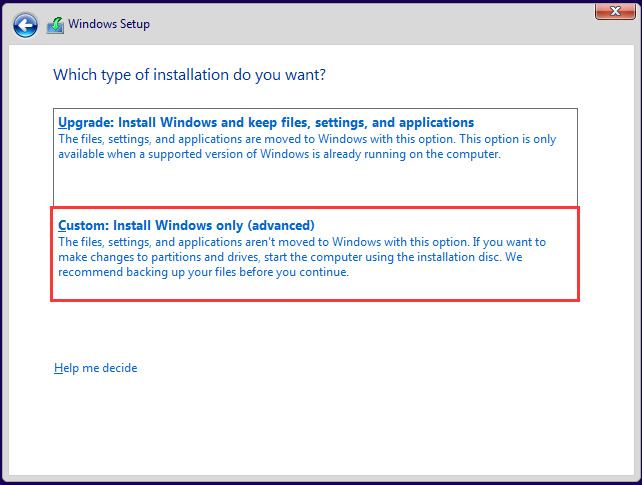
8. Изаберите погон на који желите да инсталирате Виндовс и кликните Следећи наставиће се.
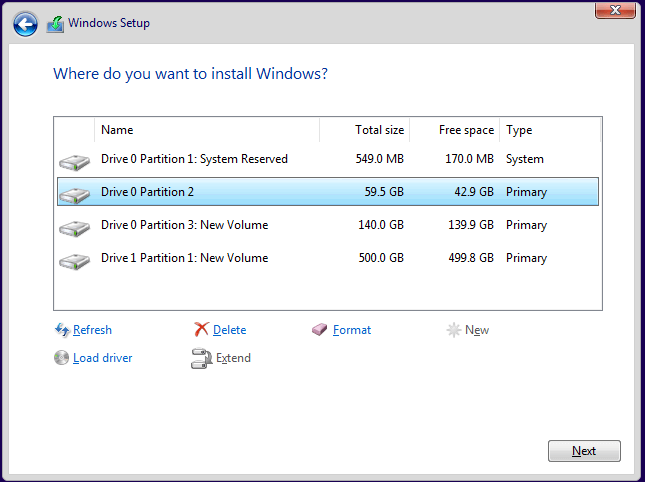
9. Након тога, следите чаробњака на екрану да бисте наставили.
Када су сви кораци завршени, поправили сте све грешке оперативног система и поправили Виндовс 10.
Све у свему, овај пост је представио 7 начина поправљања Виндовс 10 без ЦД-а.


![[Комплетан водич] Како копирати НТФС партицију на други диск?](https://gov-civil-setubal.pt/img/partition-disk/9F/full-guide-how-to-copy-ntfs-partition-to-another-drive-1.jpg)




![Три најпопуларнија начина за грешку при активирању Виндовс 10 0к803фа067 [МиниТоол Невс]](https://gov-civil-setubal.pt/img/minitool-news-center/21/top-3-ways-windows-10-activation-error-0x803fa067.png)

![еММЦ ВС ХДД: Која је разлика и шта је боље [МиниТоол Савети]](https://gov-civil-setubal.pt/img/disk-partition-tips/16/emmc-vs-hdd-what-s-difference-which-is-better.jpg)
![[НОВО] Величина емоџија Дисцорд и 4 начина за коришћење Дисцорд емотива](https://gov-civil-setubal.pt/img/news/28/discord-emoji-size.png)



![ИоуТубе коментари се не учитавају, како поправити? [Решено 2021]](https://gov-civil-setubal.pt/img/youtube/66/youtube-comments-not-loading.jpg)
![4 витална задатка одржавања за Виндовс 10 ради побољшања рада рачунара [МиниТоол Невс]](https://gov-civil-setubal.pt/img/minitool-news-center/56/4-vital-windows-10-maintenance-tasks-make-your-pc-run-better.jpg)


![РЕШЕНО: Како опоравити избрисане музичке датотеке у Андроиду? То је лако! [МиниТоол савети]](https://gov-civil-setubal.pt/img/android-file-recovery-tips/38/solved-how-recover-deleted-music-files-android.jpg)
