Још једна инстанца апликације је већ покренута – како поправити?
Another Instance Of Application Is Already Running How To Fix
Многи корисници су пријавили да су добили ову поруку о грешци „Друга инстанца апликације је већ покренута“ када су покушали да отворе неки одређени софтвер. Иако су покушали да се поново покрену много пута, порука о грешци остаје. Дакле, како да се отарасимо тога? Прочитајте овај пост од МиниТоол и можете пронаћи више решења.Према ономе што су погођени корисници пријавили, наилазе на ову поруку о грешци – друга инстанца апликације је већ покренута када користе Месинџере. Могуће је да се то догодило на другим платформама, али недавно су се корисници Мессенгер-а много жалили на грешку, примајући то Друга инстанца Мессенгер-а је већ покренута. Не можете покренути две инстанце Мессенгер-а .
Ако сте корисник Мессенгер-а, можете покушати да покренете апликацију Мессенгер са системске палете и прво затворите друге инстанце јер може бити грешка у ажурирању. Ако овај савет не успе, покушајте са следећим методама.
Савети: Како заштитити податке у Мессенгер-у? Људи би желели да користе Мессенгер за ћаскање. Неки корисници желе да пронађу начин за пренос историје ћаскања или прављење резервних копија у случају губитка података. Постоји ли лак начин? Можете изабрати да преузмете копију својих информација и изаберете бесплатни софтвер за прављење резервних копија – МиниТоол СхадовМакер за бекап фајлови . Лако се ради и податке можете вратити у било које време.
Ако сте изгубили своје поруке у Фацебоок Мессенгер-у, можете испробати методе у овом посту: Опоравите трајно избрисане поруке на Фацебоок Мессенгер-у .
МиниТоол СхадовМакер Пробна верзија Кликните за преузимање 100% Чисто и безбедно
Исправка 1: Завршите софтверски процес из менаџера задатака
Ова порука о грешци „друга инстанца је већ покренута“ наставља да се појављује након неколико поновних покретања јер ова апликација ради у позадини. Можете да одете у Таск Манагер да то проверите, завршите процес, а затим покушате поново да га покренете.
Корак 1: Отворите брзи мени притиском на Вин + Кс и кликните Таск Манагер .
Корак 2: Прегледајте покренуте процесе и пронађите процес апликације који желите да изаберете Заврши задатак .
Поправка 2: Поново покрените рачунар
Могуће је да ова апликација наиђе на неке грешке или грешке и ако и даље не можете да је поново покренете, можете покушати да поново покренете рачунар. Затим проверите да ли апликација и даље приказује ово – Друга инстанца апликације је већ покренута.
Исправка 3: Проверите апликације и систем за ажурирања
Да ли је апликација најновија верзија? Без обзира на софтвер или систем, редовна ажурирања су важна за исправљање постојећих грешака и додавање побољшаних функција. Ако сте дуго игнорисали ажурирање, завршите то сада и покушајте поново са апликацијом.
До ажурирајте апликацију , можете отићи на званичну веб локацију да преузмете најновију верзију. Алтернативно, апликација пружа функцију провере ажурирања и можете да завршите посао.
Да бисте ажурирали систем, следите ове кораке:
Корак 1: Отворите Подешавања притиском Побед + И и кликните Ажурирање и безбедност .
Корак 2: Кликните Виндовс Упдате > Проверите да ли постоје ажурирања да преузмете и инсталирате доступна ажурирања.
Сачекајте неко време за проверу и кликните Поново покрени да завршите ажурирање.
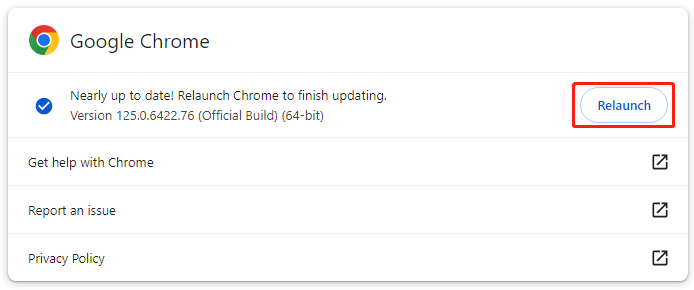
Исправка 4: Покрените СФЦ и ДИСМ скенирање
Други метод је да поправите оштећење системске датотеке. Можете користити СФЦ и ДИСМ скенира једно по једно ради темељне провере и поправке.
Корак 1: Откуцајте Командна линија ин Претрага и покрените га као администратор.
Корак 2: Унесите ову команду - сфц /сцаннов и притисните Ентер да изврши наредбу.
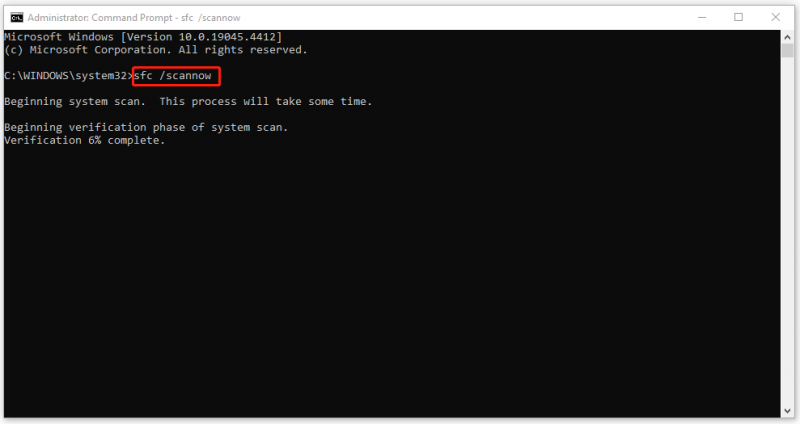
Ако ова команда не успе, можете испробати ово ДИСМ скенирање - ДИСМ /Онлине /Цлеануп-Имаге /РестореХеалтх .
Исправка 5: Извршите чисто покретање
Да бисте избегли сметње од стране софтвера треће стране, можете покренути Цлеан Боот да бисте покренули Виндовс са минималним скупом драјвера и програма за покретање.
Корак 1: Откуцајте мсцонфиг ин Претрага и отворен Конфигурација система .
Корак 2: У Услуге картицу, изаберите Сакриј све Мицрософт услуге а затим кликните Онемогући све > Применити .
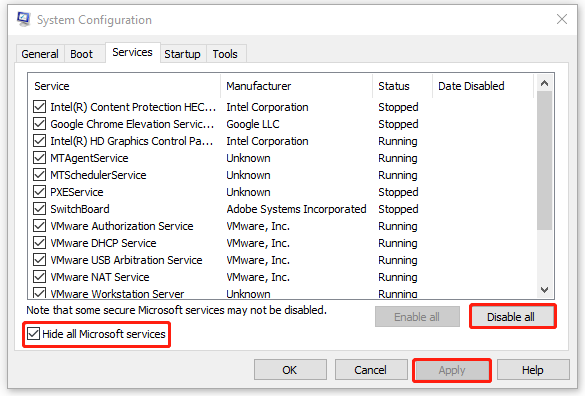
Корак 3: У Покренути картицу, кликните Отворите Таск Манагер и онемогућите те нежељене услуге покретања.
Сада можете да проверите да ли грешка „друга инстанца апликације је већ покренута“ и даље постоји.
Поправка 6: Поново инсталирајте проблематичну апликацију
Ако све горе наведене методе не могу да реше проблем „друга инстанца је већ покренута“ када покренете одређену апликацију, можете поново да инсталирате ову проблематичну.
Корак 1: Идите на Старт > Подешавања > Апликације > Апликације и функције .
Корак 2: Померите се надоле да бисте пронашли проблематичну апликацију и кликните Деинсталирај > Деинсталирај .
Суштина
Како поправити грешку „друга инстанца апликације је већ покренута“? Овај пост вам је дао неколико ефикасних метода. Можете их испробати један по један и неки од њих могу решити ваш проблем.








![Како да поправите спољни чврсти диск који се не појављује на иПад-у? [5 начина]](https://gov-civil-setubal.pt/img/partition-disk/8E/how-to-fix-external-hard-drive-not-showing-up-on-ipad-5-ways-1.jpg)


![[Водич] - Како скенирати са штампача на рачунар на Виндовс/Мац? [Савети за мини алатке]](https://gov-civil-setubal.pt/img/news/AB/guide-how-to-scan-from-printer-to-computer-on-windows/mac-minitool-tips-1.png)







![2 начина да се поправи Ноде.ДЛЛ недостаје Виндовс 10 [МиниТоол Невс]](https://gov-civil-setubal.pt/img/minitool-news-center/27/2-ways-fix-node-dll-is-missing-windows-10.png)