Апликација блокирана због смерница компаније, како деблокирати [МиниТоол Невс]
App Blocked Due Company Policy
Резиме:
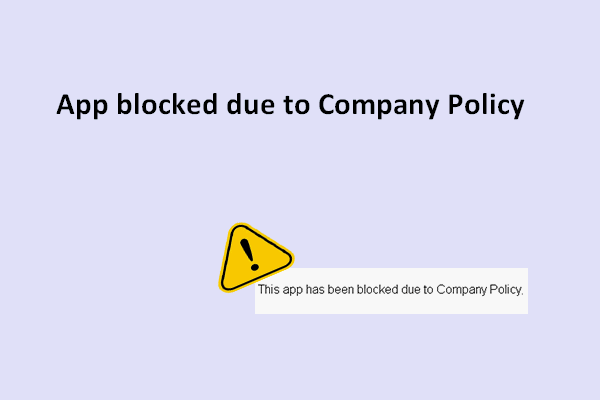
Ако вам је потребно још апликација поред унапред инсталираних на Виндовс-у, требало би да одете у Мицрософт Сторе и преузмете их у само неколико кликова. Ипак, током процеса могу се појавити проблеми који вас спречавају да успешно преузмете софтвер. Апликација је блокирана због смерница компаније, једна је од честих грешака.
Грешка: Апликација је блокирана због смерница компаније
Генерално је лако преузети апликацију из Виндовс продавнице, зар не? Ипак, током процеса преузимања могу се догодити незгоде, што на крају може пропасти. На пример, многи људи су рекли да су наишли на апликација је блокирана због смерница компаније проблем: „Ова апликација је блокирана због смерница компаније“. На тај начин они не могу успешно да преузму софтвер из Виндовс продавнице.
- Неки људи су рекли да су завршили задатак, а затим покушавају поново без среће.
- Неки чак обнављају поправке, али и даље не раде.
Па како да решите проблем?
У ствари, интерна грешка у оперативном систему, ограничења домена, неправилне промене смерница локалне групе, Виндовс Сторе је блокирао администратор и многи други фактори могу бити разлог који доводи до такве поруке о грешци Виндовс Сторе-а.
У следећем делу ћу дати неколико корисних решења која ће вам помоћи да добијете блокирану апликацију.
Шта урадити када не можете да преузмете апликацију из Виндовс продавнице
Прво, можете искључити уређај и поново покренути уређај да бисте видели да ли ради. Друго, морате бити сигурни да је рачунар потпуно чист (далеко од малвера или вируса). Треће, потрудите се да утврдите узрок проблема. На крају, можете потражити да бисте утврдили да ли су недавне исправке система Виндовс инсталиране на вашем уређају.
Савет: Кликните да бисте видели политика спречавања малвера и како да опоравити датотеке избрисане вирусним нападом .Методе за исправљање грешке
1. метод: проверите да ли постоје исправке за Виндовс.
Неки људи кажу да су поправили грешку у блокирању апликације тако што су ажурирали Виндовс. Дакле, добра је идеја да проверите и преузмете исправке (у томе није тешко).
- Притисните Виндовс тастер на тастатури.
- Изаберите Подешавања из почетног менија.
- Кликните на Ажурирање и сигурност у прозору Подешавања.
- Виндовс Упдате биће подразумевано изабрано.
- Сада би требало да кликнете на Провери ажурирања дугме на десној табли.
- Кликните на Инсталирајте одмах дугме ако су вам доступна ажурирања.
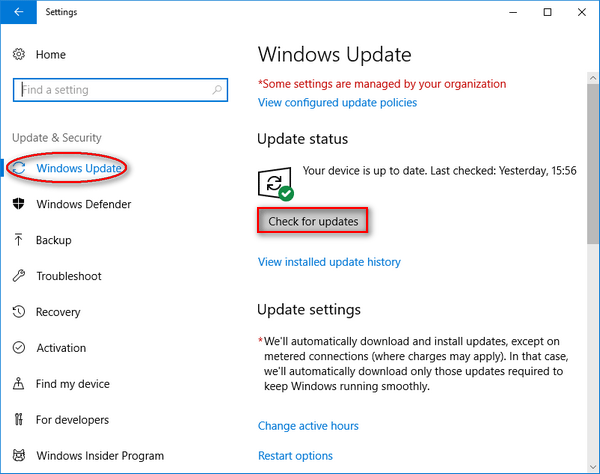
Шта ако сте након ажурирања изгубили важне датотеке? Молимо вас кликните да бисте видели како да вратите датотеке након Виндовс Упдате .
2. метод: покрените алатку за решавање проблема са апликацијама Виндовс Сторе.
Ова уграђена алатка је дизајнирана да се бави свим врстама проблема са УВП апликацијом, па јој се можете обратити када видите грешку блокиране апликације.
- Поновите корак један до корак трећи поменути у претходној методи.
- Изаберите Решавање проблема са леве стране.
- Кликните на Апликације Виндовс продавнице са десне стране и након тога ће се појавити дугме.
- Кликните на Покрените алатку за решавање проблема дугме.
- Сачекајте поступак откривања проблема.
- Урадите онако како вам на крају скенирања предлаже алатка за решавање проблема апликација Виндовс Сторе.
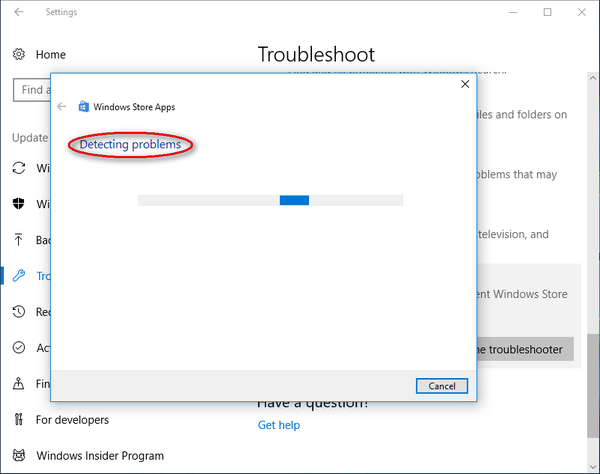
3. метод: промените кориснички налог.
Покушајте да се пријавите у Виндовс помоћу другог корисничког налога који имате, а затим поново преузмите апликацију.
- Поновите први и други корак поменути у методи 1 да бисте отворили прозор Подешавања.
- Кликните на Рачуни опција овде.
- Пребаци на Породица и други људи из Ваших података на левој табли.
- Изаберите Додајте некога другог на овај рачунар опција.
- Кликните на Немам информације о пријави ове особе опција у прозору Мицрософт налога.
- Кликните на Додајте корисника без Мицрософт налога опција на дну.
- Направите нови рачун уносом потребних података и кликните на Следећи дугме.
- Подесите нови налог, а затим поново покрените рачунар.
- Пријавите се на Виндовс помоћу новог корисничког налога.
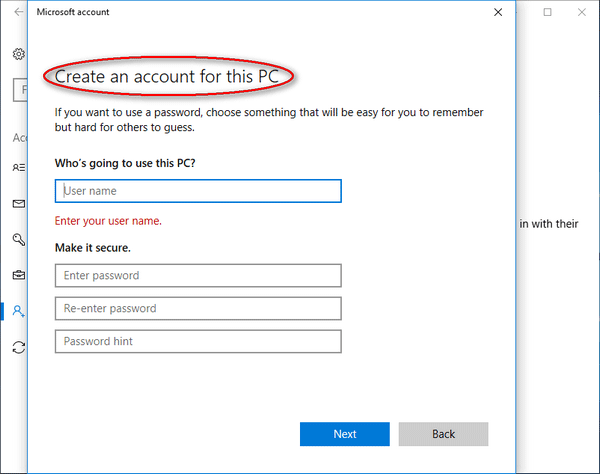


![Могу ли да избришем директоријум Виндовс10Упграде на Виндовс 10? [МиниТоол вести]](https://gov-civil-setubal.pt/img/minitool-news-center/27/can-i-delete-windows10upgrade-folder-windows-10.jpg)
![ССД ВС ХДД: Која је разлика? Који бисте требали користити на рачунару? [МиниТоол савети]](https://gov-civil-setubal.pt/img/backup-tips/10/ssd-vs-hdd-whats-difference.jpg)


![Шта је Сеагате ДисцВизард? Како га користити и његову алтернативу? [МиниТоол савети]](https://gov-civil-setubal.pt/img/backup-tips/12/what-is-seagate-discwizard.png)
![[Једноставан водич] Како проверити здравље ГПУ-а у оперативном систему Виндовс 10 11?](https://gov-civil-setubal.pt/img/news/87/easy-guide-how-to-check-gpu-health-windows-10-11-1.png)
![Шта је једноставан обим и како га створити (потпун водич) [МиниТоол Вики]](https://gov-civil-setubal.pt/img/minitool-wiki-library/36/what-is-simple-volume.jpg)








![Како можете поправити да прималац слања на пошту не ради? [МиниТоол вести]](https://gov-civil-setubal.pt/img/minitool-news-center/88/how-can-you-fix-send-mail-recipient-not-working.png)

