Апликација коју покушавате да инсталирате није Мицрософт верификована апликација
App You Re Trying Install Isn T Microsoft Verified App
Када покушавате да инсталирате апликацију на Виндовс 11/10, можда ћете добити поруку о грешци у апликацији коју покушавате да инсталирате није Мицрософт верификована апликација. Овај пост МиниТоол-а пружа решења за проблем.
На овој страници :- Како да поправите апликацију коју покушавате да инсталирате није Мицрософт верификована апликација
- Завршне речи
Када покушате да инсталирате софтвер који није верификован од стране Мицрософта, може се појавити порука Апликација коју покушавате да инсталирате није Мицрософт верификована апликација. Ова порука је део функције Апп Рецоммендатионс у Виндовс Дефендер СмартСцреен-у, која вам може помоћи да избегнете преузимање и инсталирање злонамерног софтвера.

Савет: Злонамерни софтвер може да доведе до губитка важних података, па се препоручује да редовно правите резервне копије како бисте обезбедили бољу заштиту. За вас постоји одличан софтвер за прављење резервних копија рачунара – МиниТоол СхадовМакер. Можете испробати све његове карактеристике са његовим Траил издањем. Сада га можете преузети!
МиниТоол СхадовМакер пробна верзијаКликните за преузимање100%Чисто и безбедно
Како да поправите апликацију коју покушавате да инсталирате није Мицрософт верификована апликација
Како да поправите апликацију коју покушавате да инсталирате није апликација верификована од стране Мицрософта или како да промените подешавања препоруке апликације у оперативном систему Виндовс? Можете да онемогућите подешавања препорука апликације. Постоје 3 начина како следи:
1. начин: Преко подешавања
Како да промените подешавања препоруке апликације у Виндовс-у? Прво, можете користити апликацију Подешавања.
Корак 1: Притисните дугме Виндовс + И заједно да бисте отворили Подешавања апликација.
Корак 2: Идите на Аппс > Апликације и функције . Затим кликните на Изаберите где да преузмете апликације падајући мени.
Корак 3: Промените са Само Мицрософт продавница (препоручено) до Било где .
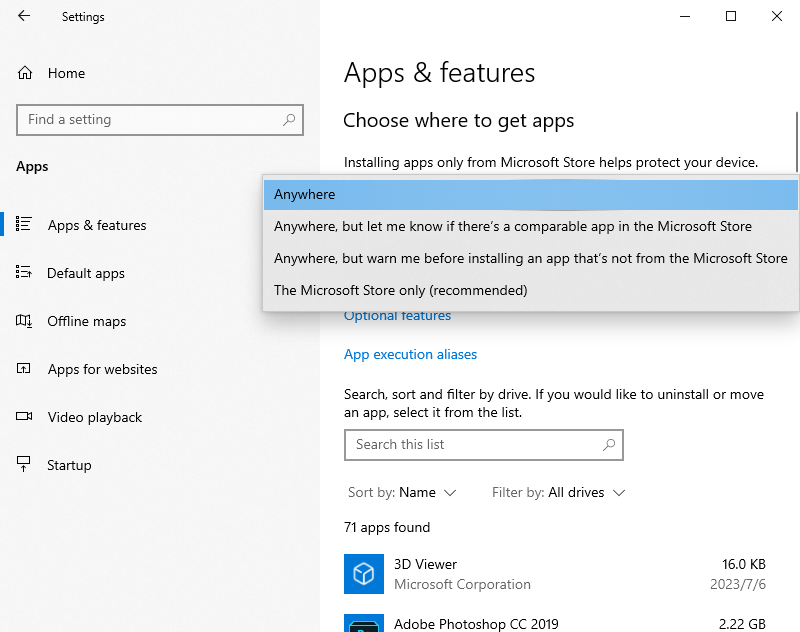
2. начин: Преко уређивача регистра
Такође можете да поправите апликацију коју покушавате да инсталирате није проблем са апликацијом верификованом од стране Мицрософта преко уређивача регистра.
Корак 1: Притисните дугме Виндовс тастер + Р да отворите Трцати Дијалог. Тип регедит и притисните У реду .
Корак 2: Идите до следеће локације:
ХКЕИ_ЛОЦАЛ_МАЦХИНЕСОФТВАРЕПолициесМицрософтВиндовс ДефендерСмартСцреен
Корак 3: Затим пронађите вредност ЦонфигуреАппИнсталлЦонтрол и двапут кликните на њу да бисте променили њену вредност из СтореОнли до Било где .
3. начин: Преко групних политика
Како да промените подешавања препоруке апликације у Виндовс-у? Такође можете користити групне смернице.
Корак 1: Притисните дугме Виндовс + Р тастере за отварање Трцати Дијалог. Тип гпедит.мсц и притисните У реду .
Корак 2: Идите на следећу локацију:
Конфигурација рачунара > Административни шаблони > Виндовс компоненте > Виндовс Дефендер СмартСцреен > Екплорер
Корак 3: Двапут кликните на Конфигуришите контролу инсталирања апликације политика. Изаберите Омогућено а затим изаберите Искључите препоруке апликација опција. Затим кликните Применити > У реду .
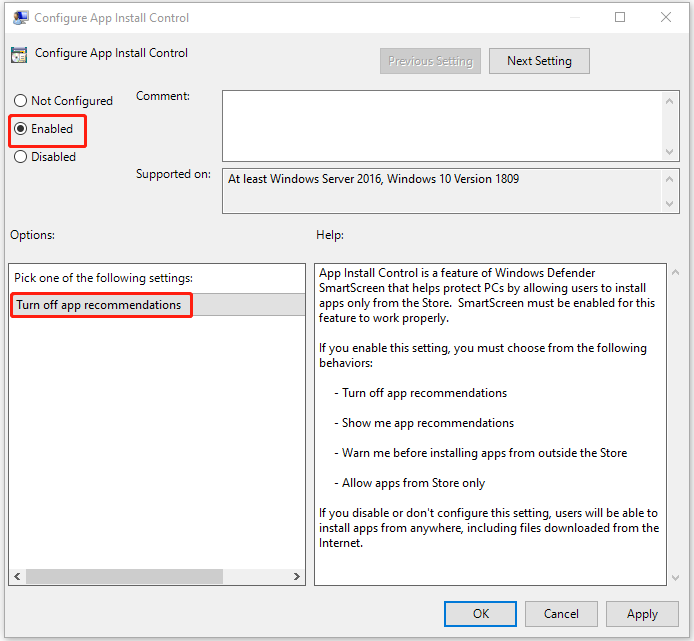
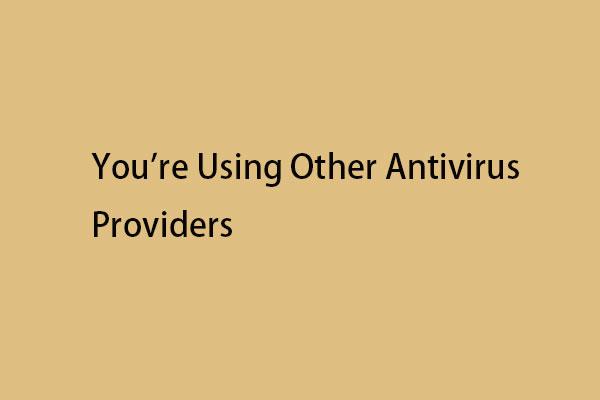 Како да поправите да користите друге антивирусне провајдере у оперативном систему Виндовс 11?
Како да поправите да користите друге антивирусне провајдере у оперативном систему Виндовс 11?Када отворите Виндовс безбедност, можда ћете добити поруку о грешци да користите друге антивирусне провајдере у оперативном систему Виндовс 11/10. Ево поправки.
ОпширнијеЗавршне речи
Како да поправите да апликација коју покушавате да инсталирате није Мицрософт верификована апликација? Како да промените подешавања препорука апликације у Виндовс-у? Одговоре можете пронаћи у горњем садржају. Надам се да вам овај пост може бити од користи.
![[Исправити] Опоравак отказа тврдог диска - Како опоравити податке [МиниТоол Савети]](https://gov-civil-setubal.pt/img/data-recovery-tips/45/hard-disk-failure-recovery-how-recover-your-data.jpg)
![Клонирајте ОС са ХДД на ССД помоћу 2 моћна софтвера за клонирање ССД [МиниТоол Типс]](https://gov-civil-setubal.pt/img/backup-tips/37/clone-os-from-hdd-ssd-with-2-powerful-ssd-cloning-software.jpg)


![[Преглед] Уређај за људски интерфејс – дефиниција и примери](https://gov-civil-setubal.pt/img/knowledge-base/37/human-interface-device-definition.png)
![Где су преузимања на овом уређају (Виндовс/Мац/Андроид/иОС)? [Савети за мини алатке]](https://gov-civil-setubal.pt/img/data-recovery/DA/where-are-the-downloads-on-this-device-windows/mac/android/ios-minitool-tips-1.png)
![Топ 6 метода за откључавање ХП преносног рачунара ако сте заборавили лозинку [2020] [МиниТоол Савети]](https://gov-civil-setubal.pt/img/disk-partition-tips/30/top-6-methods-unlock-hp-laptop-if-forgot-password.jpg)








![Спољни чврсти диск за Ксбок Оне: ХДД ВС ССД, који одабрати? [МиниТоол вести]](https://gov-civil-setubal.pt/img/minitool-news-center/23/xbox-one-external-hard-drive.jpg)



