[Решено!] Блуетоотх наставља да се прекида на Виндовс-у
Bluetooth Keeps Disconnecting Windows
Да ли користите Блуетоотх уређаје на рачунару? Можда ћете наићи на проблем са Блуетоотх сталним прекидом везе када га користите? не брини. МиниТоол софтвер ће вам показати како да решите овај проблем користећи различите методе у различитим ситуацијама. Можете одабрати одговарајући метод који ће вам помоћи.
На овој страници :- Поправка 1: Измените подешавање Блуетоотх напајања
- Поправка 2: Поново покрените Блуетоотх услугу
- Исправка 3: Ажурирајте/реинсталирајте свој Блуетоотх драјвер
- Исправка 4: Покрените алатку за решавање проблема са Блуетоотх-ом
Блуетоотх је одличан изум. Можете га користити за бежично повезивање неких уређаја као што су слушалице и тастатура са рачунаром. Међутим, с времена на време можете открити да се ваш Блуетоотх стално прекида. То јест, ваш Блуетоотх уређај се из неког разлога стално прекида.
Зашто се мој Блуетоотх стално прекида? Можете поставити ово питање. Разлози су различити, укључујући проблеме са напајањем и проблеме са Блуетоотх драјвером.
Не би требало да бринете о томе. Ако и вама смета овај проблем, можете прочитати овај пост да бисте добили нека корисна решења.
Ево два повезана Блуетоотх чланка који ће вам помоћи да користите Блуетоотх на рачунару:
- Како проверити да ли ваш рачунар има Блуетоотх на Виндовс-у?
- Како укључити Блуетоотх на Виндовс 10/8.1/7?
Како да поправите Блуетоотх везу?
- Измените подешавање Блуетоотх напајања
- Поново покрените Блуетоотх услугу
- Ажурирајте/реинсталирајте свој Блуетоотх драјвер
- Покрените алатку за решавање проблема са Блуетоотх-ом
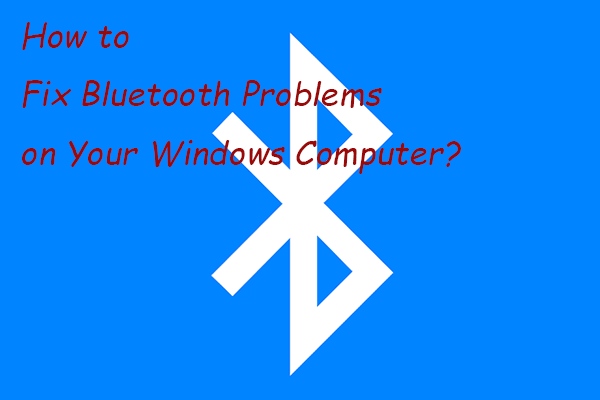 Како да решите проблеме са Блуетоотх-ом на вашем Виндовс рачунару?
Како да решите проблеме са Блуетоотх-ом на вашем Виндовс рачунару?У овом посту ћемо вам показати неке једноставне и ефикасне методе помоћу којих можете покушати да решите проблеме са Блуетоотх-ом на свом рачунару са оперативним системом Виндовс 10/11.
ОпширнијеПоправка 1: Измените подешавање Блуетоотх напајања
Ако је подешено тако да дозволи вашем рачунару да искључи Блуетоотх уређај ради уштеде енергије, ваш Блуетоотх може наставити да се прекида када је у стању ниске потрошње енергије. Да бисте решили проблем, потребно је да измените подешавање Блуетоотх напајања.
- Користите Виндовс претрагу за претрагу Менаџер уређаја а затим изаберите први резултат претраге да бисте га отворили.
- Отворите опцију Блуетоотх, а затим кликните десним тастером миша на Блуетоотх уређај на којем желите да решите проблем прекида везе са Блуетоотх-ом. Затим изаберите Својства .
- Пребаците се на Управљање струјом Затим поништите избор Дозволите рачунару да искључи овај уређај ради уштеде енергије опција.
- Кликните У реду да сачувате промену.
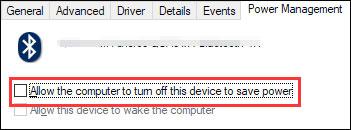
Поправка 2: Поново покрените Блуетоотх услугу
Ваш Блуетоотх ради ослањајући се на одређену услугу на вашем рачунару. Ако наиђе на проблеме, морате се уверити да та услуга ради нормално. Најлакши начин је да поново покренете Блуетоотх услугу.
Ево шта можете да урадите:
- Притисните Вин+Р за отварање Трцати .
- Тип услуге.мсц у Трцати кутију и притисните Ентер за отварање Услуга .
- Финд Блуетоотх подршка . Ако не ради, можете да кликнете десним тастером миша на њега, а затим да изаберете Почетак . Ако је покренут, можете га кликнути десним тастером миша, а затим изабрати Поново покренути .
- Након што се уверите да је услуга покренута, потребно је да кликнете десним тастером миша на њу и изаберете Својства .
- Изаберите Аутоматски за Тип покретања .
- Кликните У реду да сачувате промену.
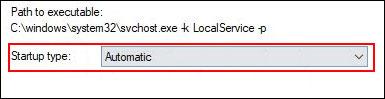
Исправка 3: Ажурирајте/реинсталирајте свој Блуетоотх драјвер
Ако горња два метода не могу да реше ваш проблем, можете размислити о ажурирању или поновном инсталирању Блуетоотх драјвера.
Ажурирајте Блуетоотх драјвер
- Отворите Управљач уређајима.
- Проширите Блуетоотх и кликните десним тастером миша на Блуетоотх уређај за који желите да ажурирате његов Блуетоотх драјвер.
- Изаберите Ажурирати драјвер и пратите чаробњаке на екрану да бисте завршили посао.
Поново инсталирајте Блуетоотх драјвер
- Отворите Управљач уређајима.
- Проширите Блуетоотх и кликните десним тастером миша на Блуетоотх уређај за који желите да ажурирате његов Блуетоотх драјвер.
- Изаберите Деинсталирајте уређај и пратите чаробњаке на екрану да бисте завршили посао.
- Поново покрените рачунар и Виндовс ће аутоматски покренути Блуетоотх драјвер на вашем рачунару.
Исправка 4: Покрените алатку за решавање проблема са Блуетоотх-ом
Још један користан метод за решавање проблема са прекидом везе са Блуетоотх-ом је коришћење Блуетоотх алатке за решавање проблема. Овај алат може да провери и поправи пронађене проблеме који могу довести до прекида Блуетоотх везе.
Ево водича:
- Кликните Почетак .
- Иди на Подешавања > Ажурирање и безбедност > Решавање проблема .
- Померите се надоле и пронађите Блуетоотх . Кликните на њега и изаберите Покрените алатку за решавање проблема .
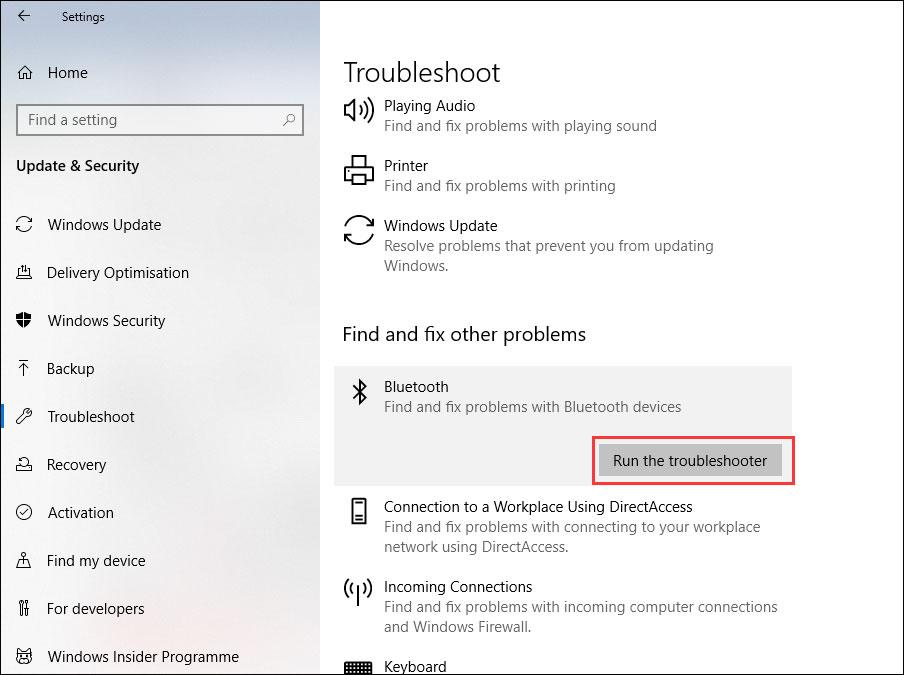
Требало би да сачекате да алатка аутоматски провери и реши проблеме.
Надамо се да ове методе могу да врате ваш Блуетоотх у нормалу.
Осим тога, ако грешком изгубите податке, можете користити професионални софтвер за опоравак података, МиниТоол Повер Дата Рецовери, да их вратите.
МиниТоол Повер Дата Рецовери Пробна верзијаКликните за преузимање100%Чисто и безбедно
Ако имате било каквих проблема у вези, можете нас обавестити у коментару.

![[Решено] 5 начина за брисање ПС4 налога/ПлаиСтатион налога](https://gov-civil-setubal.pt/img/news/29/5-ways-delete-ps4-account-playstation-account.png)
![Шта је ССД прекомерно обезбеђивање (ОП)? Како поставити ОП на ССД-ове? [МиниТоол савети]](https://gov-civil-setubal.pt/img/disk-partition-tips/92/what-is-ssd-over-provisioning.png)







![[Решење] Како онемогућити Виндовс Дефендер Антивирус у оперативном систему Вин 10 [МиниТоол Невс]](https://gov-civil-setubal.pt/img/minitool-news-center/97/how-disable-windows-defender-antivirus-win-10.jpg)








