Како опоравити датотеке након ресетовања лаптопа на фабричка подешавања [МиниТоол Типс]
C Mo Recuperar Archivos Despu S De Restablecer De F Brica Un Port Til
Резиме:
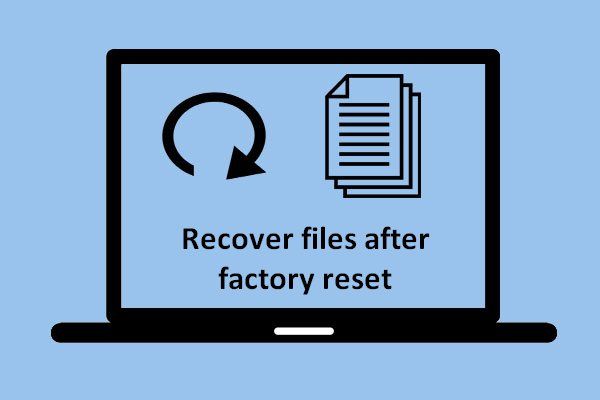
Овај чланак је усредсређен на начин опоравка датотека након ресетовања лаптопа на фабричка подешавања. Поред тога, представља вам начине како да ресетујете рачунар на фабричка подешавања на различитим различитим оперативним системима Виндовс, дакле, људи који желе да врате изгубљене датотеке и који треба да ресетују лаптоп у фабричко стање, али не знају како то да учине , морате ово прочитати.
Брза навигација:
1. део - Губите датотеке након ресетовања лаптопа
Преносни рачунари се данас широко користе у животу и на послу. Морате претпоставити да се реалност, брзина рада и брзина одзива лаптопа брзо смањују. Због тога многи људи размишљају о ресетовању фабричких подешавања. Враћање на фабричке поставке добро уклања уклањање бескорисних датотека, ресетовање поставки и поправљање грешака на диску. Међутим, то такође може да изазове проблеме ако немате резервну копију података (барем важних података).
У овим околностима приметили смо важност опоравка података након ресетовања на фабричка подешавања. Стога смо у овом чланку одлучили да се усредсредимо на два аспекта:
- Кораци за опоравити датотеке након ресетовања на фабричка подешавања цон Повер Дата Рецовери.
- Методе за враћање лаптопа на фабричка подешавања у различитим оперативним системима Виндовс.
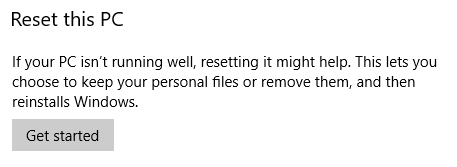
Конкретан случај губитка датотеке
Моја супруга је вратила наш стари лаптоп на фабричка подешавања пре него што га је поклонила. Сада је схватио да није пребацио шест месеци видео снимака из живота наше ћерке које смо чували на том лаптопу. Није направљена резервна копија, јер сам радио напољу. Постоји ли начин да вратите ове видео записе? Оперативни систем је био Виндовс Виста.- Седам форума
2. део - Можете ли опоравити датотеке након ресетовања лаптопа на фабричке вредности?
Искуснији корисници углавном знају да могу да поврате своје податке након враћања лаптопа на фабричка подешавања, у зависности од тога како је извршено враћање на фабричка подешавања и шта су радили након процеса ресетовања. У ствари, нико не може 100% гарантовати да вам може помоћи да опоравите датотеке након ресетовања на фабричка подешавања. Али, постоји прилика; Ако желите да вратите фотографије након фабричког ресетовања лаптопа или других врста датотека, мораћете одмах да предузмете мере како бисте максимализовали шансе за опоравак података.
Белешка: Топло препоручујемо да СТАНЕТЕ ДА СПРЕМИТЕ ПРОМЕНЕ КАДА ОСТВАРИТЕ ГУБИТАК ПОДАТАКА, јер ће преписивањем података трајно бити изгубљени.Многи људи знају да је одговор на питања попут „Могу ли опоравити фотографије након ресетовања на фабричке поставке 'су дефинитивно позитивни; Али, оно што их заиста брине је питање „Како да вратим изгубљене датотеке са фабричких подешавања?“. Сада ћемо вам помоћи да решите овај проблем.
Пре свега, требали бисте добити професионални алат који ће вам помоћи да извршите опоравак података. МиниТоол Повер Дата Рецовери је добра опција.
Како опоравити датотеке након ресетовања на фабричка подешавања
Следећа слика приказује вам главни интерфејс овог програма који укључује 4 опције. Морате одабрати одговарајући на основу ваших стварних потреба за опоравком података о преносном рачунару.
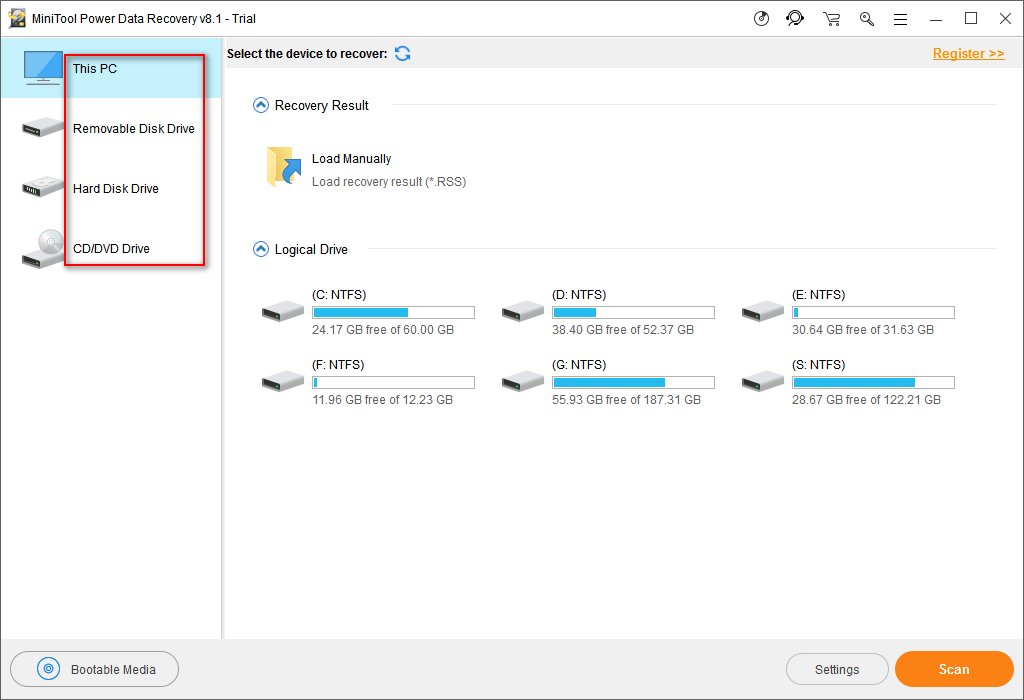
Корак 1:
У случају да требате опоравити датотеке након ресетовања на фабричка подешавања, требало би да одаберете „Овај рачунар“ све док партиција са изгубљеним датотекама и даље постоји. Ако не, одаберите „Јединица ХДД '.
Корак 2:
Након тога, требали бисте одабрати исправну партицију која садржи изгубљене датотеке и извршити њено потпуно скенирање притиском на дугме Скенирај. Обично морате одабрати погон Ц:
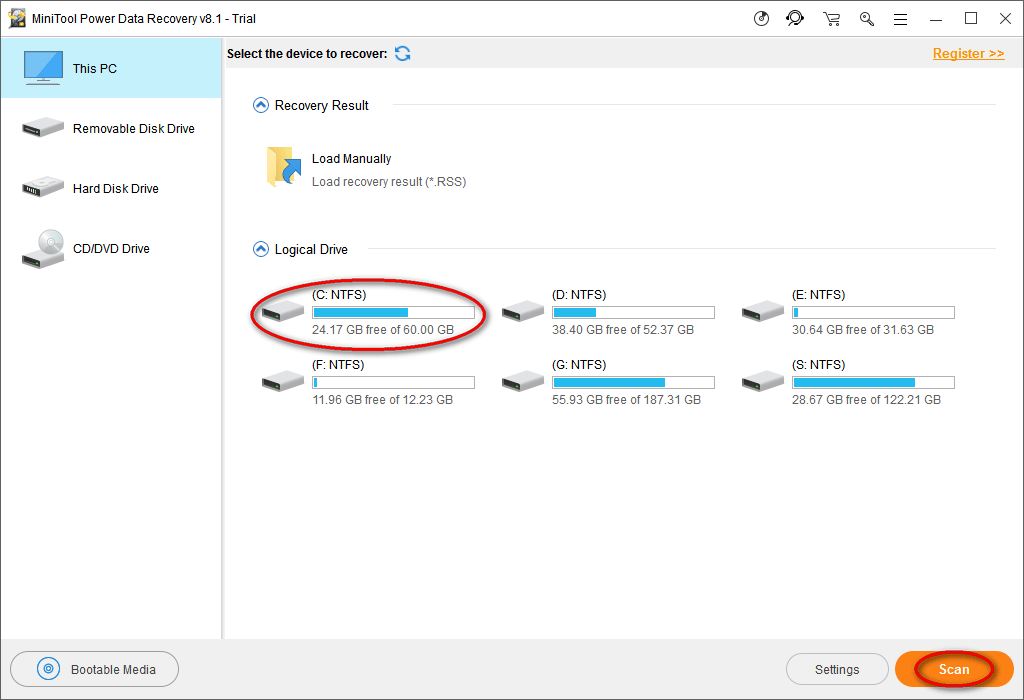
Корак 3:
На крају, проверите све пронађене датотеке да бисте изабрали податке које желите, а затим их сачувајте на другом уређају или партицији притиском на дугме „Сачувај“. (То се може урадити током или на крају скенирања)
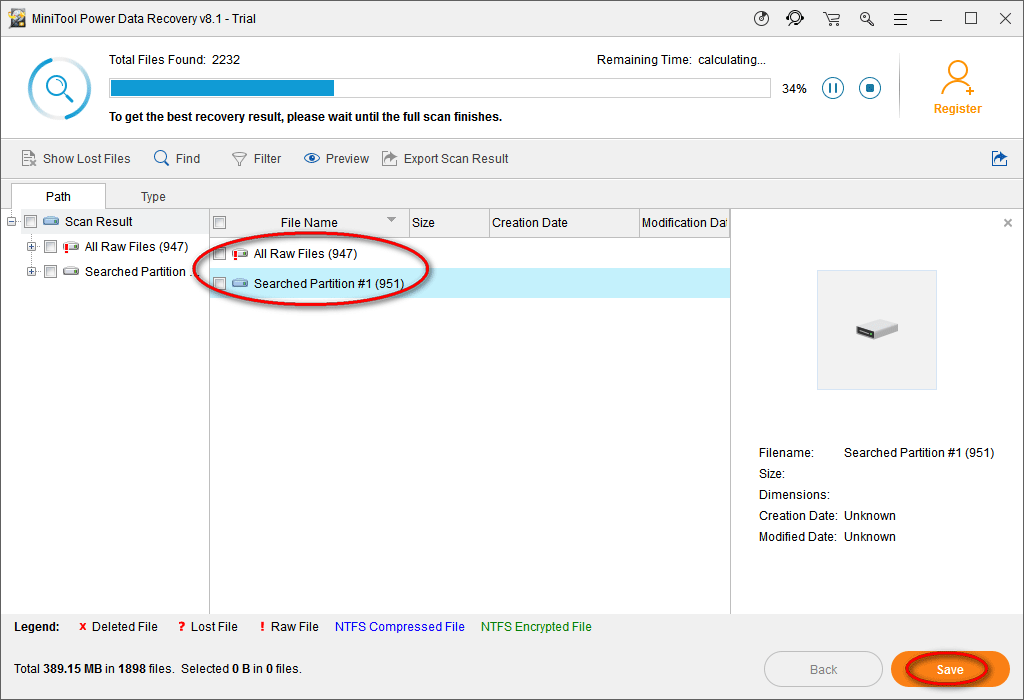
Молим обратите пажњу:
- Датотеку можете прегледати пре него што је опоравите кликом на дугме „Преглед“, ако је реч о датотеци слике / фотографије / ткт.
- Све док изгубљене датотеке још увек нису преписане, помоћу овог софтвера можете лако опоравити податке са чврстог диска преносног рачунара.
Видите, са неколико кликова можете успешно опоравити изгубљене датотеке.
Белешка: У ствари, поред опоравка ваших личних датотека након ресетовања лаптопа на фабричка подешавања, овај алат вам такође може помоћи да вратите изгубљене податке на више начина. На пример, може бити корисно за опоравак датотека након Виндовс ажурирања и опоравак података из фасцикле Виндовс.олд.Након што сте сазнали како да вратите датотеке након ресетовања на фабричка подешавања, можете да прочитате следећи садржај да бисте сазнали како да вратите лаптоп на фабричка подешавања, ако сте заинтересовани за ово.
3. део - Како ресетовати лаптоп на фабричка подешавања?
Враћање на фабричка подешавања је један од најлакших и најбржих начина да вратите свој лаптоп у нормалу, било зато што систем већ ради споро или зато што је заражен вирусом.
Ево како да вратите датотеке избрисане вирусним нападом:
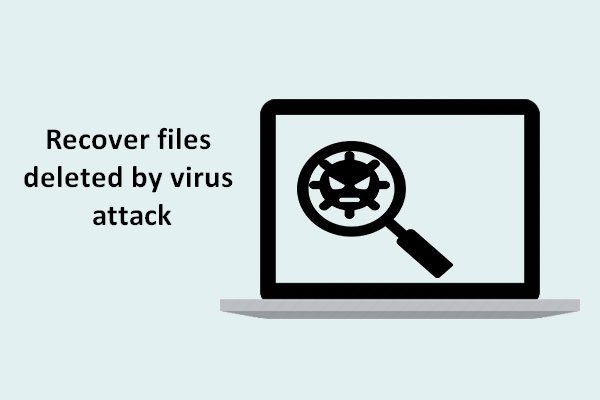 Опоравак датотека изгубљених због напада вируса: ово је врло лако
Опоравак датотека изгубљених због напада вируса: ово је врло лакоСретни смо што делимо корисна решења са корисницима како бисмо им помогли да брзо и сигурно обнове датотеке избрисане вирусним нападима.
ОпширнијеМеђутим, како вратити лаптоп на фабричка подешавања, нешто је што брине многе људе. Колико нам је познато, различитим рачунарским системима су потребне различите методе да би то урадили. У овом случају, углавном ћемо узети Виндовс 7, Виндовс 8 и Виндовс 10 као примере да вас науче процесу поновног покретања система.
Како ресетовати Виндовс лаптоп на фабричка подешавања
Ако користите Виндовс 7 (или Виндовс Виста), имате две могућности да извршите а ресетовање на фабричка подешавања .
- Прва опција је да поново инсталирате Виндовс од нуле, што није уобичајено ресетовање, осим ако немате оригинални фабрички испоручени инсталациони медиј. Ово је добра метода за кориснике који желе трајно да униште све податке који се чувају на њиховом преносном рачунару.
- Можете и да користите алатку за опоравак коју испоручује произвођач и партицију за опоравак (готово сви већи произвођачи рачунара, попут ХП-а и Делл-а, укључују партиције за опоравак на својим преносним рачунарима и таблетима уместо на медијима за инсталацију).
Ево уобичајених имена за овај софтвер за опоравак водећих произвођача рачунара.
- мобилни телефон : ХП Систем Рецовери или Рецовери Манагер
- Делл - Делл Фацтори Имаге Ресторе, ДатаСафе, Делл Бацкуп & Рецовери и многа друга имена
- Ацер : Ацер еРецовери или Ацер управљање опоравком (како да извршим Ацер опоравак?)
- АСУС - АСУС или АИ Рецовери партиција
- Леново : спасавање и опоравак или ТхинкВантаге Рецовери (на ТхинкПадс)
- Сони : Сони Ваио Рецовери Ассистант
Да ли желите да извршите опоравак помоћу Ацер Рецовери? Откријте ове савете!
У овом случају ћемо за примере узети ХП лаптоп и Делл и приказати детаљне кораке за враћање фабричког ресетовања Виндовс 7 лаптопа без диска.
ХП ресетовање на фабричка подешавања.

Корак 1 : искључите рачунар и уклоните сву периферну опрему. Затим покрените рачунар да бисте ушли у Виндовс 7.
Корак 2 : Кликните на дугме „Старт“, а затим на „Сви програми“.
3. корак - Кликните на „Рецовери Манагер“, а затим поново на „Рецовери Манагер“. Може се појавити дијалог за пријављивање администратора или оквир за контролу приступа корисника. Кликните на дугме „У реду“ у дијалошком оквиру УАЦ да бисте наставили или унесите администраторску лозинку, а затим кликните на „У реду“ да бисте се пријавили као администратор. Појавиће се главни екран менаџера опоравка.
4. корак : кликните на опцију „Опоравак система“ у левој колони. Појавиће се екран „Вратите рачунар у првобитно фабричко стање“.
Корак 5 - Кликните на „ОК“, а затим на дугме „Нект“.
Корак 6 - Лаптоп се искључује, а затим поново покреће. Када се рачунар поново покрене, оперативни систем и све подразумеване апликације враћају се на фабричке вредности.
Шта је ХП Старт Мену? Како приступити БИОС-у или менију за покретање?
Враћање фабричких подешавања компаније Делл.

Корак 1 - Искључите лаптоп и ископчајте све повезане уређаје. После тога, укључите га.
Корак 2 - Када се на екрану појави логотип Делл, притисните Ф8 више пута да бисте отворили мени са опцијама покретања.
Белешка: У случају да се мени напредних опција покретања не отвори, сачекајте док се не појави порука за пријаву у Виндовс. Затим поново покрените рачунар и покушајте поново.3. корак : помоћу тастера са стрелицама изаберите опцију „Поправи рачунар“, а затим притисните „ентер“.
4. корак - У менију опција за опоравак система одаберите распоред тастатуре и кликните на дугме „Даље“. Корисници се тада могу пријавити као локални корисник или као администратор.
Белешка: Користите падајући мени с десне стране Корисничко име: одаберите локалног корисника или администраторски налог и унесите лозинку која одговара том налогу. Ако нисте конфигурисали лозинку на локалном корисничком налогу, оставите лозинку празном и кликните на дугме „У реду“.Корак 5 - У зависности од ваших подешавања, можда ћете морати да изаберете „Делл Фацтори Тоолс“, а затим у менију Делл Фацтори Тоолс кликните „Ресторе Делл Фацтори Имаге“. Кликните дугме „Даље“ да бисте отворили екран за потврду брисања података.
Корак 6 - Изаберите опцију „Да, форматирајте чврсти диск и вратите системски софтвер у фабричко стање“, а затим кликните на дугме „Даље“.
Белешка: започет ће поступак обнављања система, што може потрајати пет или више минута. Појавиће се порука када се оперативни систем и апликације које су фабрички инсталиране врате у фабричко стање.Корак 7 : кликните на дугме „Заврши“. Тада ће се рачунар поново покренути.
Савет: Иако вам алат за опоравак и партиција за опоравак могу помоћи да извршите ресетовање на фабричка подешавања, сви подаци и апликације сачувани на системској партицији (обично погон Ц) биће избрисани. У овој ситуацији, ако желите да опоравите неке податке, можете покушати да користите МиниТоол Повер Дата Рецовери. Међутим, могућност опоравка података зависи, јер нове Виндовс датотеке могу избрисати избрисане податке. Ако пронађете жељене датотеке, одмах их преузмите.Како ресетовати Виндовс 8 лаптоп на фабричка подешавања
Виндовс 8 омогућава корисницима да врате своје свеске на фабрички подразумеване поставке, без обзира на то ко је то урадио или да ли корисници имају инсталациони диск или не.

Корак 1 : превуците прстом са десне ивице екрана, додирните „Подешавања“, а затим додирните „Промени поставке рачунара“.
Корак 2 : додирните „Опште“. Дакле, видећете три опције, укључујући:
- 'Вратите свој рачунар без утицаја на ваше датотеке'
- „Уклоните све и поново инсталирајте Виндовс“
- „Напредно покретање“
3. корак : У овом случају можете одабрати прикладну опцију на основу ваших стварних потреба. Након што то учините, добићете детаљне оперативне упуте. Само следите упутства.
- Прва опција брине се о поновној инсталацији оперативног система Виндовс уз задржавање личних датотека, поставки и апликација преузетих из Виндовс продавнице. Иако ово није потпуно ресетовање на фабричка подешавања, прилично му је близу и може решити проблеме са перформансама са мање муке. Само кликните на дугме „Започни“.
- Ако одаберете другу опцију „Избриши све и поново инсталирај Виндовс“, изгубићете све податке.
- Ако немате партицију за опоравак или инсталациони медиј, можете да креирате инсталациону јединицу све док имате важећи кључ производа и УСБ диск.
Како ресетовати лаптоп Виндовс 10 на фабричка подешавања
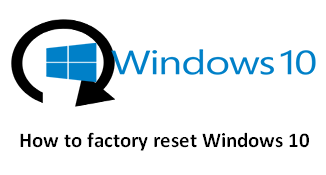
Корак 1 : кликните на „Старт> Подешавања> Ажурирање и сигурност> Опоравак“ да бисте отворили следећи прозор у којем нам Виндовс нуди три главне опције:
- 'Ресетуј овај рачунар'
- „Врати се на претходну верзију Виндовс 10“
- „Напредно покретање“

Корак 2 : овде, да бисте ресетовали Виндовс 10, морате да кликнете на „Старт“, под „Ресетуј овај рачунар“.
3. корак : у следећем прозору видећете две опције („Задржи моје датотеке“ и „Избриши све“). Овде можете да кликнете на прву опцију да бисте дошли до следећег интерфејса.
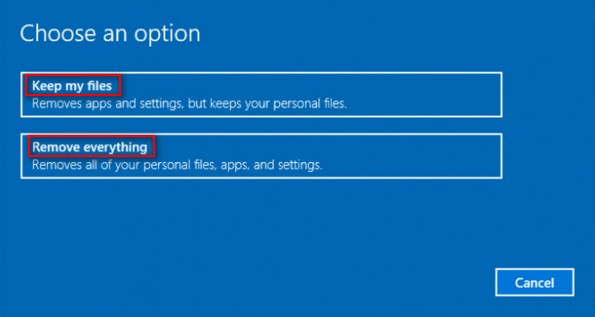
4. корак : овај интерфејс вам приказује листу са уобичајеним програмима који су инсталирани на вашем рачунару (они који нису инсталирани из Виндовс продавнице). Ова листа ће се сачувати на вашој радној површини када се поступак опоравка заврши. Кликните на дугме „Даље“.
Корак 5 - Кликните на дугме „Ресетуј“. Ваш рачунар ће се аутоматски поново покренути и започет ће поступак ресетовања. То ће потрајати сат времена или више, па ако користите лаптоп, било би добро да прикључите кабл за напајање. Можда ће се поново покренути више пута. Сачекајте да се Виндовс поново покрене и започне поступак подешавања, а затим унесите своје личне податке, пријавите се и започните подешавање рачунара за ресетовање.
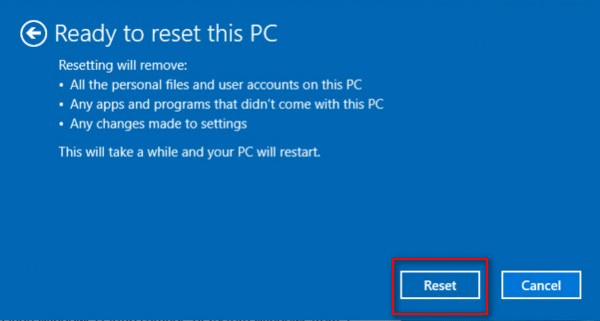
Врхунски савети за ресетовање фабричких подешавања лаптопа
Након што сте прочитали једноставан увод у опоравак датотека након ресетовања на фабричка подешавања, као и како да вратите лаптоп на фабричка подешавања, ако и даље желите да ресетујете Виндовс на фабричка подешавања, следећи савети могу бити корисни.
- Направите резервну копију, барем важних података.
- Стекните добро разумевање опција ресетовања које ће вам најбоље одговарати
Део 4 - Закључак
Да ли желите да ресетујете лаптоп рачунар на фабричка подешавања када ваш оперативни систем ради споро или је заражен вирусом? Ако је одговор да, молимо вас да пре тога направите копију свих потребних података. Ако не, ваши подаци ће се изгубити.
Ако сте тек схватили колико је важно имати резервне копије датотека након ресетовања на фабричка подешавања, желећете да их вратите након ресетовања на фабричка подешавања. У тим случајевима се не питајте можете ли опоравити датотеке након враћања фабричких поставки; Уместо тога, покушајте да користите МиниТоол Повер Дата Рецовери, јер вам нуди одличне перформансе и лако руковање.








![Нови ССД снимак на УРСА Мини није тако повољан [МиниТоол Невс]](https://gov-civil-setubal.pt/img/minitool-news-center/41/new-ssd-recording-ursa-mini-is-not-that-favorable.jpg)


![Како поправити Ворд Ворд који нема привилегије приступа? [МиниТоол вести]](https://gov-civil-setubal.pt/img/minitool-news-center/41/how-fix-word-user-does-not-have-access-privileges.png)


![[4 начина] Оутлоок шаблони и даље нестају – како то поправити?](https://gov-civil-setubal.pt/img/news/B4/4-ways-outlook-templates-keep-disappearing-how-to-fix-it-1.jpg)


![Како исправити грешку „Виндовс Хелло није доступан на овом уређају“ [МиниТоол Невс]](https://gov-civil-setubal.pt/img/minitool-news-center/68/how-fix-windows-hello-isn-t-available-this-device-error.jpg)
