Да ли је приступ датотекама ван мреже одбијен? Исправке су ту!
Da Li Je Pristup Datotekama Van Mreze Odbijen Ispravke Su Tu
Можете да користите ванмрежне датотеке да бисте могли да приступите овим датотекама чак и када нисте повезани са мрежом. Међутим, понекад можете наићи на проблем са одбијеним приступом ван мреже. Полако! Овај водич на МиниТоол Вебсите ће вам показати како да то решите детаљно.
Приступ фајлу ван мреже је одбијен
Оффлине датотеке омогућавају вам да им приступите чак и ако постоји проблем са везом на вашем рачунару. Понекад вас то може затражити забрањен приступ ван мреже, обратите се администратору када покушавате да отворите датотеке које сте креирали. Разлози за неуспешну синхронизацију датотека ван мреже у Виндовс 10 могу бити шифровање датотека, проблеми са дозволама и још много тога. У складу са различитим условима, нудимо вам одговарајућа решења.
Како да поправите одбијен приступ датотеци ван мреже?
Исправка 1: Дајте дозволе
Када подесите синхронизацију датотека, фасцикла ван мреже ће проверити корисничке дозволе за роот дељење. Стога, ако ставите корисничку поддиректоријум у основни фолдер за дељење и сет \\име_сервера\роот_фолдер\усер_наме као мапирана путања диск јединице, врло је вероватно да ћете добити одбијен приступ датотеци ван мреже.
Исправка 2: Дешифрујте ванмрежне датотеке
Ако омогућите шифровање датотека, такође ћете добити одбијен приступ ван мреже. Напомиње се да ће шифровање датотека ван мреже бити омогућено аутоматски када се повежете на нову мрежу. Ево како да дешифрујете ванмрежне датотеке:
Корак 1. Откуцајте контролна табла у траци за претрагу и притисните Ентер .
Корак 2. На контролној табли померите се надоле да бисте пронашли Центар за синхронизацију и удари га.
Корак 3. Кликните на Управљајте ванмрежним датотекама > идите на Шифровање таб > хит Уненцрипт .

Корак 4. Додирните Применити & У реду да сачувате промене.
Исправка 3: Ресетујте кеш датотека ван мреже
Друго решење за поправљање одбијеног приступа ван мреже је ресетовање кеш меморија датотека ван мреже. Да бисте то урадили, потребно вам је:
Корак 1. Притисните Победити + Р да дочарам Трцати дијалог.
Корак 2. Откуцајте регедит и ударио Ентер лансирати Уредник регистра .
Корак 3. Идите на следећу путању:
ХКЕИ_ЛОЦАЛ_МАЦХИНЕ\СИСТЕМ\ЦуррентЦонтролСет\Сервицес\Цсц\Параметерс
Корак 4. Кликните десним тастером миша на празан простор у левом окну > изаберите Нова > изаберите ДВОРД (32-битна) вредност > кликните десним тастером миша на њега да бисте преименовали овај кључ у ФорматДатабасе .
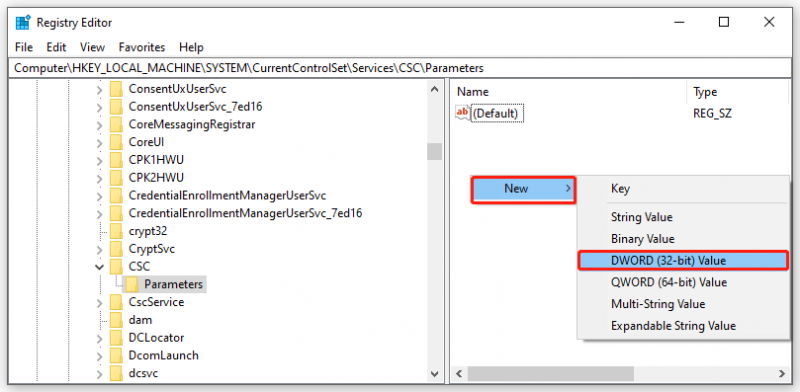
Корак 5. Кликните десним тастером миша на ФорматДатабасе да изаберете Модификовати .
Корак 6. Подесите подаци о вредности до 1 и ударио У реду .
Корак 7. Поново покрените рачунар.
Други начин за синхронизацију датотека са мрежним диском
Када не успете да синхронизујете датотеке ван мреже на рачунару, можете одабрати други софтвер за синхронизацију да бисте постигли исти ефекат уместо да губите време на решавање проблема. Овде МиниТоол СхадовМакер може задовољити и надмашити ваше потребе. Ово бесплатни софтвер за прављење резервних копија омогућава вам да креирате резервне копије, синхронизујете датотеке/фасцикле, па чак и да клонирате диск. Подржава синхронизацију датотека са мрежом или локалним диском. Ево, дозволите ми да вам покажем како да синхронизујете датотеке са мрежним диском.
Корак 1. Покрените овај алат и идите на Синхронизовати страна.
Корак 2. У ИЗВОР , можете да изаберете датотеке или фасцикле које желите да синхронизујете из корисника, рачунара и библиотека.
Корак 3. У ОДРЕДИШТЕ , дозвољено вам је да изаберете циљни диск за чување синхронизоване копије. Ако желите да синхронизујете своје податке са мрежним диском, изаберите Схаред . Притисните Додај и унесите путању, име и лозинку интернет сервера.
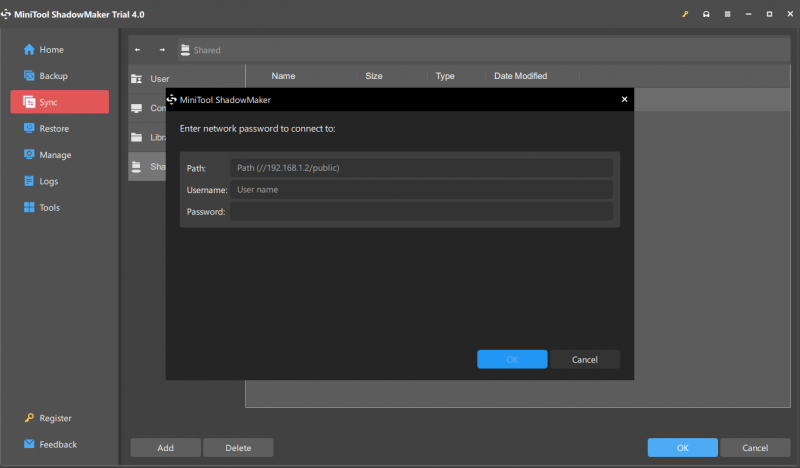
Ако желите да направите заказану синхронизацију датотека, идите на Опције > Подешавања распореда да прилагодите свој задатак синхронизације.
Корак 4. Након што изаберете извор и одредиште синхронизације, притисните Синц Нов да започнете синхронизацију.


![Потпуни поправци јер нема довољно меморије или простора на диску [МиниТоол Типс]](https://gov-civil-setubal.pt/img/data-recovery-tips/76/full-fixes-there-is-not-enough-memory.png)
![[Најбоља поправка] Грешка у употреби датотеке на вашем рачунару са оперативним системом Виндовс 10/11](https://gov-civil-setubal.pt/img/data-recovery/84/file-use-error-your-windows-10-11-computer.png)


![Зашто је Нетфлик тако спор и како решити спор Нетфлик-ов проблем [МиниТоол Невс]](https://gov-civil-setubal.pt/img/minitool-news-center/75/why-is-netflix-slow-how-solve-netflix-slow-issue.jpg)
![Покушајте да поправите грешку хостоване мреже која није могла да се покрене [МиниТоол Невс]](https://gov-civil-setubal.pt/img/minitool-news-center/19/try-fix-hosted-network-couldn-t-be-started-error.png)




![Како поправити Хулу код грешке П-дев318? Нађите одговоре одмах! [МиниТоол вести]](https://gov-civil-setubal.pt/img/minitool-news-center/83/how-fix-hulu-error-code-p-dev318.jpg)






![Како приступити клипборду у оперативном систему Виндовс 10 | Где је међуспремник [МиниТоол вести]](https://gov-civil-setubal.pt/img/minitool-news-center/04/how-access-clipboard-windows-10-where-is-clipboard.png)