Датотеке у фасцикли за преузимање и даље нестају! Поправи одмах
Datoteke U Fascikli Za Preuzimane I Dale Nestaju Popravi Odmah
Да ли вам смета овај проблем: датотеке у фасцикли Преузимања стално нестају. Ово није ретко питање. МиниТоол Софтваре говори вам шта да урадите да бисте решили проблем у овом посту. Поред тога, можете покушати МиниТоол Повер Дата Рецовери да бисте опоравили преузете датотеке које недостају ако желите.
Шта је фасцикла за преузимања у оперативном систему Виндовс 10/11?
Када користите веб прегледач за преузимање датотека, датотеке ће бити сачуване у фасцикли под називом Преузимања. Сваки Виндовс рачунар има фасциклу Преузимања и она се налази у „ Ц:\Усерс\Администратор\Довнлоадс ”.
Ако нисте променио локацију ове фасцикле Преузимања , све преузете датотеке из веб претраживача ће бити аутоматски сачуване у овој фасцикли. Преузете датотеке ће подразумевано остати у овој фасцикли заувек осим ако их не избришете или преместите у другу фасциклу, или ако не подесите алате за чишћење да редовно чисте фасциклу Преузимања.
Датотеке у фасцикли за преузимање и даље нестају
Неки корисници су пријавили да њихове датотеке у фасцикли Преузимања стално нестају и да не знају зашто.
Овде морате да знате да је фасцикла Преузимања локација за примање преузетих датотека. Након што се датотека успешно преузме, боље је да је преместите на одговарајућу локацију да бисте је пажљиво сачували.
Када преузете датотеке и даље недостају, обратите пажњу на следеће ситуације:
- Ако су преузете датотеке блокиране и уклоњене од стране Виндовс безбедности или антивирусног софтвера треће стране
- Ако сте подесили Сенсе за складиштење да брише датотеке у фасцикли Преузимања када нису отворене одређени период
- Ако сте сакрили преузете датотеке
- Ако је ваш рачунар нападнут вирусом или малвером
- Ако сте грешком избрисали преузете датотеке
Сакупљамо неке корисне методе које треба да испробате када датотеке у фасцикли Преузимања нестану. Ако не знате тачан разлог, можете испробати ове методе један за другим док не пронађете онај који је изводљив.
Шта учинити ако преузете датотеке и даље недостају из фасцикле за преузимања
1. начин: Опоравите преузете датотеке које недостају
Ако су датотеке у фасцикли Преузимања нестале, прва и најважнија ствар коју треба да урадите је да их вратите на безбедну локацију.
Ево два бесплатна начина да повратите изгубљене датотеке из фасцикле Преузимања:
- Можете вратити избрисане преузете датотеке из корпе за отпатке.
- Можете користити најбољи бесплатни софтвер за опоравак података , МиниТоол Повер Дата Рецовери, до опоравити трајно избрисане датотеке .
Опција 1: Опоравите избрисане преузете датотеке из корпе за отпатке
Када избришете датотеку са унутрашњег чврстог диска рачунара, избрисана датотека ће бити премештена у корпу за отпатке док је не избришете трајно. Пре тога, још увек имате прилику да га вратите из корпе за отпатке у оригиналну фасциклу.
Веома је лако вратити избрисане датотеке из корпе за отпатке:
Корак 1: Двапут кликните на икону корпе за отпатке на радној површини да бисте је отворили.
Корак 2: Пронађите датотеке које желите да опоравите и изаберите их.
Корак 3: Кликните десним тастером миша на изабране датотеке и изаберите Ресторе .

Ваше изабране датотеке ће се вратити на првобитну локацију, фасциклу Преузимања. Затим препоручујемо да преузете датотеке преместите у одговарајућу фасциклу, а не у фасциклу Преузимања за поверљиво складиштење.
Опција 2: Опоравите трајно избрисана преузимања користећи МиниТоол Повер Дата Рецовери
Ако су преузете датотеке трајно избрисане, горњи метод неће радити за вас. У оваквој ситуацији можете користити професионални алат за враћање података , МиниТоол Повер Дата Рецовери, да бисте вратили датотеке.
Овај МиниТоол алат за опоравак датотека може вам помоћи да опоравите податке у различитим ситуацијама.
- Ако су датотеке грешком избрисане, можете користити овај софтвер да их опоравите.
- Ако складиште података погон је неприступачан , можете користити овај алат за спасавање датотека са диск јединице, а затим можете поправити диск без губитка података.
- Ако неочекивано форматирате диск јединицу, можете користити овај програм за опоравити податке са форматиране диск јединице .
- Ако је ваш рачунар се неће покренути , можете користити издање овог услужног програма за покретање да бисте преузели своје датотеке пре поправљања система.
Поред тога, овај софтвер подржава опоравак података са одређених локација као што су корпа за отпатке, радна површина и одређена фасцикла.
МиниТоол Повер Дата Рецовери у потпуности задовољава вашу потребу да повратите изгубљене датотеке из фасцикле Преузимања. Можете користити бесплатно издање да скенирате фасциклу Преузимања и видите да ли може да пронађе ваше потребне датотеке. Ако јесте, не можете опоравити више од 1 ГБ датотека помоћу овог бесплатног софтвера.
Да бисте опоравили преузете датотеке које недостају из фасцикле Преузимања, можете користити ове кораке:
Корак 1: Преузмите и инсталирајте овај софтвер на свој Виндовс рачунар.
Корак 2: Покрените овај софтвер да бисте ушли у његов главни интерфејс. Приказаће све дискове које може да открије.
Корак 3: Ако желите да опоравите само избрисане преузете датотеке из фасцикле Преузимања, можете померити курсор миша на Изабери фасциклу испод Опоравак са одређене локације , а затим кликните на Прегледај дугме и изаберите фасциклу Преузимања за скенирање.
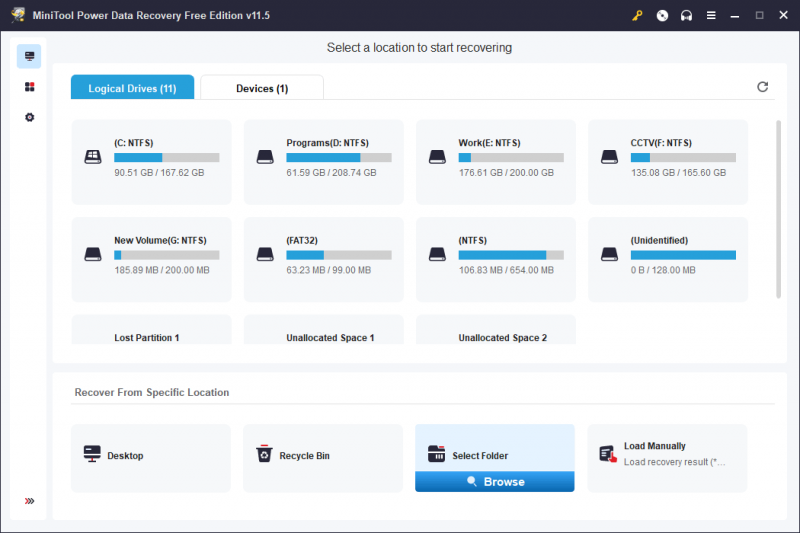
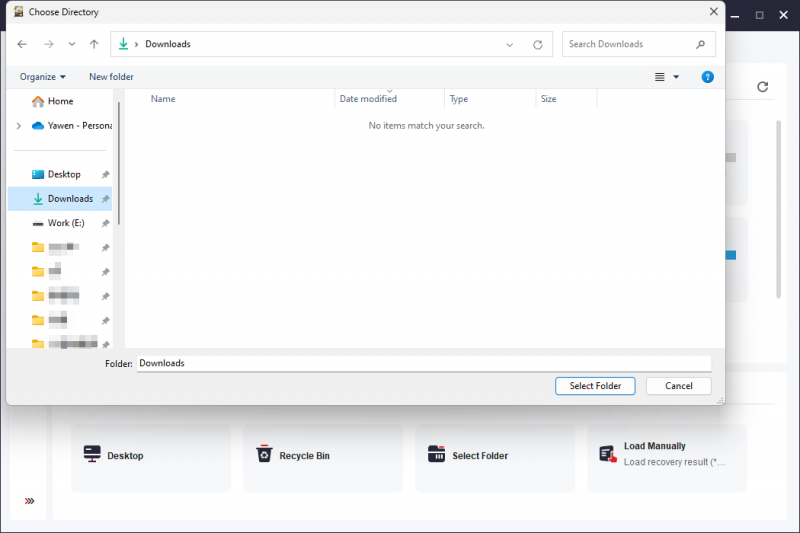
Корак 4: Процес скенирања ће почети. Требали бисте стрпљиво сачекати док се процес не заврши како бисте гарантовали најбољи ефекат опоравка података.
Након скенирања, видећете резултате скенирања који су подразумевано наведени уз путању. Затим можете отворити сваку путању да бисте пронашли жељене датотеке.
Ако су скениране датотеке бројне, можете користити следеће функције које ће вам помоћи да брзо пронађете датотеке:
- Тип : Након што кликнете на Тип, овај софтвер ће приказати скениране датотеке по типу, а затим можете пронаћи потребне датотеке према типу података.
- Филтер : Ова функција вам може помоћи да филтрирате резултате скенирања
- Претрага : Ову функцију можете користити да директно лоцирате датотеке по њиховим именима.
- Преглед : Можете прегледати многе типове датотека да бисте проверили да ли су то датотеке које желите да опоравите.
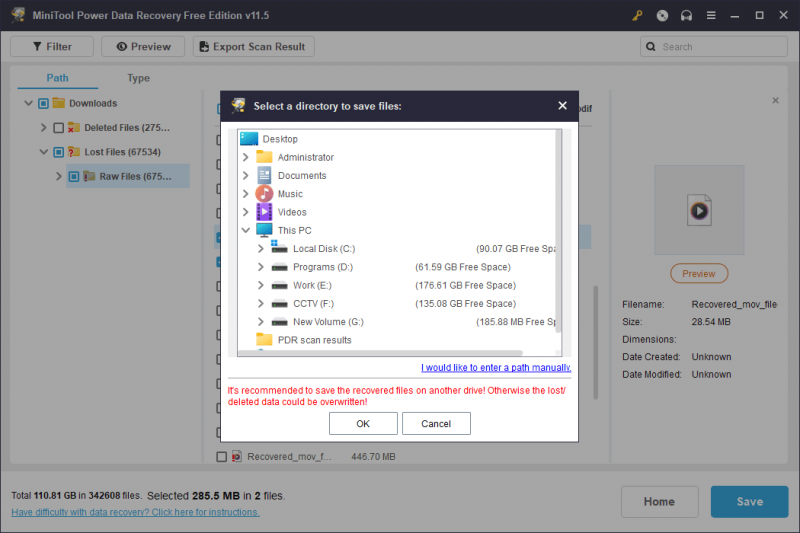
Корак 5: Изаберите потребне датотеке, а затим кликните на сачувати дугме да бисте изабрали одговарајућу локацију за чување ових датотека. У овом кораку вам је дозвољено да изаберете датотеке из различитих фасцикли.
Одредишна фасцикла за чување датотека не би требало да буде фасцикла Преузимања. Ако изаберете фасциклу Преузимања, друге избрисане датотеке могу бити преписане и постати непоправљиве.
Преузете датотеке можете користити одмах.
Мораћете да користите комплетно издање овог софтвера ако желите да опоравите више од 1 ГБ датотека. МиниТоол нуди и лична и пословна издања за различите кориснике. Можете да одете у званичну продавницу МиниТоол-а да изаберете издање. Ако сте лични корисник, Персонал Ултимате издање може у потпуности да испуни ваше захтеве.
2. начин: Покрените антивирусни софтвер да бисте пронашли и уклонили вирусе и малвер
Ако је ваш рачунар нападнут вирусима или малвером, датотеке у фасцикли Преузимања такође могу бити избрисане без вашег знања. Виндовс безбедност или ваш инсталирани антивирусни софтвер треће стране могу бити онемогућени. Можете да проверите и користите антивирусни софтвер да бисте скенирали рачунар на вирусе и малвер, а затим их уклонили.
Ако желите да вратите изгубљене преузете датотеке, још увек можете да користите МиниТоол Повер Дата Рецовери.
3. начин: Искључите заштиту у реалном времену или антивирусни софтвер треће стране
Ако ваш рачунар није заражен, можете размотрити да ли датотека није успешно преузета јер је блокирана заштитом у реалном времену у Виндовс безбедности или антивирусном софтверу треће стране.
Ево две ствари које можете да урадите:
- Можете да одете на Виндовс безбедност > Историја заштите да проверите да ли се датотека налази на листи блокова.
- Ако је инсталиран антивирусни софтвер треће стране, можете да проверите листу блокираних алата да бисте видели да ли је преузимање датотеке спречено због забринутости за безбедност рачунара.
Ако је датотека коју желите да преузмете безбедна, али је процес преузимања блокиран, можете привремено да онемогућите заштиту у реалном времену Виндовс безбедности или другог антивирусног софтвера. Након преузимања датотеке, можете поново да омогућите апликацију.
4. начин: Измените повезана подешавања у Сенсе за складиштење
Стораге Сенсе се може користити за конфигурисање распореда чишћења. Укључено је брисање преузетих датотека које нису отворене у одређеном периоду. Иако је подразумевана поставка Никада, можда сте претходно изменили подразумевану поставку, што је довело до брисања преузетих датотека.
Да бисте искључили ову могућност, можете ићи на Подешавања > Систем > Складиште > Чување за складиштење и види да ли никад (подразумевано) испод Избрисане датотеке у фолдеру Преузимања ако нису отворене дуже од је изабран. Боље је да га изаберете ако не желите да ваш систем аутоматски избрише преузете датотеке у фасцикли Преузимања.
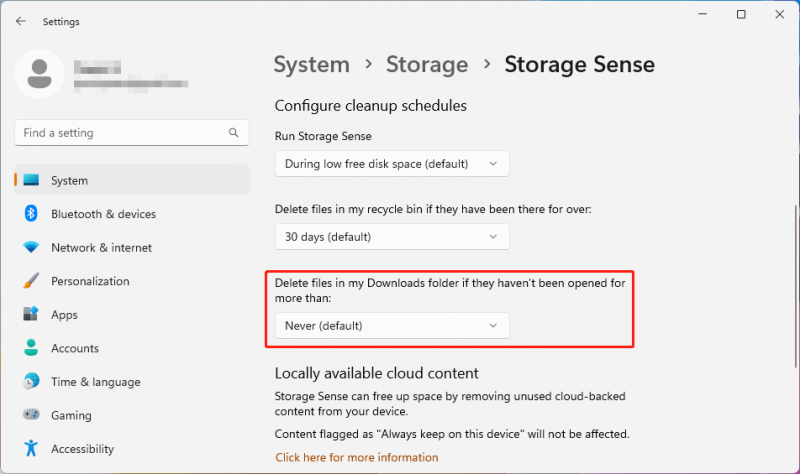
5. начин: Прикажите скривене датотеке на рачунару
Ако не можете да пронађете преузету датотеку у фасцикли Преузимања, ево још једне могућности: подесили сте систем да сакрије датотеке тако да не буду видљиве. Дакле, можете учинити да Виндовс 10 или Виндовс 11 приказује скривене датотеке.
Како приказати скривене датотеке на Виндовс 11/10?
На Виндовс 11:
Корак 1: Притисните Виндовс + Е да отворите Филе Екплорер.
Корак 2: Идите на Прикажи > Прикажи > изаберите Скривене ставке .
На Виндовс 10:
Корак 1: Притисните Виндовс + Е да отворите Филе Екплорер.
Корак 2: Изаберите Види > Опције > Промени фолдер и опције претраге .
Корак 3: Изаберите Поглед таб, а затим у Напредна подешавања , изаберите Прикажи скривене датотеке, фасцикле и диск јединице .
Корак 4: Кликните У реду да сачувате промену.
Још један мали трик:
Након што прикажете скривене датотеке и фасцикле, можда ћете открити да су иконе неких датотека или фасцикли засивљене. То је зато што су њихови атрибути постављени као Сакривен . Ако више не желите да сакривате ове датотеке, можете променити њихове атрибуте користећи ове кораке:
Корак 1: Кликните десним тастером миша на циљну датотеку или фасциклу, а затим изаберите Својства .
Корак 2: Пређите на картицу Опште, а затим проверите да ли је поред изабрано Скривено Атрибути . Ако је изабран, потребно је да га поништите.
Корак 3: Кликните У реду да сачувате промену.
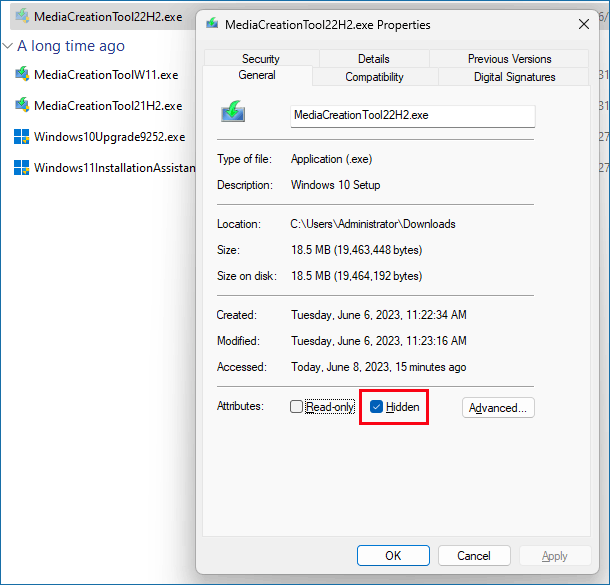
6. начин: Потражите преузете датотеке на рачунару
Користите функцију претраге
Функција претраге у оперативном систему Виндовс вам омогућава да пронађете датотеке, фасцикле, апликације, подешавања и друго са рачунара користећи име. Ако не можете да пронађете преузете датотеке у фасцикли Преузимања, можете да користите функцију претраге да покушате да пронађете датотеке по њиховим именима.
Можете да кликнете на икону за претрагу на траци задатака, унесете назив датотеке у поље за претрагу, а затим ћете видети резултате претраге који садрже најбоље подударање. Можете пронаћи потребну датотеку из резултата.
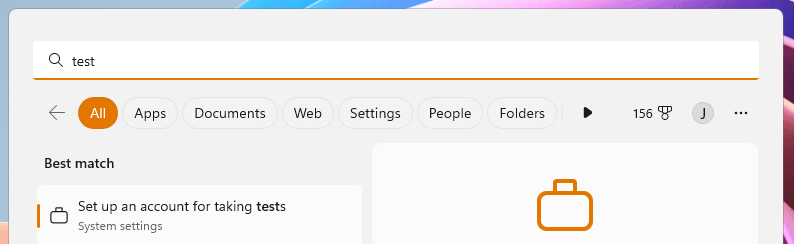
Користите Филе Екплорер
Такође можете претраживати преузете датотеке користећи њихово име у Филе Екплорер-у. Након што отворите Филе Екплорер, можете унети име датотеке у поље за претрагу у горњем десном углу, а затим ће процес претраживања аутоматски започети.
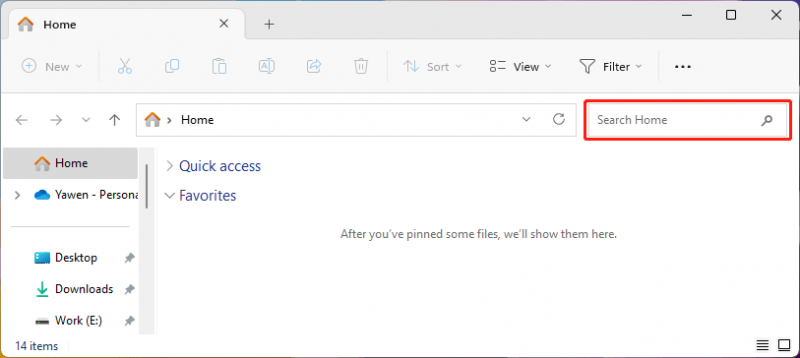
Направите резервне копије ваших датотека да бисте их заштитили
Датотеке на вашем рачунару нису безбедне све време. Да бисте их заштитили, можете користити професионални софтвер за прављење резервних копија података као што је МиниТоол СхадовМакер да направите резервну копију вашег рачунара. Овај софтвер вам може помоћи бекап фајлови , фасцикле, партиције, дискови и системи који користе методе резервног копирања по распореду и покретању догађаја, као и диференцијалне и инкременталне шеме резервних копија.
Суштина
Ако ваше датотеке у фасцикли Преузимања и даље нестају, можете користити методе да решите проблем. Да бисте повратили изгубљене преузете датотеке, можете испробати МиниТоол Повер Дата Рецовери.
Ако наиђете на проблеме када користите овај МиниТоол софтвер за опоравак података, можете нас контактирати путем [е-маил заштићен] .


![Како поправити грешку Цалл оф Дути Вангуард Дев 10323 Виндовс 10/11? [Савети за мини алатке]](https://gov-civil-setubal.pt/img/news/53/how-to-fix-call-of-duty-vanguard-dev-error-10323-windows-10/11-minitool-tips-1.png)



![6 решења за грешку Виндовс Упдате 0к80244018 [МиниТоол Невс]](https://gov-civil-setubal.pt/img/minitool-news-center/67/6-solutions-windows-update-error-0x80244018.jpg)

![[Водич] Гоогле објектив за иПхоне у апликацији Гоогле / Гоогле Пхотос [МиниТоол вести]](https://gov-civil-setubal.pt/img/minitool-news-center/28/google-lens.png)
![Да ли се море лопова не покреће? Решења су за вас! [МиниТоол вести]](https://gov-civil-setubal.pt/img/minitool-news-center/01/is-sea-thieves-not-launching.jpg)



![[Комплетан водич] Како да поправите Нетфлик екран који трепери у Виндовс 10/11?](https://gov-civil-setubal.pt/img/news/53/how-fix-netflix-screen-flickering-windows-10-11.png)



![Шта учинити након инсталирања новог ССД-а на Виндовс 10 11? [7 корака]](https://gov-civil-setubal.pt/img/partition-disk/00/what-to-do-after-installing-new-ssd-on-windows-10-11-7-steps-1.jpg)

![2 корисна начина за онемогућавање аутоматског распоређивања у фасцикле у оперативном систему Виндовс 10 [МиниТоол Невс]](https://gov-civil-setubal.pt/img/minitool-news-center/06/2-useful-ways-disable-auto-arrange-folders-windows-10.png)