Лако поправите Мицрософт Оутлоок не може да потпише или шифрује ову поруку
Easily Fix Microsoft Outlook Cannot Sign Or Encrypt This Message
Да ли сте доживели грешку Неважећи сертификат: Мицрософт Оутлоок не може да потпише или шифрује ову поруку јер нема...? Да ли знате како да поправите ову грешку? У овом чланку од МиниТоол , разговараћемо о разлозима за ово и одговарајућим решењима.
Зашто се дешава неважећи сертификат?
Зашто Оутлоок не може да шаље шифроване поруке е-поште? Постоји неколико уобичајених разлога који могу изазвати проблеме са шифровањем у програму Оутлоок.
- Погрешно унесено име хоста : Можда нећете моћи исправно да пошаљете своје имејлове јер сте подесили погрешно име хоста или сте га погрешно унели. Ово би могао бити најједноставнији узрок који може довести до такве грешке.
- Погрешан датум и време : Ако ваш рачунар има нетачне поставке датума и времена, то може довести до проблема са Оутлооковим безбедносним сертификатом. На тај начин ћете добити „Мицрософт Оутлоок не може да потпише или шифрује ову поруку…“.
- Блокирани ССЛ портови : Можда ћете наићи на грешку сертификата због блокираних ССЛ портова.
- Проблематични додаци : Додаци трећих страна могу изазвати многе проблеме. Један од њих су проблеми са шифровањем у Оутлоок-у.
Са тим разумевањем, боље је да узмете следеће трикове.
Како да поправите да Мицрософт Оутлоок не може да потпише или шифрује ову поруку?
Како да решите грешку да Оутлоок не може да шаље шифроване поруке е-поште? Према горе наведеним основним узроцима, показаћемо вам неколико једноставних и лаких решења.
1. Проверите имена домена и портове
Понекад погрешна имена домена и портови могу довести до проблема са шифровањем, посебно када имате сличан поддомен. Пратите доле наведене кораке да бисте проверили да ли су имена домена или портови тачни.
Корак 1: Приступите подешавањима конфигурације е-поште на рачунару и пронађите подешавања е-поште. Затим потражите ССЛ/ТЛС подешавања за уређај.
Корак 2: Проверите домене за долазне и одлазне сервере да бисте били сигурни да су имена ( ИМАП , ПОП3 , и СМТП ) су тачни.
Савети: Са овим постом - Водич – Како да конфигуришете Оффице 365 СМТП/ИМАП/ПОП3 поставке , можете сазнати више детаља о ИМАП, ПОП3 и СМТП.Корак 3: Идите на Оутлоок и кликните на Филе таб.
Корак 4: Испод Информације о налогу , кликните Подешавања налога и изаберите Подешавања налога из следећег менија.
Корак 5: У искачућем прозору кликните на Промена картицу и изаберите Још подешавања дугме.
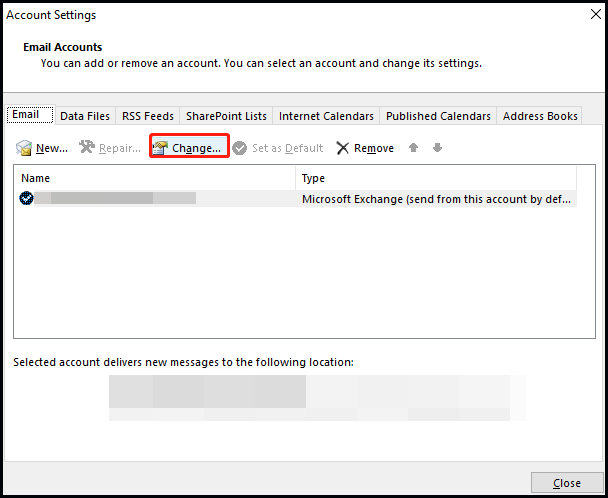
Корак 6: Изаберите Напредно картицу из новог прозора. Тада можете видети да ли су конфигурисани портови погрешни. Промените је на основу ваше ситуације и кликните ОК да сачувате промену.
2. Уклоните додатке из Оутлоок-а
Проблеми са шифровањем у Оутлоок-у могу бити узроковани додатним компонентама независних произвођача инсталираним на вашем Оффице-у. Брисање тих додатака може бити опциони начин да се поправи грешка.
Корак 1: Покрените Оутлоок, изаберите Филе картицу и кликните на Опције картицу са левог окна.
Корак 2: Пронађите Додаци картицу из левог менија и потражите Управљај одељак на дну прозора. Кликните Иди близу ЦОМ додаци да отворите нови прозор.
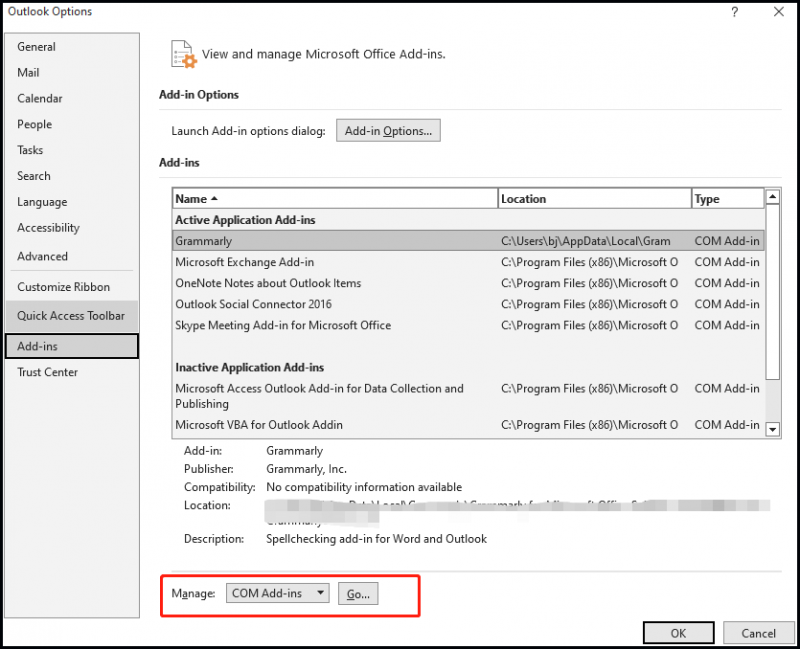
Корак 3: Поништите избор свих додатака трећих страна и кликните на Уклони опција. Након што завршите, кликните ОК да сачувате промене.
Такође прочитајте: Како инсталирати и управљати додацима у Мицрософт Оутлоок-у
3. Замените одлазне бројеве сервера
Да бисте поправили да Оутлоок не може да потпише или шифрује ову поруку, покушајте да промените број порта одлазног СМТП сервера.
Корак 1: Отворите Оутлоок десктоп апликацију и изаберите Филе таб.
Корак 2: Одаберите Подешавања налога дугме и кликните Подешавања налога из падајућег менија.
Корак 3: Изаберите свој налог е-поште и изаберите Промена опцију у одељку Е-пошта.
Корак 4: Кликните Још подешавања из новог прозора. Затим изаберите Напредно картицу и проверите бројеве портова сервера. Ако је потребно, замените број Одлазни сервер (СМТП) са другим бројевима портова. Кликните ОК да сачувате сва подешавања.
Завршне речи
Овај чланак говори о неколико разлога због којих Мицрософт Оутлоок не може да потпише или шифрује ову поруку и води вас кроз одговарајућа решења. У међувремену, надамо се да ћете пронаћи један начин који вам може донети срећу.
Поред тога, ако сте забринути да документи који се налазе на вашем рачунару могу бити у опасности од губитка, можете користити софтвер за прављење резервних копија направите резервну копију Оутлоок е-поште или ваше податке на друга места као што је спољни чврсти диск. Препоручује се да користите МиниТоол СхадовМакер , стручњак за резервне копије.
Пробна верзија МиниТоол СхадовМакер Кликните за преузимање 100% Чисто и безбедно


![Како поправити апликацију која није пронађена у оперативном систему Виндовс 10/8/7 [МиниТоол Невс]](https://gov-civil-setubal.pt/img/minitool-news-center/06/how-fix-application-not-found-windows-10-8-7.png)

![[Решено] Како проверити ПСН листу пријатеља на различитим уређајима?](https://gov-civil-setubal.pt/img/news/66/how-check-psn-friends-list-different-devices.png)


![Топ 5 бесплатних софтвера за обнављање видео записа за опоравак избрисаних видео записа [МиниТоол Типс]](https://gov-civil-setubal.pt/img/data-recovery-tips/17/top-5-free-video-recovery-software-recover-deleted-videos.png)




![Да ли је мој рачунар 64-битни или 32-битни? Испробајте 5 начина за просуђивање [МиниТоол Вики]](https://gov-civil-setubal.pt/img/minitool-wiki-library/27/is-my-computer-64-bit.png)

![[ФИКС] Топ 10 решења за ИоуТубе видео није доступно](https://gov-civil-setubal.pt/img/movie-maker-tips/04/top-10-solutions-youtube-video-is-not-available.jpg)

![Како онемогућити УАЦ у оперативном систему Виндовс 10? Ево четири једноставна начина! [МиниТоол вести]](https://gov-civil-setubal.pt/img/minitool-news-center/69/how-disable-uac-windows-10.jpg)
![Како користити тастатуру на екрану у оперативном систему Виндовс 11/10/8/7? [Савети за мини алатке]](https://gov-civil-setubal.pt/img/news/B7/how-to-use-the-on-screen-keyboard-on-windows-11/10/8/7-minitool-tips-1.png)
![САТА у односу на ИДЕ: у чему је разлика? [МиниТоол Вики]](https://gov-civil-setubal.pt/img/minitool-wiki-library/14/sata-vs-ide-what-is-difference.jpg)
