Грешка: Мицрософт Екцел покушава да поврати ваше податке [МиниТоол Невс]
Error Microsoft Excel Is Trying Recover Your Information
Резиме:
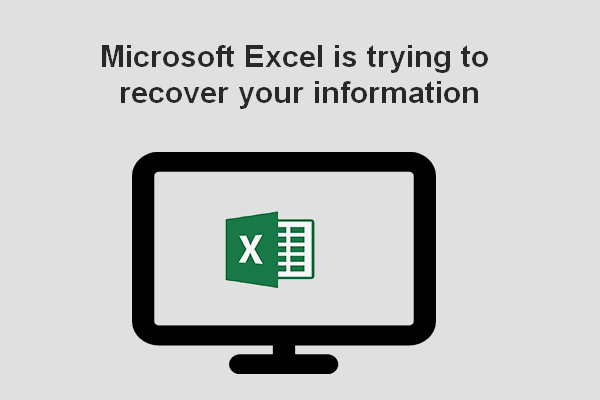
Током коришћења Мицрософт Оффице-а, корисници могу лако наићи на различите врсте проблема. На пример, неки корисници су пријавили да су се сусрели са грешком „Мицрософт Екцел покушава да опорави ваше податке“. У овом посту ћу вам показати неколико практичних метода за решавање овог проблема на рачунару.
Као што сви знате, Мицрософт Екцел је често коришћени алат укључен у Мицрософт Оффице. Добар је програм за прорачунске табеле и доступан је за различите платформе: Виндовс, мацОС, Андроид и иОС. Мицрософт Екцел чини визуализацију и анализу података лаким послом. Међутим, можда ћете приметити да ваш Екцел понекад не ради.
Корисници су пријавили грешку: Мицрософт Екцел покушава да поврати ваше податке
Међутим, пуно људи говори о грешци: Мицрософт Екцел покушава да поврати ваше податке .
- Неки су рекли да се грешка јавља када раде са Екцел-ом и доводи до губитка садржаја.
- Други су рекли да све функционише добро и да су подаци у реду, али порука о грешци се стално приказује када се њихов Екцел отвори.
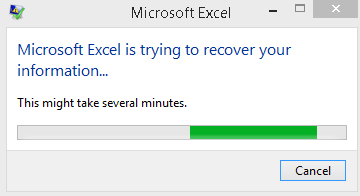
У следећем делу ћу вам рећи тачне кораке за решавање проблема: Мицрософт Екцел је престао да ради. МиниТоол Софтваре пружа вам разне програме који ће вам помоћи да заштитите податке и побољшате перформансе.
Како исправити грешку у програму Мицрософт Екцел
Пре свега, требало би да отворите друге Екцел датотеке да бисте проверили да ли се јавља исти проблем. Ако није, то значи да је до грешке дошло јер је та датотека оштећена. Ако је реч о општем питању, требало би да испробате следеће начине који су доказано помогли неким људима да исправе своју Мицрософт Екцел грешку.
Проширено читање: како поправити Нема довољно меморије или грешке на диску у програму Екцел?
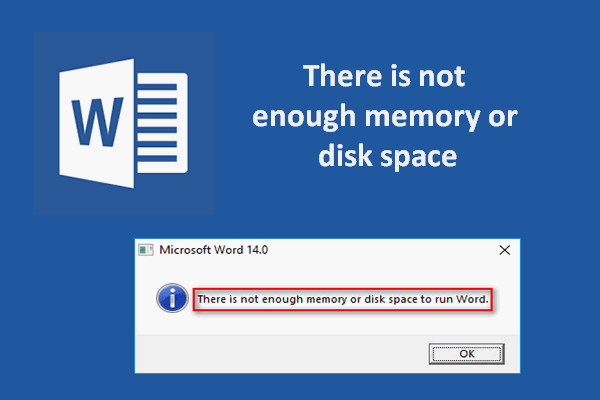 Потпуни поправци јер нема довољно меморије или простора на диску
Потпуни поправци јер нема довољно меморије или простора на диску Можда вам је позната грешка: Нема довољно меморије или простора на диску; често се јавља у Мицрософт Оффицеу из различитих разлога.
ОпширнијеМера једна: проверите антивирусни софтвер.
Неки корисници су рекли да су открили да је до грешке дошло јер је њихов антивирусни софтвер престар или је у сукобу са програмом Мицрософт Екцел.
- Идите на привремено затварање антивирусног софтвера.
- Ако проблем нестане, узрок може бити софтверски сукоб. Ако се проблем настави, наставите.
- Идите на веб локацију произвођача антивирусног софтвера, потражите одређени програм и преузмите најновију верзију за њега.
- Правилно инсталирајте исправку на рачунар.
- Поново покрените рачунар, а затим отворите проблематични Екцел да бисте проверили да ли грешка нестаје.
Поред тога, морате проверити и свој РАМ и уверите се да је довољно за покретање Мицрософт Екцел-а.
Мера два: покушајте да очистите чизму.
- Пријавите се у свој систем као администратор.
- Кликните на поље за претрагу или икону на траци задатака.
- Тип МСЦонфиг у оквир за текст.
- Изаберите Конфигурација система .
- Пребаците на Услуге таб у прозору Систем Цонфигуратион.
- Пронађи Сакриј све Мицрософт услуге опција у доњем левом углу и означите је.
- Кликните на Онемогући све дугме.
- Затим пређите на Покренути картицу у истом прозору.
- Кликните Отворите Таск Манагер линк.
- Онемогућите све ставке на листи тако што ћете десним кликом на њих изабрати Онемогући .
- Затворите Таск Манагер и кликните на ок дугме.
- Поново покрените рачунар.
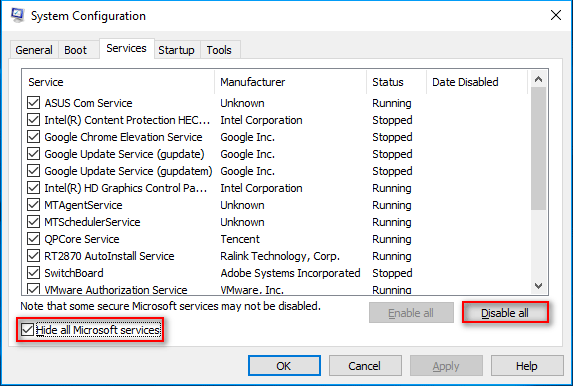
Мера три: онемогућите окно за преглед.
- Притисните Виндовс тастер + Е. да отворите Виндовс Екплорер ( како поправити Виндовс Екплорер да не ради / не реагује ).
- Изаберите Поглед са траке менија.
- Кликните Преглед хлеба да га уклоните.
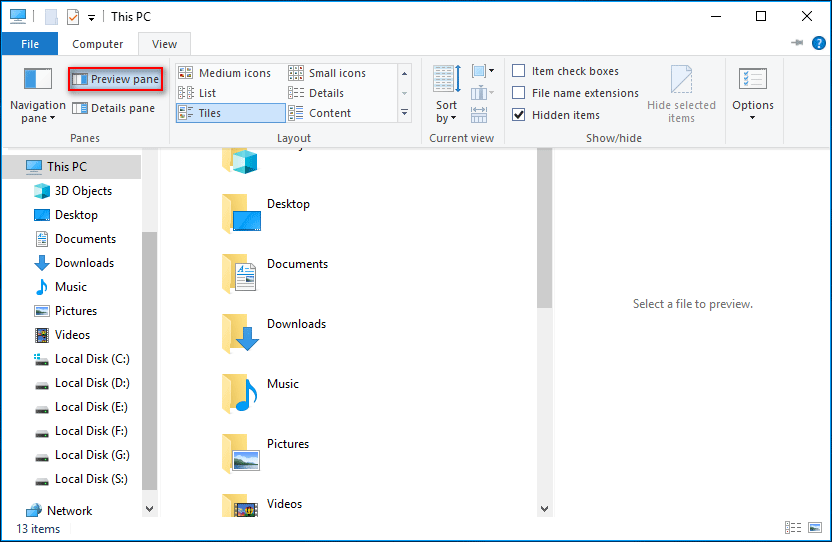
Мера четири: ажурирајте Мицрософт Екцел на најновију верзију.
- Отворите Мицрософт Екцел.
- Кликните Филе у горњем левом углу.
- Изаберите Рачун из његовог подменија.
- Проширите Опције ажурирања кликом на стрелицу.
- Изаберите Ажурирање сада .
- Сачекајте да се ажурирање заврши.
- Поново покрените свој рачунар.
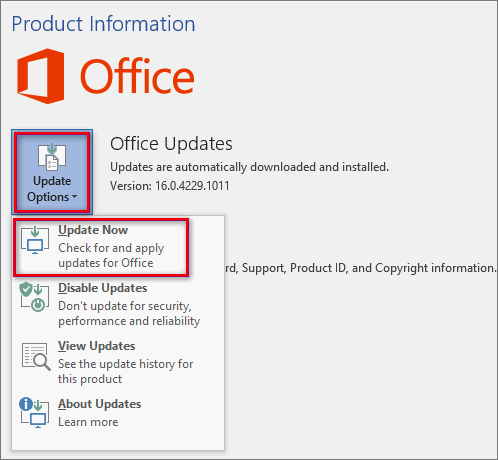
Мера пет: ажурирајте Виндовс на најновију верзију.
- Притисните Виндовс тастер + И да бисте отворили прозор Подешавања.
- Изаберите Ажурирања и сигурност .
- Кликните на Провери ажурирања дугме у десном окну.
- Завршите поступак ажурирања под упутством.
- Поново покрените рачунар.
Испробајте ове методе одједном када видите грешку коју Мицрософт Екцел покушава да поврати ваше податке.
![[РЕШЕНО] Нисте успели да форматирате Ект4 Виндовс? - Решења су ту! [МиниТоол савети]](https://gov-civil-setubal.pt/img/disk-partition-tips/76/failed-format-ext4-windows.jpg)




![Ултимате водич за Виндовс 10 11 Бацкуп ОнеНоте [2025]](https://gov-civil-setubal.pt/img/backup-tips/53/the-ultimate-guide-for-windows-10-11-backup-onenote-2025-1.png)
![Како да се решите преусмеравања Иахоо претраге? [решено!]](https://gov-civil-setubal.pt/img/news/70/how-get-rid-yahoo-search-redirect.png)

![Хлапљиво ВС нестално памћење: у чему је разлика? [МиниТоол вести]](https://gov-civil-setubal.pt/img/minitool-news-center/61/volatile-vs-non-volatile-memory.png)





![Желите ли да уклоните Систем З погон на Виндовс 10? Испробајте ове методе [МиниТоол вести]](https://gov-civil-setubal.pt/img/minitool-news-center/21/want-remove-system-z-drive-windows-10.png)

![Како штампати текстуалне поруке са иПхоне-а? Пратите 3 решења! [Савети за мини алатке]](https://gov-civil-setubal.pt/img/news/0E/how-to-print-text-messages-from-iphone-follow-the-3-solutions-minitool-tips-1.png)
![Да ли ХДМИ звук не ради? Ево решења која не можете пропустити [МиниТоол Невс]](https://gov-civil-setubal.pt/img/minitool-news-center/28/is-hdmi-sound-not-working.jpg)

