Поправка Не може да промени позадину за различите виртуелне радне површине
Fix Can T Change The Background For Different Virtual Desktops
Када не можете да промените позадину за различите виртуелне радне површине, можете погледати овај пост на МиниТоол . Ево неких изводљивих и корисних решења. Сада наставите да читате да бисте добили више детаља.
Не могу да променим позадине на различитим виртуелним радним површинама. Покушавам да имам различите слике на различитим радним површинама, али некако кад год покушам да променим позадину, она се мења за све радне површине.
Покушао сам да га променим тако што сам кликнуо на радну површину из приказа задатака, али не ради. Када покушам да користим опцију персонализације и кликнем десним тастером миша да поставим одређену радну површину, ништа се не дешава и позадина се не мења. Мицрософт
Сада, да видимо како да решимо проблем „не могу да променим позадину за различите виртуелне радне површине“.
Исправка 1: Покрените СФЦ и ДИСМ
Први метод који можете да користите да решите проблем „промена позадине за различите виртуелне радне површине“ је коришћење услужног програма за проверу системских датотека (СФЦ) и ДИСМ алата. Ево како то учинити:
1. Тип цмд у Претрага поље, а затим кликните десним тастером миша на Командна линија апликацију и изаберите Покрени као администратор .
2. Тип сфц /сцаннов . Овај процес вам може одузети много времена за скенирање, сачекајте стрпљиво.
3. Ако СФЦ скенирање не функционише, можете да покренете следеће команде једну по једну и притиснете Ентер после сваке.
- Дисм /Онлине /Цлеануп-Имаге /ЦхецкХеалтх
- Дисм /Онлине /Цлеануп-Имаге /СцанХеалтх
- Дисм /Онлине /Цлеануп-Имаге /РестореХеалтх
Када завршите, поново покрените рачунар и проверите да ли је проблем решен.
Исправка 2: Користите уређивач регистра
Када не можете да подесите позадину за различите виртуелне радне површине, можете да користите уређивач регистра да бисте је поправили. Ево како то учинити:
1. Притисните тастер Виндовс + Р заједно да бисте отворили Трцати оквир за дијалог. Тип регедит у томе.
2. Идите на следећу путању:
Рачунар\ХКЕИ_ЦУРРЕНТ_УСЕР\Софтваре\Мицрософт\Виндовс\ЦуррентВерсион\Екплорер\ВиртуалДесктопс\
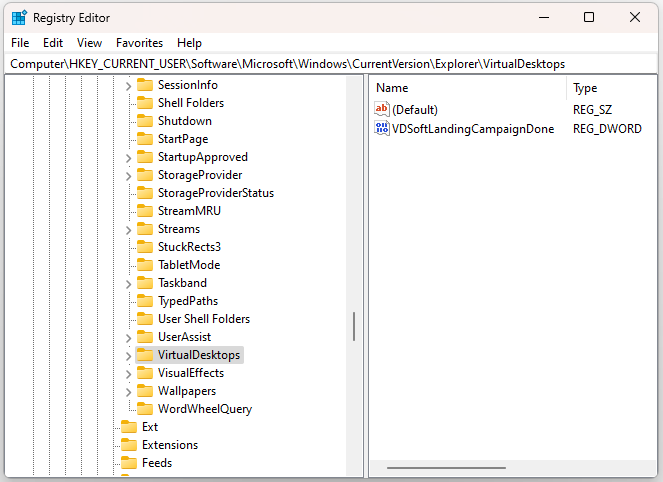
3. Затим можете размотрити брисање кључа регистратора ВиртуалДесктопс.
Исправка 3: Вратите Виндовс 11 23Х2 на 22Х2
Ако и даље не можете да промените позадину за различите виртуелне радне површине, можете да вратите Виндовс 11 23Х2 на 22Х2. Многи корисници су доказали да је то корисно. Ево како то учинити:
Ако користите само Виндовс 11 23Х2 10 дана од датума када сте надоградили на најновију верзију, можете да га вратите на 22Х2 преко подешавања.
1. Притисните тастер Виндовс + И кључеви заједно за отварање Подешавања .
2. Иди на Систем > Опоравак и кликните Вратити се испод Опције опоравка .
3. Изаберите разлог за деинсталирање 23Х2 да бисте наставили. Кликните Не хвала и КЛИКНИТЕ Следећи неколико пута.
4. Коначно, кликните Вратите се на ранију верзију .
Ако је Дугме за повратак није доступно након 10 дана , како прећи са 23Х2 на 22Х2/21Х2? Једини начин на који можете покушати је да извршите чисту инсталацију.
Савети: Пре инсталације, препоручује се да покренете Софтвер за прављење резервних копија рачунара – МиниТоол СхадовМакер за прављење резервних копија критичних датотека јер процес може обрисати неке податке. Овај алат подржава прављење резервних копија датотека, партиција, дискова и система на Виндовс 11/10/8/7.МиниТоол СхадовМакер пробна верзија Кликните за преузимање 100% Чисто и безбедно
1. Идите на Виндовс 11 преузимање страница за преузимање Виндовс 11 22Х2 ИСО.
2. Преузмите и инсталирајте Руфус са његове званичне веб странице. Затим снимите ИСО датотеку и креирајте диск за покретање.
3. Повежите диск јединицу за покретање са циљним рачунаром. Затим поново покрените рачунар да бисте ушли у БИОС и променили редослед покретања да бисте дозволили да Виндовс ради са УСБ диска.
4. Пратите упутства на екрану да бисте завршили инсталацију.
5. Затим, треба да изаберете Језик , време и тренутни формат , и тастатура или начин уноса . Након што их изаберете, кликните Следећи наставиће се.
6. У следећем прозору кликните Инсталирај одмах . Пратите упутства на екрану да бисте га инсталирали.
Завршне речи
Шта да радите када не можете да промените позадину за различите виртуелне радне површине? Можете испробати горе наведене методе једну по једну док се проблем не реши. Надам се да ће вам овај пост бити од користи.

![Како ажурирати БИОС за Виндовс 10 ХП? Погледајте детаљан водич! [МиниТоол савети]](https://gov-civil-setubal.pt/img/backup-tips/14/how-update-bios-windows-10-hp.png)

![Да ли је Аваст сигуран прегледач добар? Пронађите одговоре овде! [МиниТоол вести]](https://gov-civil-setubal.pt/img/minitool-news-center/65/is-avast-secure-browser-good.png)
![Како поправити грешку Цалл оф Дути Вангуард Дев 10323 Виндовс 10/11? [Савети за мини алатке]](https://gov-civil-setubal.pt/img/news/53/how-to-fix-call-of-duty-vanguard-dev-error-10323-windows-10/11-minitool-tips-1.png)
![Реалтек ХД Аудио Универсал Сервице Дривер [Преузми/ажурирај/поправи] [Савети за мини алатке]](https://gov-civil-setubal.pt/img/news/FC/realtek-hd-audio-universal-service-driver-download/update/fix-minitool-tips-1.png)





![Како вратити на старију верзију / вратити Гоогле Цхроме верзију Виндовс 10 [МиниТоол Невс]](https://gov-civil-setubal.pt/img/minitool-news-center/92/how-downgrade-revert-google-chrome-version-windows-10.png)

![Интернет престаје на неколико секунди? Испробајте ове поправке! [МиниТоол вести]](https://gov-civil-setubal.pt/img/minitool-news-center/70/internet-cuts-out-few-seconds.jpg)


![Како тражити датотеке у оперативном систему Виндовс 10? (За разне случајеве) [МиниТоол Савети]](https://gov-civil-setubal.pt/img/data-recovery-tips/95/how-search-files-windows-10.jpg)
![4 начина - како да синхронизујете ОнеДриве Виндовс 10 [МиниТоол вести]](https://gov-civil-setubal.pt/img/minitool-news-center/55/4-ways-how-unsync-onedrive-windows-10.png)
![[ФИКС] Потребна вам је администраторска дозвола за брисање мапе / датотеке [МиниТоол Невс]](https://gov-civil-setubal.pt/img/minitool-news-center/69/you-need-administrator-permission-delete-folder-file.png)
