Водич за поправку: грешка Мицрософт тимова није могла да учита ваш календар
Fix Guide Microsoft Teams Error Couldn T Load Your Calendar
Иако је Мицрософт Теамс популарна алатка која се користи у кућним и пословним окружењима, један значајан проблем на који можете наићи је грешка Теамс Није могуће учитати ваш календар. Ова грешка се обично јавља када корисник покуша да користи функције календара. Ништа није фрустрирајуће од тога да видите поруку о грешци која вас спречава да пратите или водите своје састанке и састанке. На срећу, ово можете пратити МиниТоол објавите да бисте решили проблем.
Календар Мицрософт Теамс-а је алатка за продуктивност коју корисници могу пратити и управљати својим састанцима и састанцима директно из апликације. За оне који се ослањају на ову функцију, грешка Теамс Не могу да учитам ваш календар може бити велика ствар и може да им поквари радни дан.

Узроци грешке Мицрософт Теамс-а Није могуће учитати ваш календар обично су једноставни, али важни за решавање. Ова грешка се јавља због проблема са везом између Мицрософт тимова и Екцханге сервера, проблема са конфигурацијом налога или проблема са верзијом апликације. Поред тога, проблеми са мрежом или привремени кварови са услугом Теамс такође могу изазвати ову грешку.
Како добити дозволу за приступ Календару у тимовима? Само пратите доленаведене могуће исправке док ваш Мицрософт Теамс календар не почне како треба.
Поправка 1: Проверите интернет везу
Одржавање стабилне интернет везе је важније него икад јер не можемо радити или учити без интернет везе. Проблем са мрежом може бити кривац за грешку Теамс-а Није могуће учитати календар. Због тога можете лако да покренете алатку за решавање проблема на Интернету да бисте исправили грешку пратећи кораке у наставку:
Корак 1: Кликните на Виндовс Тражи дугме на траци задатака, откуцајте Решавање проблема са подешавањима у пољу и притисните Ентер .
Корак 2: У искачућем прозору изаберите Додатни алати за решавање проблема опција на десном панелу.

Корак 3: Кликните на Интернет Цоннецтион опцију са листе и изаберите Покрените решавање проблема р.

Исправка 2: Ажурирајте Мицрософт Теамс
Проверите да ли су ваши Мицрософт тимови ажурирани на најновију верзију. Понекад застарела верзија апликације може да изазове мање грешке или грешке, на пример, Календар није доступан у Мицрософт тимовима.
Корак 1: Кликните на Мицрософт Теамс икона на радној површини.
Корак 2: У следећем интерфејсу кликните на три хоризонталне тачке (…) у горњем десном углу

Корак 3: Изаберите Ажурирајте и поново покрените тимове опција

Након ажурирања, проверите да ли је грешка Теамс исправљена.
Исправка 3: Обришите кеш Мицрософт Теамс
Брисање кеша тимова може потенцијално да реши проблем изазван оштећеним подацима који можда спречавају учитавање календара. Ево како се то ради:
Напомене: Узгред, не заборавите да направите резервну копију важних података пре него што обришете кеш меморију. МиниТоол СхадовМакер топло се препоручује да бисте избегли губитак важних података.
Пробна верзија МиниТоол СхадовМакер Кликните за преузимање 100% Чисто и безбедно
Корак 1: Затворите тимове и уверите се да не ради у позадини. Можете изабрати да га затворите из Таск Манагер-а. Притисните Цтрл + Схифт + Есц заједно да отворите Таск Манагер. Затим кликните десним тастером миша Тимови и бирај Заврши задатак .

Корак 2: Притисните Вин + Р комбинацију тастера да бисте отворили оквир за дијалог Покрени.
Корак 3: Откуцајте АппДата у кутији и притисните Ентер .
Корак 4: Идите до следеће локације:
Лоцал\Пацкагес\МСТеамс_8векиб3д8ббве\ЛоцалЦацхе\Мицрософт\МСТеамс
Корак 5: Избришите све датотеке и фасцикле које се налазе у фасцикли Теамс.
Исправка 4: Поправите или ресетујте Мицрософт тимове
Понекад ресетовање апликације може решити проблем. Ако тимови не могу да приступе Календару, можете да изаберете да ресетујете Мицрософт тимове да бисте то поправили.
Напомена: Ресетовање ће избрисати податке апликације. Не заборавите да направите резервну копију важних података. МиниТоол СхадовМакер је професионални алат за прављење резервних копија.Пробна верзија МиниТоол СхадовМакер Кликните за преузимање 100% Чисто и безбедно
Корак 1: Притисните Вин + Кс заједно да бисте отворили ВинКс мени. Затим изаберите Апликације и функције опција.
Корак 2: Откуцајте Мицрософт Теамс у пољу за претрагу кликните на одговарајући резултат са листе и изаберите Напредне опције .
Корак 3: Кликните на Прекини дугме. Затим изаберите Репаир .
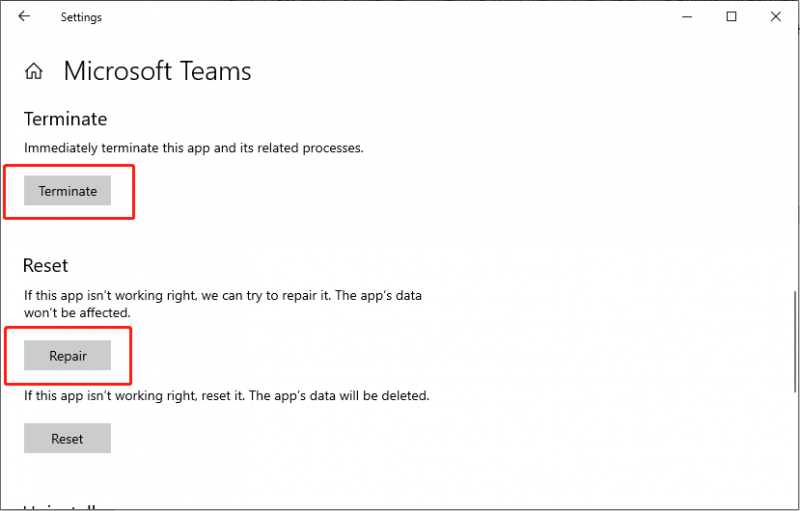
Корак 4: Сачекајте неко време, ако операција поправке не може да реши ваш проблем, покушајте Ресетуј опцију испод дугмета Поправи.
Исправка 5: Поново инсталирајте Мицрософт Теамс
Неки корисници су пријавили да поправљају грешку тимова тако што су је поново инсталирали. Ако покушате горенаведене методе да решите проблем, али и даље откријете да Теамс не може да приступи Календару, можете да одаберете да деинсталирате и поново инсталирате апликацију Теамс.
Корак 1: Притисните Вин + Р заједно да бисте отворили прозор Покрени, откуцајте контролу и притисните Ентер .
Корак 2: Идите до путање: Програми > Програми и функције.
Корак 3: Пронађите и кликните десним тастером миша Мицрософт Теамс . Затим изаберите Деинсталирај .
Корак 4: Пратите упутства на екрану да бисте уклонили апликацију.
Корак 5: Притисните Вин + И комбинацију тастера да бисте отворили Филе Екплорер.
Корак 6: У Виев картицу на врху прозора, омогућите Хидден Филес .
Корак 7: Идите до локације: Ц:\Програм Филес\ВиндовсАппс .
Корак 8: Избришите Мицрософт Теамс фолдер.
Корак 9: Откуцајте АппДата у пољу за претрагу прозора и притисните Ентер .
Корак 10: Избришите Тимови фолдер.
Корак 11: Поново покрените рачунар и поново инсталирајте Мицрософт Теамс .
Савети: Ако желите опоравити избрисане податке без резервне копије , препоручује се да користите МиниТоол Повер Дата Рецовери .МиниТоол Повер Дата Рецовери Бесплатно Кликните за преузимање 100% Чисто и безбедно
Боттом Лине
Како да поправите грешку Теамс-а Не можете да учитате календар? Овај чланак окупља 5 исправки које ће вам помоћи да решите проблем. Када наиђете на такве проблеме са функцијом Мицрософт Теамс-а, ова решења такође вреди покушати. Цените своје време.
![Исправљено - Како проверити управљачке програме матичне плоче у управитељу уређаја [МиниТоол Невс]](https://gov-civil-setubal.pt/img/minitool-news-center/93/fixed-how-check-motherboard-drivers-device-manager.png)
![[4 начина] Како покренути 32-битне програме на 64-битном Виндовс-у 10/11?](https://gov-civil-setubal.pt/img/news/07/how-run-32-bit-programs-64-bit-windows-10-11.png)
![Како укључити откривање мреже и конфигурисати опције дељења? [МиниТоол вести]](https://gov-civil-setubal.pt/img/minitool-news-center/41/how-turn-network-discovery.png)
![Како исправити датотеку системског регистра која недостаје или је оштећена [МиниТоол Типс]](https://gov-civil-setubal.pt/img/data-recovery-tips/41/how-fix-system-registry-file-is-missing.png)






![4 корисна метода за уклањање датотека са неуспелог чврстог диска на Мацу [МиниТоол Типс]](https://gov-civil-setubal.pt/img/data-recovery-tips/35/4-useful-methods-getting-files-off-failing-hard-drive-mac.png)





![Најбољи оперативни системи за рачунаре - Како извршити двоструко покретање [МиниТоол Типс]](https://gov-civil-setubal.pt/img/disk-partition-tips/84/best-operating-systems.jpg)
![Исправљено - Морате бити администратор који покреће сесију конзоле [МиниТоол Невс]](https://gov-civil-setubal.pt/img/minitool-news-center/84/fixed-you-must-be-an-administrator-running-console-session.png)
