Исправите грешку „Подеси корисничке поставке на управљачки програм није успео“ у оперативном систему Виндовс [МиниТоол Невс]
Fix Set User Settings Driver Failed Error Windows
Резиме:
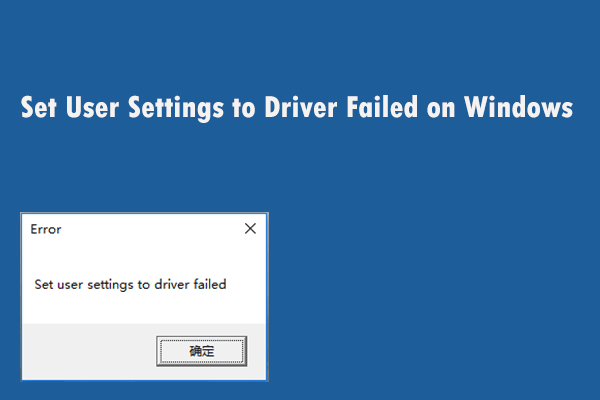
Да ли се мучите са грешком „Подеси корисничке поставке на управљачки програм није успео“? Не брините превише. Тренутно можете прочитати овај пост који је написао МиниТоол да бисте добили неке корисне методе за решавање овог проблема. Можете покушати да преименујете проблематичну датотеку, поново инсталирате управљачке програме додирне табле, спречите покретање управљачких програма додирне табле и зауставите главну услугу Алпа.
Грешка „Подеси корисничке поставке на грешку управљачког програма“ односи се на додирну таблу на преносном рачунару. Алпс Поинтинг Девице обично приказује ову грешку и грешка се често јавља на преносним рачунарима Леново. Порука о грешци јавља се случајно, али најчешће током покретања.
Следећи део ће вам показати како детаљно исправити грешку „Подеси корисничке поставке на управљачки програм није успео“ у оперативном систему Виндовс.
Решење 1: Преименујте проблематичну датотеку
Ако имате конфликтне управљачке програме додирне табле, можете покушати да преименујете извршну датотеку апоинт.еке унутар одговарајуће фасцикле да бисте исправили грешку „Постављање корисничких поставки на управљачки програм није успело“.
Ево кратког водича.
1. корак: Отворите било коју фасциклу на рачунару, а затим кликните Овај ПЦ са леве стране и двапут кликните на Локални диск .
Корак 2: Двапут кликните Програмски фајлови или Програмске датотеке (к86) . Пронађите Апоинт2К и двапут кликните да бисте је отворили. Ако не можете да пронађете ову фасциклу или је инсталирана негде другде, такође можете следити ове кораке.
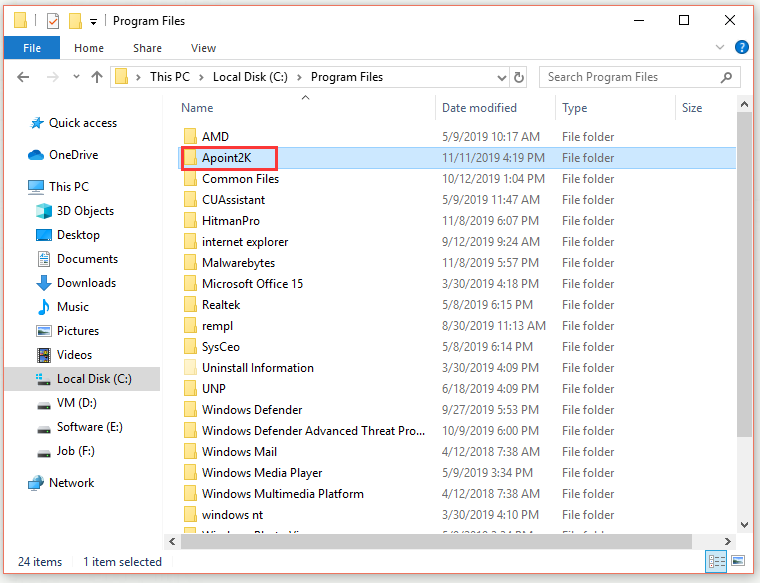
Корак 3: Сачекајте да се појави порука о грешци. притисните Цтрл + Смена + изаћи тастери за отварање Таск Манагер .
Корак 4: Кликните на Детаљније дугме. У Процеси картицу, кликните десним тастером миша Возач уређаја за усмеравање Алпс испод Апликације а затим изаберите Отворите локацију датотеке .
Корак 5: Кликните десним тастером миша Возач уређаја за усмеравање Алпс опет и изабери Крајњи задатак .
Корак 6: Кликните десним тастером миша на апоинт.еке датотека унутар Апоинт2К директоријум и изаберите Преименуј . Преименујте га у нешто слично апоинт_олд.еке и потврди промене.
Корак 7: Поново покрените рачунар и проверите да ли се и даље појављује грешка „Постављање корисничких подешавања на управљачки програм није успело“.
Решење 2: Поново инсталирајте управљачке програме додирне табле
Грешка „Подеси корисничке поставке на управљачки програм није успео“ односи се готово искључиво на управљачке програме додирне табле, па можете покушати поново инсталирати управљачке програме да бисте решили овај проблем.
Следите кораке у наставку.
Корак 1: Притисните Виндовс + Р. тастери за отварање Трцати Дијалог. Следеће, откуцајте девмгмт.мсц и притисните Ентер за отварање Менаџер уређаја .
Корак 2: Проширите Мишеви и други показивачки уређаји . Пронађите свој алпски показивачки уређај, кликните десним тастером миша и одаберите Деинсталирајте уређај .
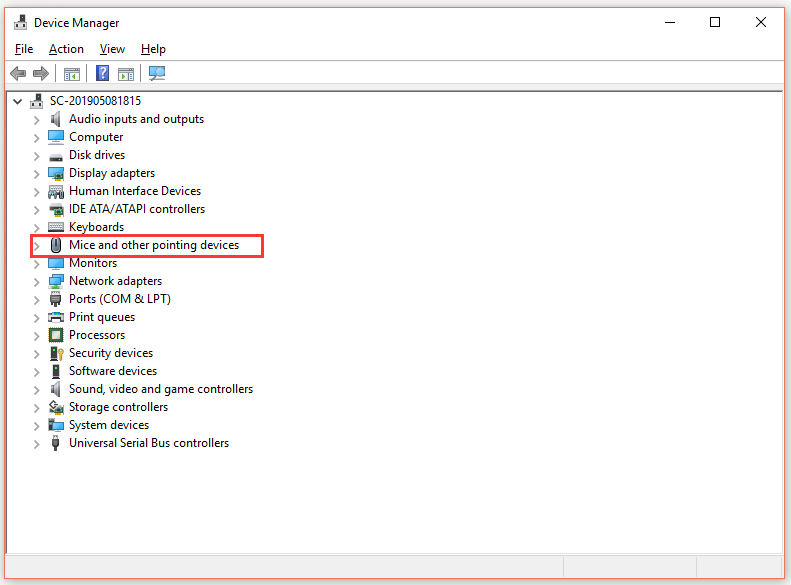
Корак 3: Постоје две ствари које можете учинити. Прва ствар коју можете да урадите је да преузмете управљачке програме произвођача и следите упутства да бисте их инсталирали.
Корак 4: Поред тога, управљачке програме можете да замените подразумеваним управљачким програмима Мицрософт додирне табле. Кликните поступак у Менаџер уређаја а затим изаберите Потражите хардверске промене . Наставиће да поново инсталира управљачки програм додирне табле.
Корак 5: Поново покрените рачунар и проверите да ли нестаје грешка „Постављање корисничких подешавања на управљачки програм није успело“.
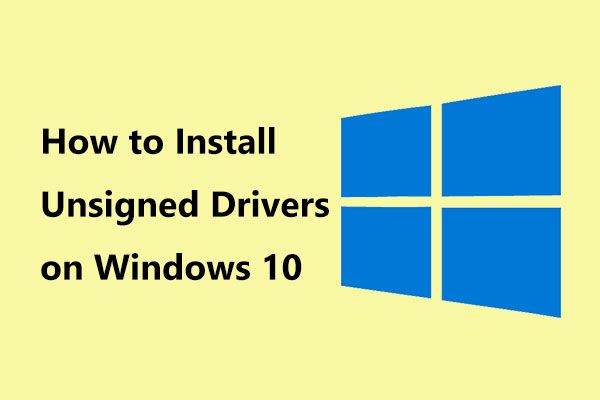 Како инсталирати непотписане управљачке програме на Виндовс 10? 3 методе за вас
Како инсталирати непотписане управљачке програме на Виндовс 10? 3 методе за вас Имате ли непотписане управљачке програме у оперативном систему Виндовс 10? Како их успешно инсталирати? Овај пост приказује неке методе за инсталирање непотписаних управљачких програма.
ОпширнијеРешење 3: Спречите покретање управљачких програма додирне табле
До овог проблема често долази зато што су управљачки програми додирне табле инсталирани на рачунару који чак нема додирну таблу. Такође, деинсталирање управљачких програма показивачких уређаја Алпс може постати тешко. Стога је боље да спречите покретање ових управљачких програма осетљиве на додир.
Корак 1: Притисните Цтрл + Смена + изаћи тастери за отварање Таск Манагер .
Корак 2: Кликните на Детаљније дугме. Пребаците се на Покренути картицу, кликните десним тастером миша Возач уређаја за усмеравање Алпс а затим изаберите Онемогући .
Корак 3: Поново покрените рачунар и проверите да ли је решена грешка „Постављање корисничких поставки на управљачки програм није успело“.
Решење 4: Зауставите службу главних Алпа
Услуге конфигурисане за рад на рачунару ће наставити да раде док им не кажете да се зауставе. То је случај и са Алпс уређајима. Тако можете покушати да зауставите главну услугу Алпског уређаја.
Ево кратког водича.
Корак 1: Притисните Виндовс + Р. тастери за отварање Трцати Дијалог. Следеће, откуцајте услуге.мсц и притисните Ентер за отварање Услуге .
Корак 2: Кликните десним тастером миша Алпс СМБус Монитор Сервице на листи и изаберите Својства . Кликните Зауставити дугме испод Статус услуга део па променити Тип покретања до Инвалиди .
Корак 3: Поново покрените рачунар и погледајте да ли нестаје грешка „Подеси корисничке поставке на управљачки програм није успео“.
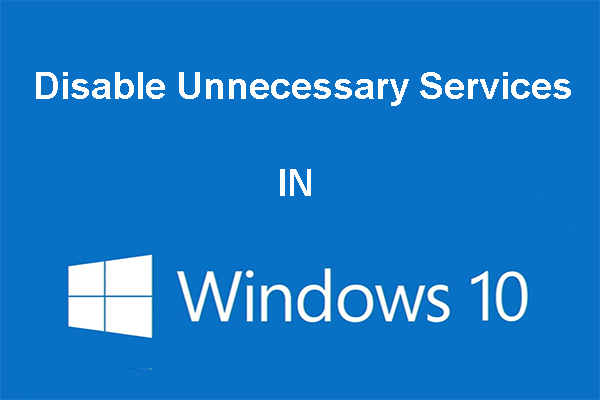 Можете да онемогућите непотребне услуге у оперативном систему Виндовс 10
Можете да онемогућите непотребне услуге у оперативном систему Виндовс 10 Онемогућавање непотребних услуга у оперативном систему Виндовс 10 је добар начин да смањите време покретања рачунара. Овај пост говори како онемогућити и шта безбедно онемогућити.
ОпширнијеСуштина
У закључку, овај пост вам је показао како да поправите грешку „Подеси корисничке поставке на управљачки програм није успео“ на систему Виндовс са 4 могућа исправка. Ако и ви наиђете на исту грешку, испробајте горенаведене методе.

![Како зауставити аутоматско померање миша (4 начина) [МиниТоол Невс]](https://gov-civil-setubal.pt/img/minitool-news-center/53/how-do-i-stop-my-mouse-from-automatically-scrolling.png)


![Порука + задржава заустављање на Андроиду? Направите ове ствари да бисте то поправили [МиниТоол Невс]](https://gov-civil-setubal.pt/img/minitool-news-center/84/message-keeps-stopping-android.png)
![[Поправљено!] 413 Ентитет захтева је превелик на ВордПресс-у, Цхроме-у, Едге-у](https://gov-civil-setubal.pt/img/news/18/fixed-413-request-entity-too-large-on-wordpress-chrome-edge-1.png)
![[РЕШЕНО] СД картица оштећена након ажурирања Андроид-а? Како то поправити? [МиниТоол савети]](https://gov-civil-setubal.pt/img/android-file-recovery-tips/01/sd-card-corrupted-after-android-update.jpg)

![Како да решите проблем - недостаје Виндовс 10 Софтваре Центер? [МиниТоол вести]](https://gov-civil-setubal.pt/img/minitool-news-center/50/how-fix-issue-windows-10-software-center-is-missing.jpg)


![Ево како лако можете поправити ХТТП грешку 403 на Гоогле диску! [МиниТоол вести]](https://gov-civil-setubal.pt/img/minitool-news-center/49/here-is-how-easily-fix-http-error-403-google-drive.png)
![Како да поправите покретање надоградње и покретање са инсталационог медија [МиниТоол савети]](https://gov-civil-setubal.pt/img/backup-tips/B8/how-to-fix-start-an-upgrade-and-boot-from-installation-media-minitool-tips-1.png)

![Како покренути систем са последње познате добре конфигурације Виндовс 7/10 [МиниТоол Типс]](https://gov-civil-setubal.pt/img/backup-tips/13/how-boot-into-last-known-good-configuration-windows-7-10.png)
![Како исправити грешку на референтном налогу који је тренутно закључан [МиниТоол Невс]](https://gov-civil-setubal.pt/img/minitool-news-center/87/how-fix-referenced-account-is-currently-locked-out-error.jpg)


![ВД Црвена вс Плава: Која је разлика и која је боља? [МиниТоол савети]](https://gov-civil-setubal.pt/img/backup-tips/65/wd-red-vs-blue-what-s-difference.png)