Поправка: Грешка инсталације Виндовс 11 0кЦ1900101 – 0к40021
Fix Windows 11 Installation Error 0xc1900101 0x40021
Грешка приликом инсталације оперативног система Виндовс 11 0кЦ1900101 - 0к40021 спречава вас да правилно надоградите свој уређај. Сада, наставите да читате овај пост од МиниТоол да добијете решења за успешну инсталацију Виндовс 11.Многи корисници Виндовс-а наилазе на грешку 0кЦ1900101 када покушавају да надограде на Виндовс 11. У зависности од основног узрока, грешка се може појавити на неколико различитих начина:
- 0кЦ1900101 – 0к2000ц
- 0кЦ1900101 – 0к20004
- 0кЦ1900101 – 0к20017
- 0кЦ1900101 – 0к40017
- 0кЦ1900101 – 0к30018
- 0кЦ1900101 – 0к40021
Данас ћемо причати о томе како да поправимо шифру грешке инсталације оперативног система Виндовс 11 0кЦ1900101 – 0к40021.
Метод 1: Очистите диск
Пун чврсти диск такође може изазвати проблем „грешке инсталације 0кЦ1900101 – 0к40021“. Стога би требало да очистите чврсти диск, што може помоћи вашем рачунару да добије одличне перформансе. Можете пратити доле наведене кораке да бисте очистили чврсти диск:
1. Тип чишћење диска у Претрага кутију и изаберите Чишћење диска из најбољег меча.
2. У искачућем прозору, системски диск је подразумевано изабран. Морате кликнути У реду наставиће се.
3. Затим ћете видети колико простора на диску можете добити ако избришете све датотеке наведене у оквиру.
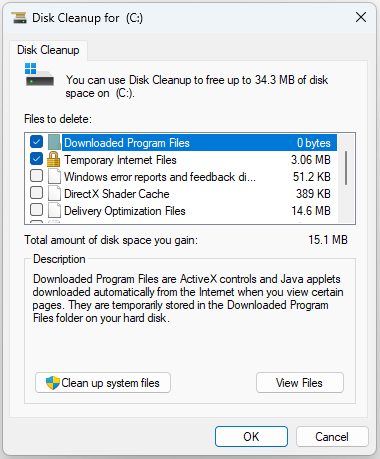
4. Сада означите датотеке које желите да избришете и кликните на У реду дугме.
5. Сада треба да кликнете Брисање датотека да бисте потврдили да желите да трајно избришете ове датотеке.
Метод 2: Ажурирајте графички драјвер
Такође можете изабрати да ажурирате графички драјвер да бисте поправили шифру грешке инсталације оперативног система Виндовс 11 0кЦ1900101 – 0к40021.
1. Притисните тастер Виндовс + Р тастере за отварање Трцати кутију и тип девмгмт.мсц . Затим притисните Ентер да оде у Менаџер уређаја .
2. Кликните двапут Адаптери за екран да га прошири. Затим кликните десним тастером миша на управљачки програм графичке картице и изаберите Ажурирати драјвер .
3. Онда би требало да изаберете Тражите аутоматски ажурирани софтвер драјвера а затим следите упутства да бисте довршили процес.
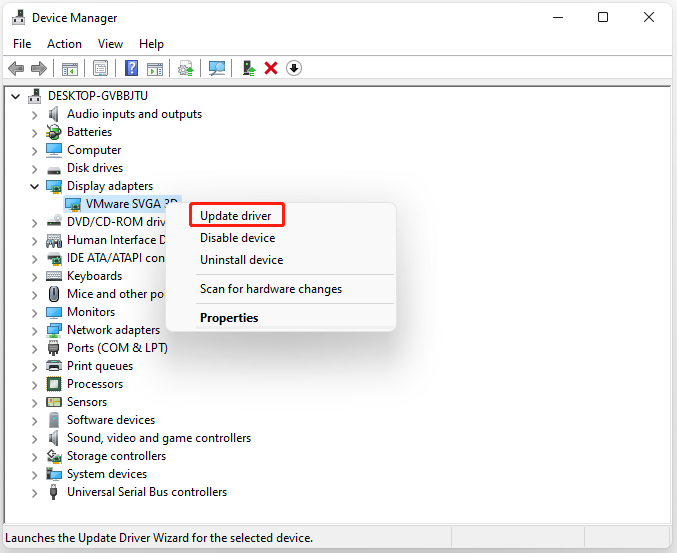
Метод 3: Покрените алатку за решавање проблема Виндовс Упдате
Можете покушати да покренете алатку за решавање проблема Виндовс Упдате да бисте решили проблем „Грешка при инсталацији Виндовс 11 0кЦ1900101 – 0к40021“. Ево упутства.
1. Притисните Виндовс + И да отворите Подешавања апликација.
2. Иди на Систем > кликните Решавање проблема .
3. Кликните Други алати за решавање проблема да бисте проширили све алатке за решавање проблема, а затим кликните Трцати поред Виндовс Упдате одељак.
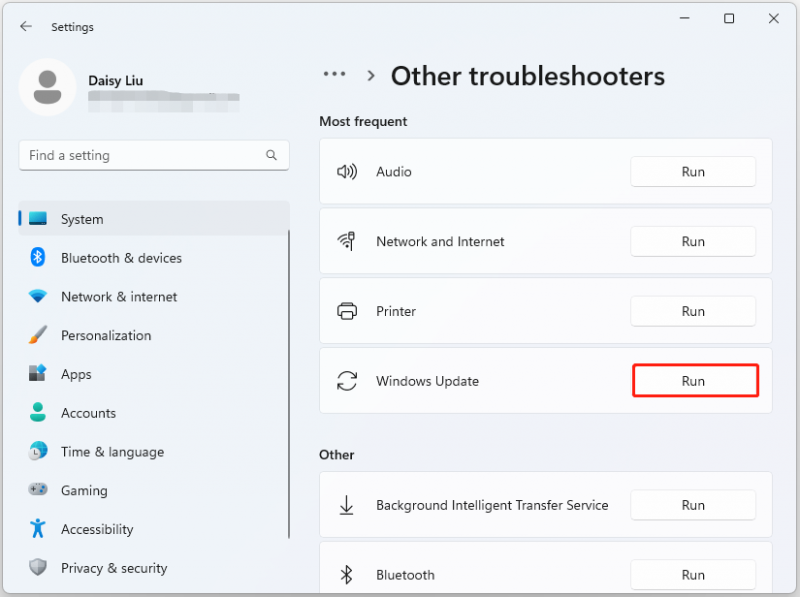
Метод 4: Покрените СФЦ
Присуство корумпираних/оштећених системских датотека у Виндовс-у такође може довести до грешке инсталације 0кЦ1900101 – 0к40021. Да бисте их поправили, требало би да испробате Проверу системских датотека.
1. Тип цмд у Претрага поље, а затим кликните десним тастером миша на Командна линија апликацију и изаберите Покрени као администратор .
2. Тип сфц /сцаннов команду у повишеној командној линији. Овај процес вам може одузети много времена за скенирање, сачекајте стрпљиво.
Метод 5: Поправите Инсталирајте Виндовс
Ако горе наведене методе не раде, можете надоградити на Виндовс 11 22Х2 преко ИСО датотеке и преузети најновије исправке да бисте уклонили грешку инсталације Виндовс 11 0кЦ1900101 – 0к40021. Ево корака:
Савети: Да бисте заштитили податке на рачунару, боље је да направите резервну копију датотека и програма како бисте избегли губитак података и поновно преузимање апликација. Да бисте то урадили, можете користити комад Виндовс софтвер за прављење резервних копија . Топло препоручујемо да користите МиниТоол СхадовМакер.МиниТоол СхадовМакер пробна верзија Кликните за преузимање 100% Чисто и безбедно
1. Идите на Преузми Виндовс 11 страна.
2. Под Преузмите слику диска за Виндовс 11 (ИСО) део, кликните на падајући мени да бисте изабрали Виндовс 11 (ИСО са више издања) и кликните Преузимање .
3. Затим морате да изаберете језик кликом на падајући мени. Након што га изаберете, кликните на Преузимање дугме.
4. Затим кликните на 64-битно преузимање дугме да бисте започели процес преузимања.
5. Када је датотека преузета, кликните десним тастером миша на њу и изаберите Моунт из контекстног менија.
6. Изаберите монтирани диск, а затим двапут кликните на Инсталациони фајл опција за почетак инсталације.
7. Затим кликните на Не сада дугме. Иди на Следећи > Прихвати . Током процеса изаберите све ставке које желите да задржите.
8. На крају кликните на Инсталирај дугме и сачекајте да се процес заврши.
9. Затим идите на преузимање и поново инсталирајте ажурирање.
Завршне речи
У закључку, овај пост је представио неколико корисних метода за поправљање грешке при инсталацији оперативног система Виндовс 11 0кЦ1900101 – 0к40021. Ако се појави код грешке, испробајте ове методе.





![Да ли је Гоогле диск запео при покретању отпремања? Ево решења! [МиниТоол вести]](https://gov-civil-setubal.pt/img/minitool-news-center/38/is-google-drive-stuck-starting-upload.png)


![Локална веза нема важећу ИП конфигурацију [МиниТоол Невс]](https://gov-civil-setubal.pt/img/minitool-news-center/97/local-area-connection-doesnt-have-valid-ip-configuration.png)

![7 начина за решавање проблема са обавештењима о нескладу која не раде Виндовс 10 [МиниТоол Невс]](https://gov-civil-setubal.pt/img/minitool-news-center/49/7-ways-fix-discord-notifications-not-working-windows-10.jpg)



![[ИСПРАВЉЕНО] Како да избришем датотеке са ОнеДриве-а, али не и са рачунара?](https://gov-civil-setubal.pt/img/data-recovery/91/how-do-i-delete-files-from-onedrive-not-computer.png)

![Основне информације о проширеној партицији [МиниТоол Вики]](https://gov-civil-setubal.pt/img/minitool-wiki-library/63/basic-information-extended-partition.jpg)


