Исправите грешку „Приказ конзоле за управљање диском није ажуран“ 2021 [Савети за МиниТоол]
Fixdisk Management Console View Is Not Up Dateerror 2021
Резиме:
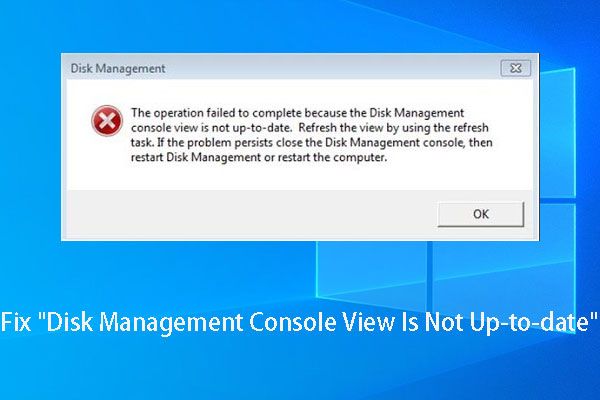
Ако се приликом додељивања слова или форматирања партиције прикаже грешка „Приказ конзоле за управљање диском није актуалан“, покушајте прочитати овај чланак јер приказује начине решавања проблема са ажурираним приказом конзоле за управљање диском и не би донео никакву штету оригинални подаци.
Брза навигација:
Опис грешке „Приказ конзоле за управљање диском није ажуран“
Као што је добро познато, управљање диском је Виндовс помоћни услужни програм који омогућава корисницима да доврше неке основне операције диска и партиционирања, као што су стварање партиције, брисање партиције, форматирање партиције, промена слова и путање погона и проширивање партиције.
Генерално, корисници могу да заврше те операције с лакоћом, јер се пружају детаљна упутства, али пуно корисника често пријави грешку - Поглед конзоле за управљање дисковима није ажуран , када раде одређене операције, попут форматирања партиције, додељивања слова погона и прегледавања својстава партиције.
Ова врста партиција увек нема слово погона, систем датотека, тип партиције (примарни или логички) или друге потребне информације. А испод је сличица саме поруке о грешци:
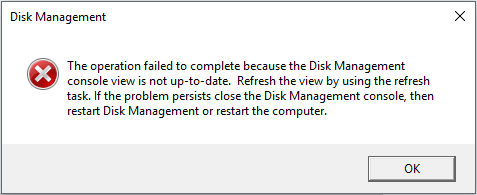
Поред овог проблема у приказу конзоле за управљање диском, понекад Виндовс може приказати поруку „догодила се неочекивана грешка“ и такође затражити затварање конзоле за управљање диском, а затим поново покренути управљање диском или поново покренути рачунар. Али, у већини случајева ово не успева.
Да ли вас мучи исти или сличан проблем? Ако је одговор да, наставите да читате овај пост у којем ћете можда пронаћи решење.
Како исправити грешку „Приказ конзоле за управљање дисковима није ажуран“
Много фактора може резултирати овим проблемом, попут неправилне партиције, напада вируса и наглог нестанка струје. А да бисте управљали и претходним и новоствореним партицијама, могли бисте примити исту поруку о грешци. Ипак, решења би требала бити различита иако је грешка иста.
Сада, да видимо конкретна решења.
Испробајте ове 4 методе ако партиција чува важне податке
Решење 1. Доделите слово за неприступачну партицију у Дискпарт-у.
Белешка: Овај метод би могао бити бескористан за вас, јер га је само неколико људи изабрало као решење. Али можете покушати, јер то не штети вашим подацима.Ако не успете да доделите писмо у програму Диск Манагемент, можете покушати да то урадите у програму Дискпарт.еке. Укуцајте дискпарт у Претрага и покрените га као администратор. Једном када се отвори овај алат, потребно је само да откуцате следеће наредбе, а свака врста треба да се заврши притиском на Ентер кључ. Ево, на пример, узимамо Виндовс 7. Упишите:
Обим листе
Изаберите јачину звука # (# је број свеске којој желите да доделите писмо)
Доделити слово = Кс (Кс је слово које желите да доделите за неприступачни волумен, а може бити и свако неискоришћено слово)
Излаз
Након што то учините, можда ћете моћи да посетите ову партицију.
Међутим, понекад се недоступни волумен не појављује на листи волумена дискпарт-а или не можете да му доделите слово у Дискпарт-у. Тренутно испробајте наше друго решење.
Решење 2. Доделите писмо помоћу чаробњака за партиције МиниТоол
МиниТоол Партитион Визард је алатка која корисницима Виндовс-а може помоћи да доврше и основне и напредне операције партиционирања, као што су стварање партиције, форматирање партиције, додељивање / промена слова погона, промена величине партиције, претварање система датотека између ФАТ32 и НТФС и промена стила партиције између МБР и ГПТ. За више функција погледајте Фрее Партитион Манагер .
Да бисте доделили писмо за поправљање приказа конзоле за управљање диском, грешка се не ажурира, прво преузмите ову магију партиције која је бесплатна за кориснике који нису сервери за Виндовс.
Затим покрените програм да бисте добили главни прозор.
Затим изаберите партицију која нема слово погона и изаберите Промените слово погона функција са леве стране.
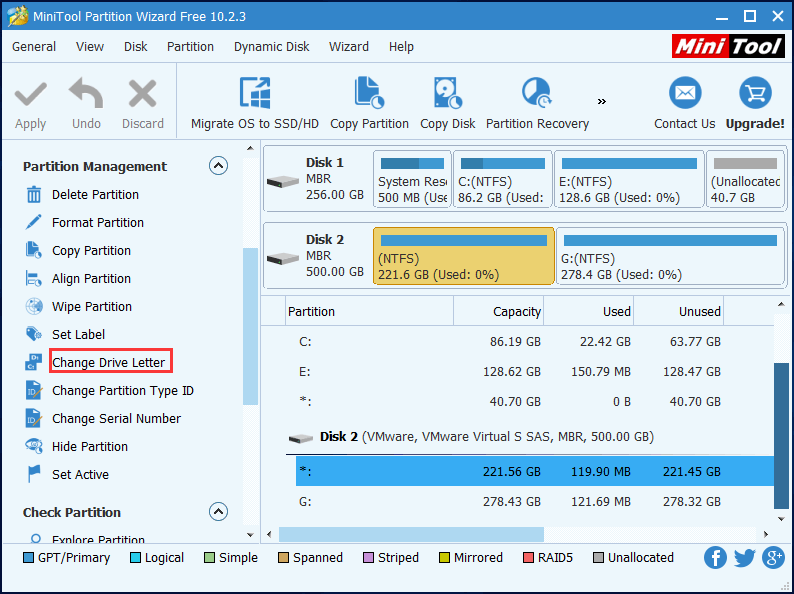
Затим одаберите слово за партицију и кликните ' ок '.
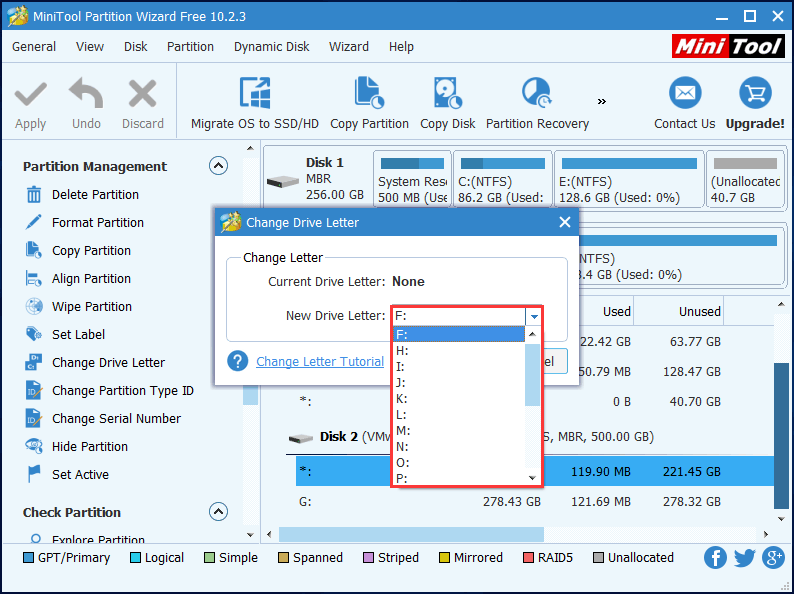
Напокон кликните на „ Применити дугме 'за извршење промене.
Међутим, ако чаробњак за партиције не успе да реши проблем са ажурираним приказом конзоле за управљање диском, испробајте трећи метод.
Решење 3. Опоравак неприступачне партиције помоћу чаробњака за партиције МиниТоол
Вирусни напад или погрешна операција могу оштетити табелу партиција, што може учинити неприступачне одговарајуће партиције. Дакле, можете покушати да поново направите табелу партиција да бисте видели да ли овај метод одговара вашој ситуацији. А кључни разлог за препоручивање ове методе је тај што је много људи рекло да им је то помогло да врате партицију као и све важне датотеке.
Можда ће вас занимати пост Како исправити: Партиција нестаје у Виндовс 10 Анниверсари Упдате .
Иначе, овај метод је безопасан, па га можете испробати без бриге о губитку података.
' Опоравак партиције 'функција није доступна у бесплатном издању. Да бисте користили ову функцију, требало би да набавите професионално издање ако нисте сервер.
Купи сада
Онда, кренимо да се опорављамо.
Корак 1 . Инсталирајте овај софтвер на свој рачунар.
Корак 2 . Покрените овај софтвер и региструјте га. Затим ћете унети следећи интерфејс. Кликните десним тастером миша на диск на којем се налази неприступачна партиција и одаберите ' Опоравак партиције 'функција за почетак поправљања проблема који се не ажурира у погледу конзоле за управљање диском.
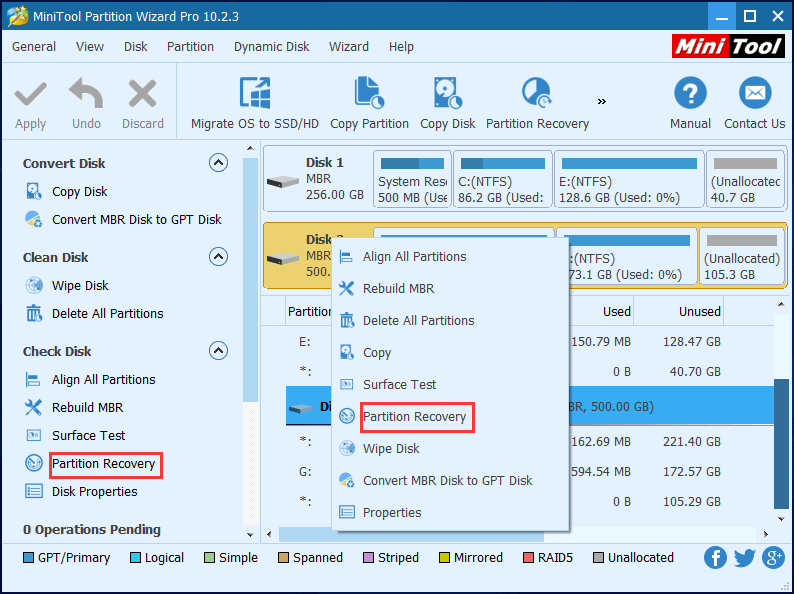
3. корак . Подесите опсег скенирања за изабрани диск. Овде предлажемо да изаберете Фулл Диск . Затим кликните на ' Следећи ' наставиће се.
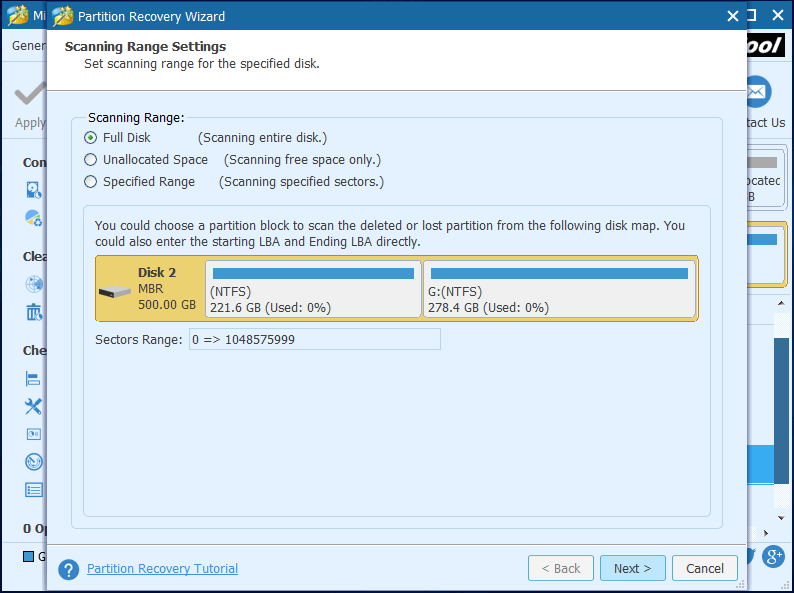
4. корак . Подесите метод скенирања за изабрани опсег скенирања и кликните ' Следећи '. Прво, можете одабрати Брзо скенирање , што је много брже. Али ако овај метод скенирања не пронађе жељену партицију, вратите се и одаберите Комплетно скенирање .
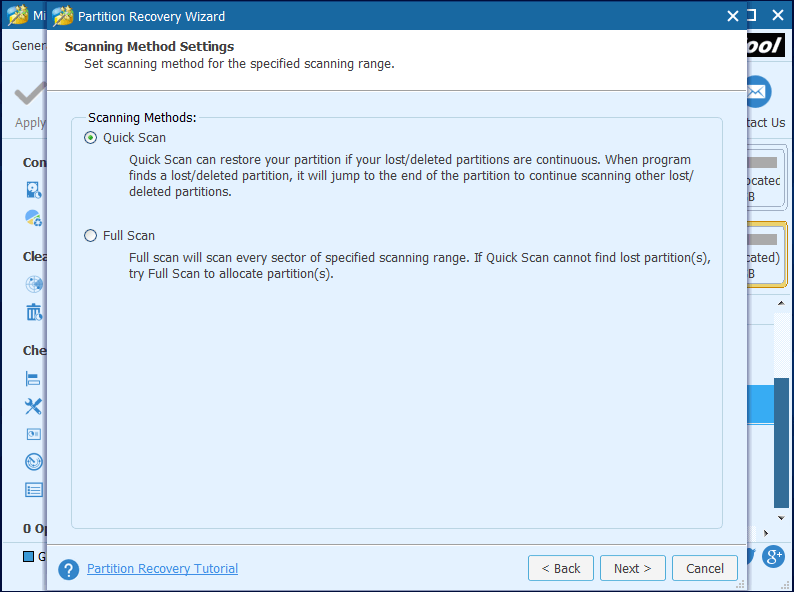
Корак 5 . Проверите све потребне партиције, и постојеће и изгубљене / избрисане, и кликните на ' Заврши дугме.
Упозорење: Не заборавите провјерити све жељене партиције, јер ће непровјерене партиције бити изгубљене. 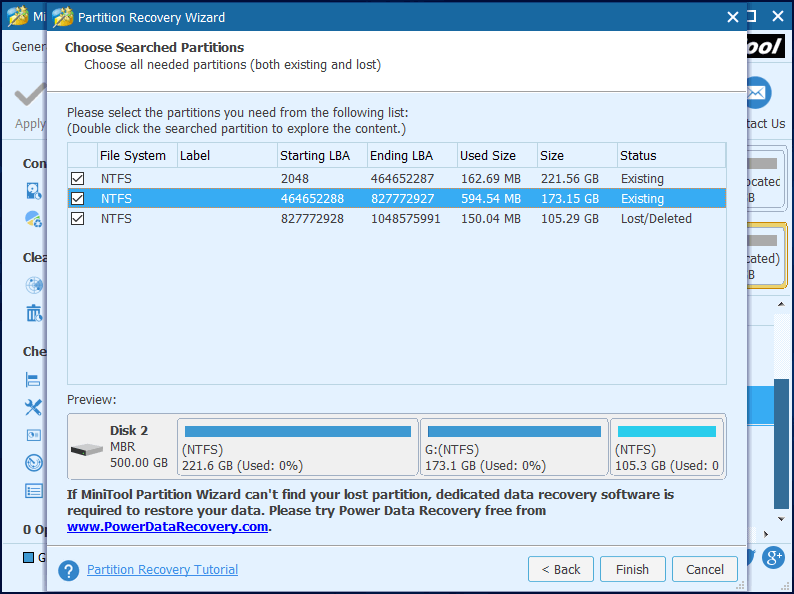
Корак 6 . Изаберите опорављену партицију, одаберите ' Промените слово погона 'из левог окна акције и доделите слово за ову опорављену партицију.
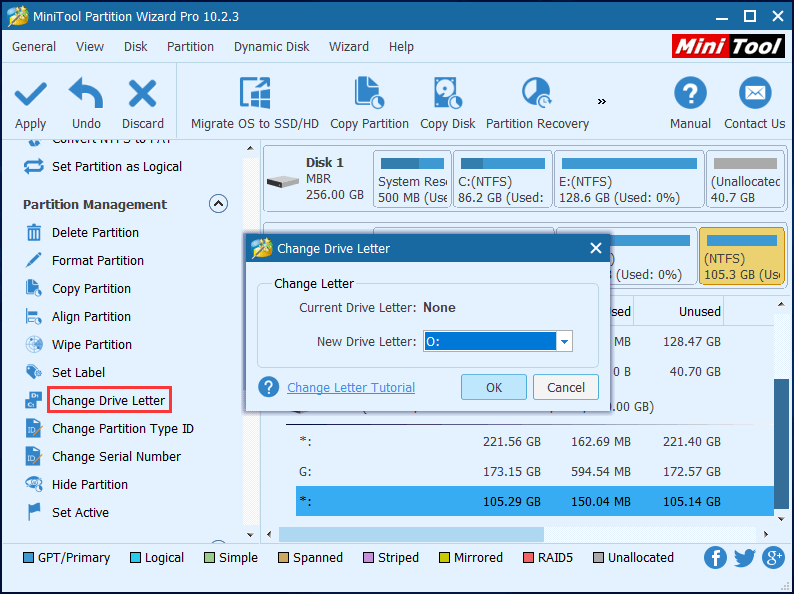
Корак 7 . Кликните ' Применити дугме 'у горњем левом углу да бисте извршили све промене.
Сада бисте требали моћи приступити партицији као и њеним подацима.




![Поправка: Диск на коме се инсталира Виндовс је закључан (6 начина) [МиниТоол Савети]](https://gov-civil-setubal.pt/img/disk-partition-tips/47/fix-drive-where-windows-is-installed-is-locked.jpg)




![[Решено!] Услуге Гоогле Плаи се заустављају [МиниТоол вести]](https://gov-civil-setubal.pt/img/minitool-news-center/17/google-play-services-keeps-stopping.png)


![Како деинсталирати / поново инсталирати Фирефок на Виндовс 10 или Мац [МиниТоол Невс]](https://gov-civil-setubal.pt/img/minitool-news-center/97/how-uninstall-reinstall-firefox-windows-10.png)
![Како исправити услугу дијагностике смерница не ради грешка [МиниТоол Невс]](https://gov-civil-setubal.pt/img/minitool-news-center/44/how-fix-diagnostics-policy-service-is-not-running-error.jpg)

![Исправке за црни екран Лига клијента у оперативном систему Виндовс 10 су за вас! [МиниТоол вести]](https://gov-civil-setubal.pt/img/minitool-news-center/03/fixes-league-client-black-screen-windows-10-are.png)
![Преглед добављача Интернет услуга: Шта представља ИСП? [МиниТоол Вики]](https://gov-civil-setubal.pt/img/minitool-wiki-library/27/internet-service-provider-overview.png)

![Како поправити Нетфлик код грешке Ф7111-5059? Ево 4 начина [МиниТоол вести]](https://gov-civil-setubal.pt/img/minitool-news-center/93/how-fix-netflix-error-code-f7111-5059.jpg)
