Поправљено: Принудно се пријавити на радни или школски налог током подешавања
Fixed Forced To Sign In To Work Or School Account During Setup
Многи корисници Виндовс 11 пријављују да су приморани да се пријаве на радни или школски налог током подешавања када покушају да инсталирају систем. Овај пост од МиниТоол учи вас како да наставите да инсталирате Виндовс 11 без Мицрософт налога.Мицрософт је у фебруару 2022. најавио да ће ново подешавање и прво покретање Виндовс 11 Про би захтевао Мицрософт налог . Раније је само Виндовс 11 Хоме захтевао од купаца да се пријаве или креирају Мицрософт налог када први пут покрећу систем.
Многи корисници кажу да не желе да буду приморани да се пријаве на радни или школски налог током подешавања када инсталирају Виндовс 11 на свој новокупљени рачунар. Следећа су решења:
1. начин: Користите ООБЕ\БИПАССНРО
Како заобићи захтев за Мицрософт налог током подешавања оперативног система Виндовс 11? То можете учинити коришћењем команде ООБЕ \БИПАССНРО у командној линији. Ево како то учинити:
1. Покрените нову инсталацију Виндовс 11. На Хајде да вас повежемо на мрежу екрану, притисните Схифт + Ф10 кључеви заједно за отварање Командна линија .
2. Откуцајте следећу команду и притисните Ентер кључ.
ООБЕ\БИПАССНО
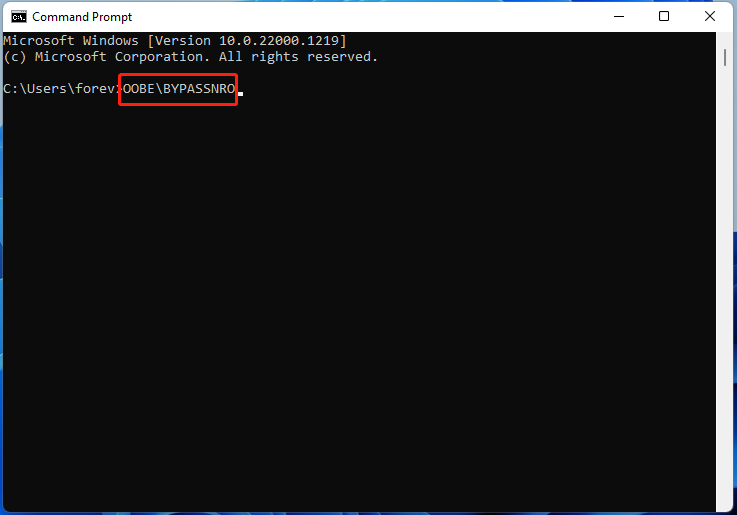
3. Затим ће се ваш Виндовс поново покренути и потребно је да пратите упутства на екрану да бисте наставили са подешавањем. Када сте у Хајде да вас повежемо на мрежу на екрану, можете кликнути на немам интернет опција.
Савети: Ако сте корисник Виндовс 11 Хоме, подешавање може прескочити директно на креирање локалног налога. Ако сте корисник Виндовс 11 Про, мораћете да кликнете на Немам интернет и Наставите са ограниченим подешавањем Опције.4. Нет, можете наставити да постављате локално корисничко име, лозинку и безбедносна питања.
2. начин: Користите Руфус
Како заобићи „присилно пријављивање на радни или школски налог током подешавања“? Уметните УСБ флеш диск у рачунар који може нормално да се покрене. Уверите се да УСБ има најмање 8 ГБ.
1. Преузмите Руфус са званичног веб-сајта . Затим га покрените да бисте ушли у његов главни интерфејс.
2. У Избор покретања део, кликните на падајући мени и изаберите ПРЕУЗИМАЊЕ .
3. Затим морате да изаберете верзију, издање, језик и архитектуру. Кликните Преузимање .
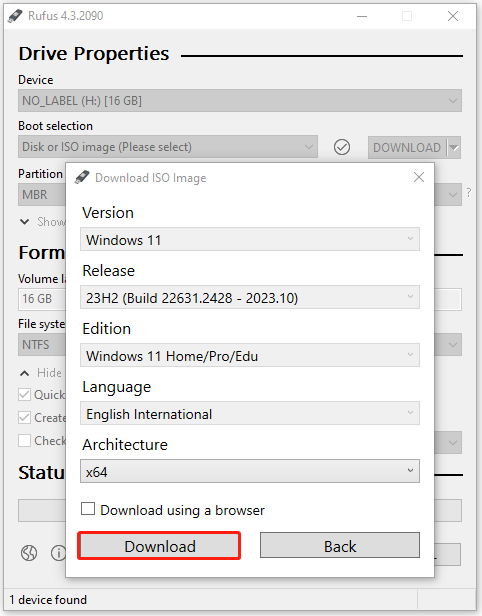
4. Када се преузимање заврши, избор покретања ће аутоматски бити ИСО датотека која је управо преузета и можете да кликнете ПОЧЕТАК наставиће се.
5. Затим ће од вас тражити да прилагодите инсталацију Виндовс-а. Морате да проверите Уклоните захтеве за онлајн Мицрософт налог опција.
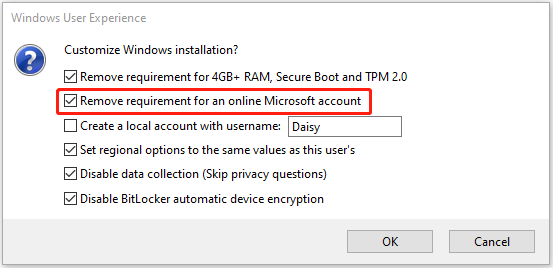
6. Затим можете да користите ИСО слику да бисте инсталирали Виндовс 11 и од вас се неће тражити да се пријавите на пословни или школски налог током подешавања.
Савети: Да бисте заобишли поруку „присиљено да се пријавите на радни или школски налог током подешавања“, можете изабрати једноставан начин – извршити клонирање диска уместо чисте инсталације. Да то уради, Миниалат СхадовМакер Фрее може вам лако помоћи да пренесете Виндовс 11 на нови рачунар. На овај начин нећете инсталирати оперативни систем, подесити Виндовс 11 и инсталирати многе апликације. За више детаља погледајте овај пост - Како инсталирати Виндовс 11 на нови рачунар? Погледајте водич .МиниТоол СхадовМакер пробна верзија Кликните за преузимање 100% Чисто и безбедно
Завршне речи
Како заобићи присилно пријављивање на пословни или школски налог током подешавања? Како инсталирати Виндовс 11 без Мицрософт налога? Овај пост нуди 2 начина за вас. Такође можете изабрати да клонирате диск и не морате да подешавате Виндовс 11.

![Исправљено - Интернет Екплорер ову страницу не може приказати у Вин10 [МиниТоол Невс]](https://gov-civil-setubal.pt/img/minitool-news-center/86/fixed-internet-explorer-this-page-cannot-be-displayed-win10.png)

![Топ 3 решења за проналажење окружења за опоравак [МиниТоол Типс]](https://gov-civil-setubal.pt/img/backup-tips/35/top-3-solutions-could-not-find-recovery-environment.jpg)






![[Решено!] Како се решити грешке МТГ Арена приликом ажурирања података? [МиниТоол вести]](https://gov-civil-setubal.pt/img/minitool-news-center/40/how-get-rid-mtg-arena-error-updating-data.jpg)

![Како поправити ЕРР_ПРОКСИ_ЦОННЕЦТИОН_ФАИЛЕД? Испробајте ове методе [МиниТоол вести]](https://gov-civil-setubal.pt/img/minitool-news-center/02/how-fix-err_proxy_connection_failed.jpg)


![Шта је Вин32: МдеЦласс и како га уклонити са рачунара [МиниТоол Типс]](https://gov-civil-setubal.pt/img/backup-tips/88/what-is-win32-mdeclass.png)



![Шта урадити ако не можете да прикачите за покретање у оперативном систему Виндовс 10? [Решено!] [МиниТоол вести]](https://gov-civil-setubal.pt/img/minitool-news-center/13/what-do-if-you-can-t-pin-start-windows-10.jpg)