Поправљено: Мицрософт Едге аутоматски брише преузимања
Fixed Microsoft Edge Automatically Deleting Downloads
Да ли доживљавате „ Едге аутоматски брише преузимања ” проблем на Виндовс-у? Зашто се овај проблем јавља и како спречити да се понови? Да ли је могуће опоравити избрисана преузимања на Мицрософт Едге-у? Ево свеобухватног водича из МиниТоол Софтваре .Проблем: Едге аутоматски брише преузимања
Едге је претраживач високих перформанси, богат функцијама који је развио Мицрософт, који вам омогућава да претражујете веб и преузимате различите врсте датотека. Датотеке преузете са Едге-а се чувају на чврстом диску рачунара, подразумевано у фасцикли Преузимања. Међутим, понекад можете наићи на ситуацију у којој Едге аутоматски брише преузимања.
Овај проблем може настати због различитих фактора повезаних са прегледачем или других основних узрока. Пре него што решите проблем, можда се питате: Како да повратите избрисана преузимања? Ево неких изводљивих метода.
Како повратити избрисана преузимања на Мицрософт Едге-у
Начин 1. Проверите корпу за отпатке
Датотеке уклоњене из фасцикле Преузимања или других фасцикли на чврстом диску вашег рачунара треба привремено да се чувају у Корпу за отпатке. Ово вам омогућава да опоравити датотеке који су избрисани преузимањем из корпе за отпатке.
Прво, двапут кликните на Рециклажна канта икону на радној површини да бисте је отворили. Друго, прегледајте, а затим изаберите потребна преузимања. Затим кликните десним тастером миша на њих и изаберите Ресторе дугме. Након тога, ове ставке треба вратити у фасциклу Преузимања.
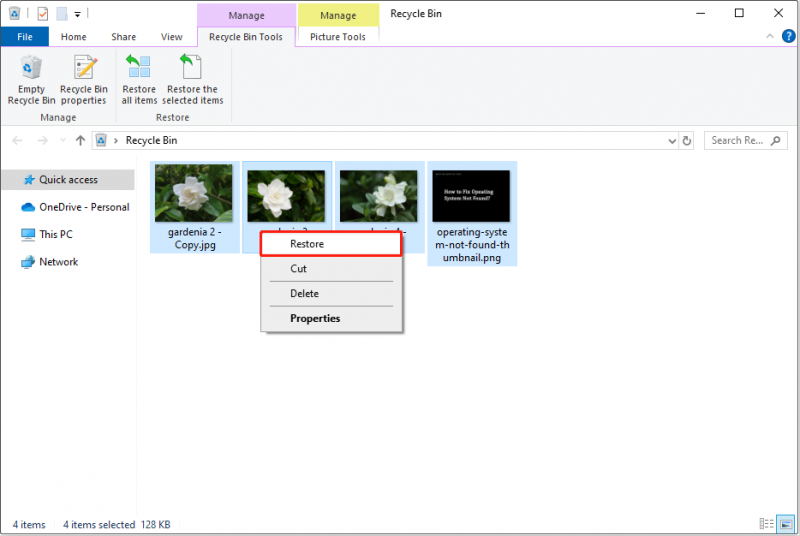
Начин 2. Проверите историју преузимања Едге
Ако сте испразнили корпу за отпатке или Корпа за отпатке је оштећена , можете покушати да поново преузмете избрисане ставке из Едге историје преузимања.
Прво отворите Едге и притисните Цтрл + Ј комбинацију тастера да бисте приказали икону Преузимања. Друго, кликните на три тачке икону у искачућем прозору и изаберите Отворите страницу за преузимање . Треће, пронађите жељену датотеку за преузимање и кликните десним тастером миша на њу да бисте изабрали Копирајте везу за преузимање . Сада можете да налепите везу на нову картицу и поново преузмете датотеку.
3. начин. Проверите фасциклу са ставкама у карантину
Ако преузете датотеке нису безбедне, Виндовс заштитник их може ставити у карантин и постати невидљиве. У том случају можете отићи у фасциклу Ставке у карантину и проверити да ли су тамо.
- Тип Заштита од вируса и претњи у Виндовс оквиру за претрагу, а затим га отворите.
- Изабери Историјат заштите .
- Кликните падајући мени поред Све недавне ставке , и изаберите Ставке у карантину .
- Ако су датотеке које тражите присутне и сигурни сте да су безбедне, можете да их вратите.
Начин 4. Користите МиниТоол Повер Дата Рецовери
Ако не можете да опоравите преузете датотеке користећи горе наведене приступе, датотеке могу бити трајно избрисане. У том случају морате потражити помоћ од професионалног софтвера за опоравак података да бисте их опоравили.
МиниТоол Повер Дата Рецовери , 100% безбедан и зелени софтвер за опоравак датотека, може вам помоћи да опоравите различите датотеке, укључујући документе, слике, видео записе, аудио, е-пошту и тако даље. Можете преузети његово бесплатно издање и користити га за бесплатно враћање 1 ГБ датотека.
МиниТоол Повер Дата Рецовери Бесплатно Кликните за преузимање 100% Чисто и безбедно
Покрените МиниТоол Повер Дата Рецовери. Када видите његову почетну страницу, кликните двапут Изабери фасциклу и изаберите Преузимања фолдер за скенирање избрисаних преузетих датотека.
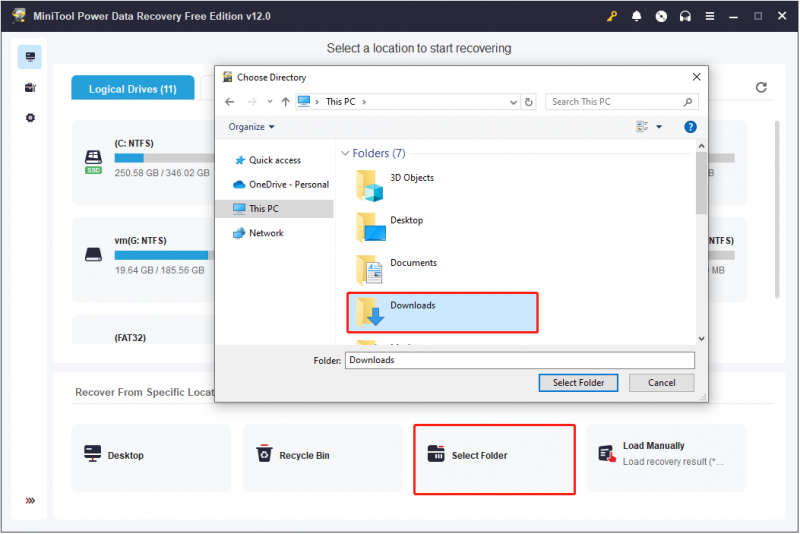
Када се скенирање заврши, можете користити Филтер и Претрага функције за лоцирање потребних датотека. Током овог процеса, од вас се тражи да означите поља за потврду поред потребних ставки. На крају, кликните на сачувати и изаберите локацију одвојену од фасцикле Преузимања за чување опорављених датотека.
Како да поправите преузимања за уклањање ивица аутоматски
Након опоравка ваших датотека, сада можете предузети неке мере да спречите да се аутоматско брисање преузетих датотека поново деси.
Поправка 1. Поправите Мицрософт Едге
Неисправност самог Едге претраживача може довести до аутоматског нестанка преузетих датотека. Поправка Едге-а може помоћи у решавању проблема.
притисните Виндовс + И комбинацију тастера да бисте отворили Подешавања, а затим изаберите Аппс . Затим пронађите и кликните Мицрософт ивица и бирај Модификовати > Репаир .
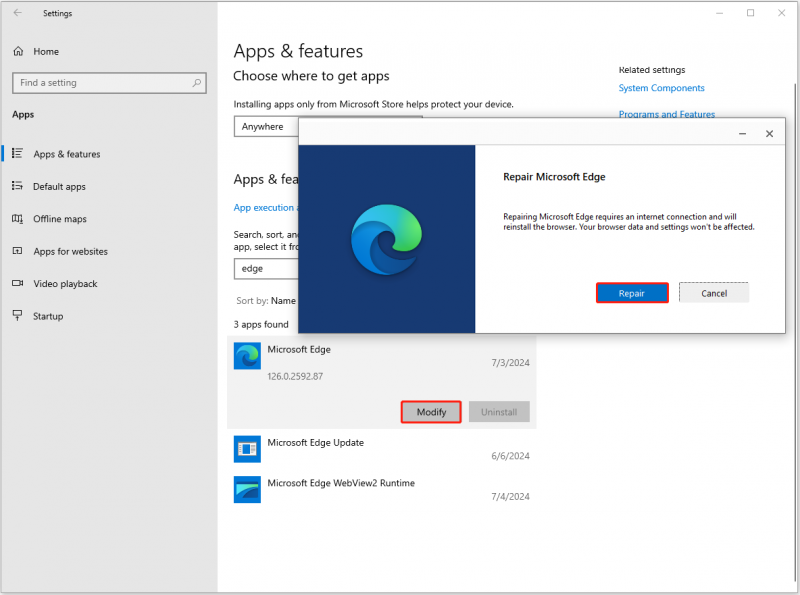
Сада би требало да сачекате док се процес поправке не заврши.
Поправка 2. Ресетујте Едге на подразумевана подешавања
Нетачне поставке прегледача Едге могу утицати на преузимања датотека или узроковати оштећење или нестанак преузетих датотека. Да бисте то решили, можете ресетујте Едге на подразумевана подешавања.
У Едге, кликните на три тачке икону и изаберите Подешавања . У пољу за претрагу потражите ресетујте подешавања . На крају, кликните Вратите подешавања на њихове подразумеване вредности , а затим удари Ресетовати .
Исправка 3. Онемогућите антивирус (не препоручује се)
Повремено, антивирусни софтвер грешком идентификује сигурне датотеке као претње и ставља их у карантин или их брише. Ово може бити разлог за аутоматско брисање датотека преузетих са Едге-а. У овом случају, можете привремено онемогућите свој антивирус и проверите да ли проблем и даље постоји.
Имајте на уму да не препоручујемо да трајно онемогућите антивирусни програм јер то може изложити рачунар претњама вируса или малвера.
Суштина
Може бити неугодно наићи на проблем са Едге аутоматским брисањем преузимања. Али можете вратити своје датотеке и решити овај проблем применом метода изнад. Ради безбедности ваших датотека, препоручује се да бекап фајлови редовно коришћењем поузданог софтвера за прављење резервних копија рачунара, МиниТоол СхадовМакер.
МиниТоол СхадовМакер Пробна верзија Кликните за преузимање 100% Чисто и безбедно








![Како да поправите спољни чврсти диск који се не појављује на иПад-у? [5 начина]](https://gov-civil-setubal.pt/img/partition-disk/8E/how-to-fix-external-hard-drive-not-showing-up-on-ipad-5-ways-1.jpg)







![Преглед добављача Интернет услуга: Шта представља ИСП? [МиниТоол Вики]](https://gov-civil-setubal.pt/img/minitool-wiki-library/27/internet-service-provider-overview.png)
![8 савета за поправљање иЦлоуд фотографија које се не синхронизују са иПхоне / Мац / Виндовс [МиниТоол Невс]](https://gov-civil-setubal.pt/img/minitool-news-center/15/8-tips-fixing-icloud-photos-not-syncing-iphone-mac-windows.png)

