Исправљено: Ова видео датотека се не може репродуковати. (Код грешке: 232011) [МиниТоол вести]
Fixed This Video File Cannot Be Played
Резиме:
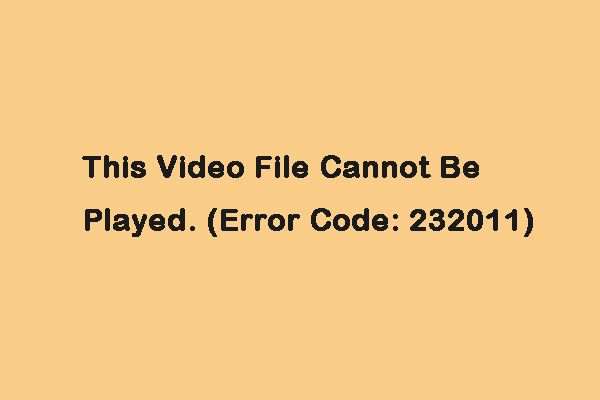
Када репродукујете видео запис у прегледачу, можете наићи на код грешке: 232011. Али не морате да бринете због тога. Овај пост од МиниТоол пружа вам водич, а такође вас обавештава о разлозима који покрећу код грешке: 232011.
Шта узрокује код грешке: 232011? Следе неки уобичајени разлози:
- Кеширање прегледача и оштећење података
- Омогућено хардверско убрзање
- Застарели прегледач
- Онемогућен Адобе Фласх Плаиер
- Нежељени додатак прегледача
Сада да видимо како да поправимо код грешке 232011. Доступне су 4 методе.
1. метод: Обришите кеш меморију прегледача
Велика количина кеш меморије и колачића у вашем прегледачу један је од разлога „ова видео датотека се не може репродуковати. (код грешке: 232011) “издање. Можете покушати да очистите кеш и колачиће прегледача да бисте то поправили. Овде за пример узимам Гоогле Цхроме, а ви можете следити кораке у наставку:
Корак 1: Отворите Гоогле Цхроме и кликните на дугме са три тачке у горњем десном углу.
Корак 2: Изаберите Још алата и кликните Обриши податке прегледања .
Корак 3: У искачућем прозору поставите Временски опсег до Све време . Проверите Колачићи и други подаци о веб локацијама и Кеширане слике и датотеке Опције. Затим кликните Обриши податке .
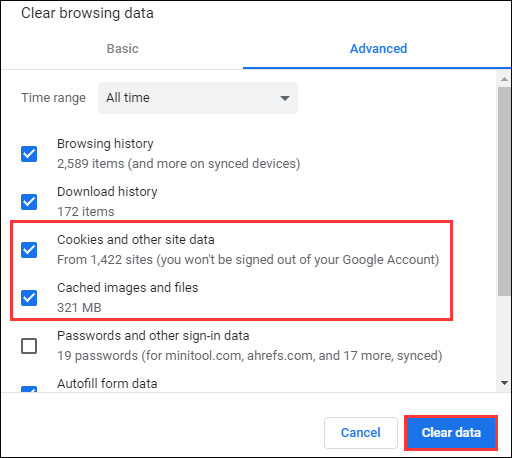
Након тога, поново покрените прегледач и проверите да ли је проблем „код грешке: 232011“ отклоњен или не.
Такође погледајте: Како обрисати системску кеш меморију Виндовс 10 [2020 Упдатед]
2. метод: Репродукујте видео запис у режиму без архивирања
Када упознате код грешке: 232011, можете покушати да пустите видео у режиму без архивирања у Гоогле Цхроме-у. Треба да кликнете на икону са три тачке у горњем десном углу Гоогле Цхроме-а. Затим одаберите Ново анонимно прозор из падајућег менија.
Такође погледајте: Како се укључује / искључује режим без архивирања Цхроме / Фирефок прегледач
3. метод: Онемогућите хардверско убрзање
Ако се и даље појављује код грешке 232011, можете покушати да онемогућите хардверско убрзање да бисте решили проблем. Ево како то учинити:
Корак 1: притисните Виндовс и Р. тастере истовремено да бисте отворили Трцати Дијалог. У Трцати кутија, тип регедит и кликните ок .
Корак 2: Копирање и лепљење ХКЕИ_ЦУРРЕНТ_УСЕР> Софтвер> Мицрософт> Авалон.Грапхицс до траке за адресу да бисте је отворили.
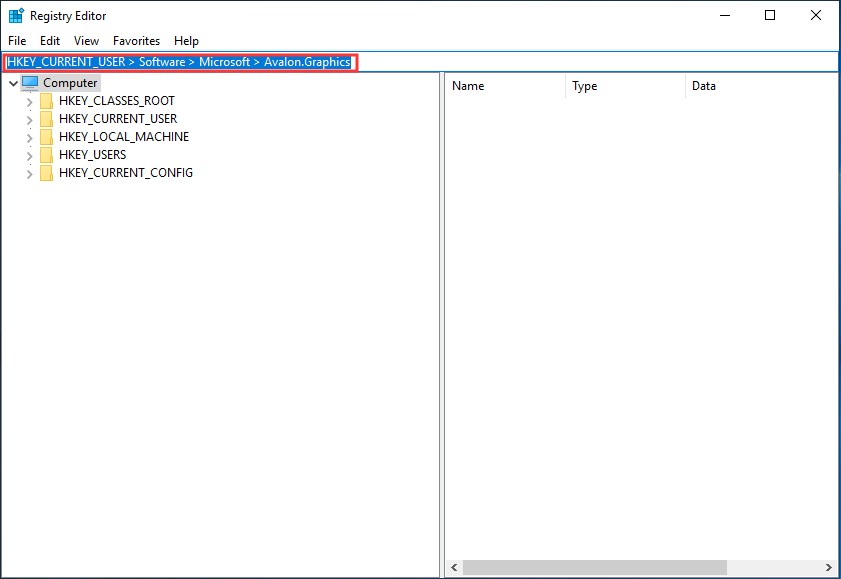
Корак 3: Пронађи ДисаблеХВАццелератион на десном окну.
Корак 4: Дупли клик ДисаблеХВАццелератион и подесите његову вредност на 1 да бисте онемогућили хардверско убрзање на вашем Виндовс 10.
Корак 5: Напокон кликните ок да бисте сачували поставку. Затим проверите да ли је проблем „ако репродукција не почне ускоро на ИоуТубе-у“ отклоњен.
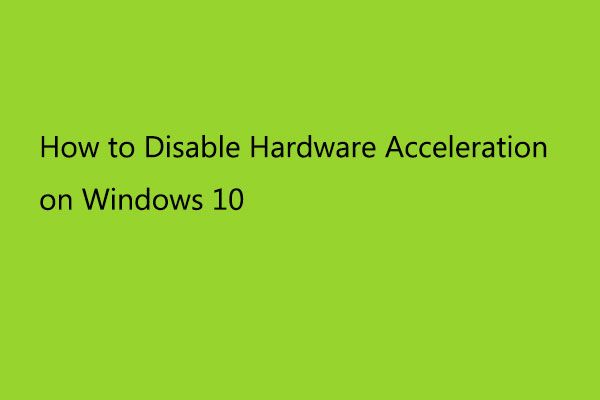 Како онемогућити хардверско убрзање у оперативном систему Виндовс 10
Како онемогућити хардверско убрзање у оперативном систему Виндовс 10 Хардверско убрзање значи коришћење хардвера рачунара за брже извршавање одређеног задатка и функције него коришћење софтвера. Ево како да га онемогућите.
Опширније4. метод: Онемогућите проширења прегледача
Онемогућавањем свих додатака и додатака исправиће се код грешке: 232011. Кораци за уклањање Цхроме додатака су врло једноставни. Ако не знате како да уклоните додатке из Цхроме-а, испробајте кораке у наставку:
Корак 1: Отворите Цхроме, кликните на три тачке, а затим одаберите Још алата .
Корак 2: Затим изаберите Проширења са листе опција.
Корак 3: Померите се надоле да бисте пронашли додатак и кликните на Уклоните дугме продужетка. Затим их уклоните један по један.
Тада би требало да се успешно уклони додатак за Цхроме и поправи код грешке: 232011.
Такође погледајте: Како уклонити додатке из Цхроме-а и других популарних прегледача
Завршне речи
Сада бисте требали знати много информација након што прочитате овај пост. Само предузмите мере на основу ваше стварне ситуације. Ако имате било какве другачије идеје о коду грешке: 232011, можете их делити у зони коментара.
![[РЕШЕНО] Нисте успели да форматирате Ект4 Виндовс? - Решења су ту! [МиниТоол савети]](https://gov-civil-setubal.pt/img/disk-partition-tips/76/failed-format-ext4-windows.jpg)




![Ултимате водич за Виндовс 10 11 Бацкуп ОнеНоте [2025]](https://gov-civil-setubal.pt/img/backup-tips/53/the-ultimate-guide-for-windows-10-11-backup-onenote-2025-1.png)
![Како да се решите преусмеравања Иахоо претраге? [решено!]](https://gov-civil-setubal.pt/img/news/70/how-get-rid-yahoo-search-redirect.png)

![Хлапљиво ВС нестално памћење: у чему је разлика? [МиниТоол вести]](https://gov-civil-setubal.pt/img/minitool-news-center/61/volatile-vs-non-volatile-memory.png)










