Како приступити клипборду у оперативном систему Виндовс 10 | Где је међуспремник [МиниТоол вести]
How Access Clipboard Windows 10 Where Is Clipboard
Резиме:

Где је мој међуспремник? Овај пост уводи како приступити Цлипбоард-у у оперативном систему Виндовс 10 да бисте прегледали и налепили више ставки из Цлипбоард-а, како укључити / искључити или обрисати Цлипбоард, функције Виндовс 10 Цлипбоард-а и све о Цлипбоард-у. Да бисте повратили нестале или избрисане датотеке, фотографије, видео записе итд., Помаже вам МиниТоол Повер Дата Рецовери.
Виндовс међуспремник омогућава вам да видите све копиране ставке на једном месту. Можете да приступите више копираних / изрезаних ставки и да их налепите из међуспремника. Проверите како да приступите Цлипбоард-у, како да укључите Цлипбоард на Виндовс-у 10, како да исечете, копирате и налепите помоћу Цлипбоард-а итд.
Где је међуспремник и како га омогућити на Виндовс 10 - 2 начина
Мицрософт подразумевано онемогућава Цлипбоард на рачунару. Ако желите, можете ручно да омогућите међуспремник у оперативном систему Виндовс 10.
Начин 1. Кроз Виндовс поставке. Можете притиснути Виндовс + И. , кликните Систем у Подешавањима кликните Међуспремник на левој плочи и укључите прекидач испод Историја међуспремника .
Савет: Ако у будућности желите да онемогућите међуспремник у оперативном систему Виндовс 10, можете да одете на исту страницу и искључите прекидач.

Начин 2. Такође можете притиснути Виндовс + В. тастерска пречица за брзо отварање међуспремника у оперативном систему Виндовс 10. Овде можете видети а Укључити дугме ако још увек нисте укључили међуспремник, можете да кликнете на то дугме да бисте омогућили функцију међуспремника на рачунару са оперативним системом Виндовс 10.
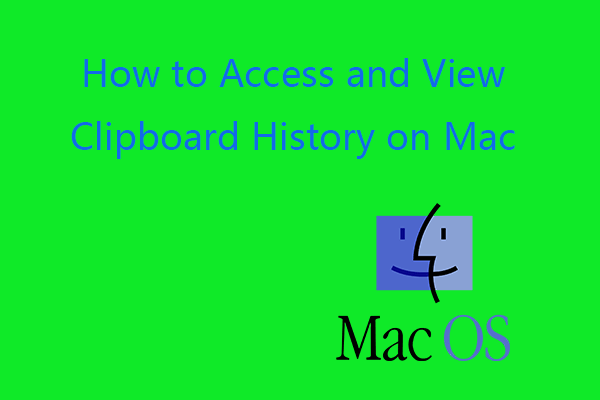 Како прегледати историју међуспремника на Мац-у | Приступите међуспремнику на Мац-у
Како прегледати историју међуспремника на Мац-у | Приступите међуспремнику на Мац-у Овај водич вас учи како да приступите привремену меморију на Мац-у, прегледате историју привремене меморије на Мац-у, како обришете привремену меморију на Мац-у итд.
ОпширнијеКако приступити клипборду и прегледати историју међуспремника на Виндовс-у 10
Након што омогућите међуспремник, можете притиснути Виндовс + В. тастерска пречица да бисте следећи пут брзо отворили историју Цлипбоард-а и можете видети листу историје цлипбоард-а.
Како копирати, исећи, залепити помоћу међуспремника Виндовс 10
Након што сте омогућили међуспремник у оперативном систему Виндовс 10, акција копирања и лепљења у оперативном систему Виндовс 10 је мало промењена. Када други пут користите Цтрл + Ц за копирање нечега, прва ставка коју сте копирали неће бити замењена. Када притиснете тастер Цтрл + В, прелепиће најновију ствар коју сте копирали или исекли.
У прозору међуспремника на врху су наведене најновије ставке које сте копирали. Можете да кликнете на било коју ставку у прозору међуспремника и залепите је у отворену апликацију. Ако желите да налепите више ставки, можете да кликнете на сваку од ставки у међуспремнику и залепите их у циљну апликацију или документ
Ако желите да избришете ставку из историје међуспремника, можете да кликнете на икона са три тачке поред ставке и изаберите Избриши да га уклони. Изаберите да бисте уклонили све ставке из историје међуспремника Избриши све . Ако желите да закачите ставку, можете је одабрати Пин .
4 главне карактеристике међуспремника за Виндовс 10
- Историја међуспремника : Сачувајте више ставки у међуспремник да бисте их касније користили.
- Синхронизујте на свим уређајима : Налепите текст на други уређај када се пријављујете Мицрософт налогом или пословним налогом.
- Обриши податке из међуспремника : Обришите све (осим закачених ставки) на овом уређају и уз Мицрософт. Да бисте обрисали историју привремене меморије, можете следити горенаведена упутства за приступ подешавањима међуспремника и кликнути Јасно дугме испод Обриши податке из међуспремника .
- Закачите често коришћене предмете : Након што укључите историју Виндовс 10 Цлипбоард-а, можете да користите Пин да бисте сачували омиљене ставке чак и када обришете историју Цлипбоард-а или поново покренете рачунар.
Где се чувају подаци из међуспремника?
Све ствари у међуспремнику система Виндовс чувају се у системској РАМ меморији. На чврстом диску рачунара или другом медијуму за складиштење нема датотеке међуспремника. Због тога се ако искључите машину подаци из међуспремника губе.
Сада бисте требали знати како да омогућите и приступите Цлипбоард-у у оперативном систему Виндовс 10, прегледате историју Цлипбоард-а, налепите ставке из међуспремника, избришете или обришете ставке из Виндовс 10 Цлипбоард-а.
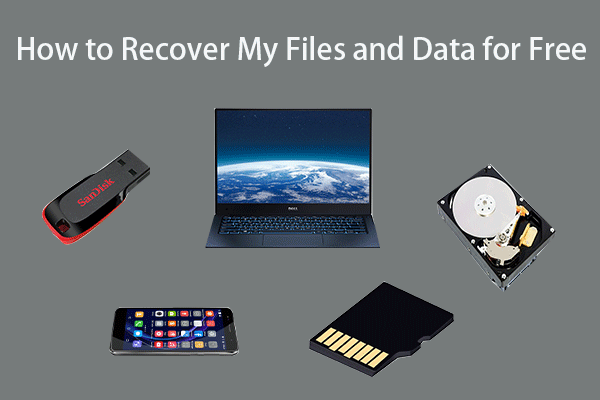 Како да опоравим своје датотеке / податке бесплатно у 3 корака [23 честа питања]
Како да опоравим своје датотеке / податке бесплатно у 3 корака [23 честа питања]Једноставна 3 корака за брзо враћање датотека / података бесплатно уз најбољи бесплатни софтвер за опоравак датотека. Укључена су 23 честа питања о опоравку датотека и изгубљених података.
Опширније
![Исправљено - Интернет Екплорер ову страницу не може приказати у Вин10 [МиниТоол Невс]](https://gov-civil-setubal.pt/img/minitool-news-center/86/fixed-internet-explorer-this-page-cannot-be-displayed-win10.png)

![Топ 3 решења за проналажење окружења за опоравак [МиниТоол Типс]](https://gov-civil-setubal.pt/img/backup-tips/35/top-3-solutions-could-not-find-recovery-environment.jpg)















![[3 начина] Вратите/деинсталирајте Виндовс 11 и вратите се на Виндовс 10](https://gov-civil-setubal.pt/img/news/80/downgrade-uninstall-windows-11.png)