Како обрисати предмеморију Виндовс Упдате (3 начина за вас) [МиниТоол Невс]
How Clear Windows Update Cache 3 Ways
Резиме:
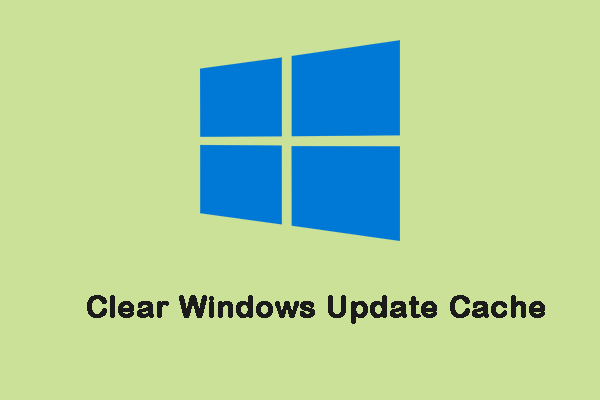
Ручно брисање предмеморије ажурирања за Виндовс 10 решиће већину проблема због којих сте можда инсталирали најновију исправку за Виндовс 10 на рачунар. Овај пост из МиниТоол-а представља како да очистите предмеморију ажурирања за Виндовс.
Ако имате проблема са покретањем услуге Виндовс Упдате, вероватно постоји проблем са датотеком за ажурирање или датотека није потпуно одобрена за преузимање или је оштећена. Локација предмеморије ажурирања за Виндовс је Ц: Виндовс СофтвареДистрибутион Довнлоад. Овде се чувају све инсталационе датотеке за Виндовс исправке.
Такође погледајте: Како обрисати системску кеш меморију Виндовс 10 [2020 Упдатед]
Како обрисати кеш Виндовс Упдате
Постоје 3 начина за вас. Можете одабрати један према вашим потребама. Ево како се то ради:
1. начин: Обришите предмеморију ажурирања Виндовс-а путем Филе Екплорер-а
Прво, да видимо како да обришемо предмеморију ажурирања Виндовс-а путем Филе Екплорер-а.
Корак 1: Укуцајте Филе Екплорер у Претрага да га отворите.
Корак 2: Пронађите и кликните десним тастером миша Локални диск (Ц) да изаберете Својства .
Корак 3: Затим кликните Чишћење диска . Након тога кликните на Очистите системске датотеке опција.
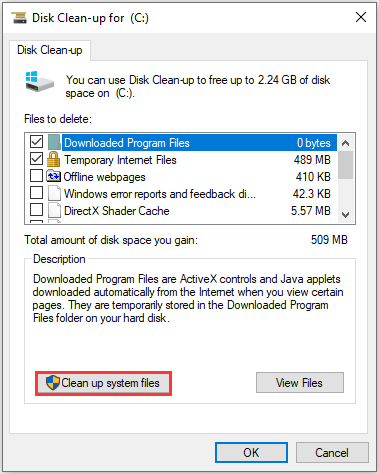
Корак 4: Затим проверите Датотеке евиденције о надоградњи система Виндовс и Привремене инсталационе датотеке за Виндовс кутије и кликните У реду .
Корак 5: Притисните Виндовс и Р. тастере истовремено да бисте отворили Трцати оквир за дијалог. Тип услуге.мсц и кликните У реду отворити Услуге апликација.
Корак 6: На листи апликација кликните десним тастером миша Виндовс Упдате да бисте изабрали Зауставити .

Корак 7: Затим отворите Филе Екплорер и идите на Ц: > Виндовс> СофтвареДистрибутион . Уклоните све датотеке из директоријума.
Затим сте успешно очистили предмеморију ажурирања за Виндовс.
Начин 2: Обришите предмеморију ажурирања система Виндовс помоћу командне линије
Други метод за ресетовање предмеморије ажурирања за Виндовс је преко командне линије. Детаљни кораци су следећи:
Корак 1: Укуцајте Командна линија у Претрага мени. Затим кликните десним тастером миша да бисте изабрали Покрени као администратор да га отвори.
Корак 2: Укуцајте нет стоп вуаусерв и притисните тастер Ентер кључ у Командна линија прозор.
Корак 3: Укуцајте Ц: и притисните Ентер . Тип цд% Виндир% СофтвареДистрибутион и притисните Ентер . Тип дел / ф / с / к Преузми и притисните Ентер .
Тада ће се све датотеке предмеморије Виндовс 10 на вашем рачунару избрисати.
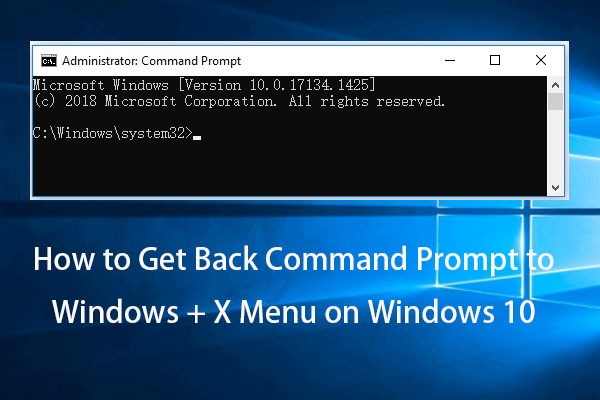 Поправите командну линију која недостаје у менију Виндовс 10 Вин + Кс
Поправите командну линију која недостаје у менију Виндовс 10 Вин + КсКомандна линија недостаје у менију Виндовс 10 Вин + Кс Повер Усерс? Проверите како да вратите командну линију у мени Виндовс + Кс на Виндовс 10.
ОпширнијеНачин 3: Обришите кеш ажурирања система Виндовс путем скрипте
Такође можете покушати да обришете кеш ажурирања Виндовс-а путем скрипте. Следите упутства у наставку:
Корак 1: Отворите Нотепад и унесите доњи код подебљано
@Ецхо Он
нет стоп вуаусерв
Ц:
цд% Виндир% СофтвареДистрибутион
Унесите дел / ф / с / к Преузми
пауза
Корак 2: Сачувајте датотеку као Цлеардовн.цмд на радној површини.
Корак 3: Кликните десним тастером миша на Цлеардовн.цмд датотеку и изаберите Покрени као администратор .
Корак 4: Када се скрипта заврши, паузираће тако да можете видети резултате онога што је урадила.
Како ресетовати кеш Виндовс Упдате
Такође се можете запитати како ресетовати предмеморију ажурирања за Виндовс. Ево корака:
Корак 1: Укуцајте Командна линија у Претрага мени. Затим кликните десним тастером миша да бисте изабрали Покрени као администратор да га отвори.
Корак 2: Укуцајте једну по једну следећу команду:
нет стоп вуаусерв
нет стоп цриптСвц
нето зауставни битови
нет стоп мсисервер
Корак 3: Затим покрените следећу команду једну по једну.
рен Ц: Виндовс СофтвареДистрибутион СофтвареДистрибутион.олд
рен Ц: Виндовс Систем32 цатроот2 Цатроот2.олд
Завршне речи
Овај пост је представио како обрисати предмеморију ажурирања за Виндовс и како ресетовати предмеморију ажурирања за Виндовс. Надам се да вам овај пост може бити од помоћи.
![Водич за подешавање УСБ повезивања на Виндовс 10? [МиниТоол вести]](https://gov-civil-setubal.pt/img/minitool-news-center/75/guide-how-set-up-usb-tethering-windows-10.png)

![[Најбоља поправка] Грешка у употреби датотеке на вашем рачунару са оперативним системом Виндовс 10/11](https://gov-civil-setubal.pt/img/data-recovery/84/file-use-error-your-windows-10-11-computer.png)







![Робоцопи вс Ксцопи: Које су разлике између њих? [Савети за мини алатке]](https://gov-civil-setubal.pt/img/backup-tips/DB/robocopy-vs-xcopy-what-are-the-differences-between-them-minitool-tips-1.png)
![[ИСПРАВЉЕНО] Виндовс претрага не ради | 6 поузданих решења [МиниТоол савети]](https://gov-civil-setubal.pt/img/backup-tips/03/windows-search-not-working-6-reliable-solutions.jpg)

![Како лако отклонити грешку искључену са медијима у оперативном систему Виндовс 10? [МиниТоол вести]](https://gov-civil-setubal.pt/img/minitool-news-center/95/how-fix-media-disconnected-error-windows-10-easily.png)

![Отклоните недостајући мрежни профил за Виндовс 10 (4 решења) [МиниТоол Невс]](https://gov-civil-setubal.pt/img/minitool-news-center/58/fix-windows-10-network-profile-missing.png)



