Како комбиновати две слике у једну - 2 методе
How Combine Two Images Into One 2 Methods
Резиме:

Комбиновање две слике у једну слику може бити врло ефикасно за приказивање пре и после поређења. У овом чланку ћемо вам показати три различите методе за извршење овог задатка. Ако желиш да иди аудио или видео датотеке, МиниТоол МовиеМакер препоручује.
Брза навигација:
Ако желите да комбинујете две фотографије да бисте приказали поређења пре и после или спојите две различите идеје у један визуелни ефекат, не можете да пропустите овај пост. Наставите да читате и научите како да комбинујете две слике у једну.
Повезани чланак: 10 најбољих прегледача фотографија за Виндовс 10 (2020)
Како комбиновати две слике у Паинт-у
Мицрософтов уграђени софтвер Паинт за довршавање мањих задатака попут спајања две слике. Ово је најлакши начин за спајање две слике без потребе за додатним софтвером, а помоћу овог бесплатног комбинатора слика можете спојити онолико слика колико желите. Сада, хајде да проверимо како спојити две фотографије у програму Паинт.
Корак 1. Прво отворите Паинт на рачунару.
Корак 2. Идите на Филе > Отвори да бисте увезли било коју од две слике које желите да спојите.
Корак 3. Ако је потребно, кликните Промените величину са траке са алаткама да бисте променили величину слике. Промјена величине може се извршити у процентима или пикселима.
Корак 4. Превуците мали оквир у доњем десном углу слике да бисте повећали величину беле позадине. Више простора на платну значи да можете да увезете друге слике.
Корак 5. Кликните на падајућу стрелицу испод Налепи дугме и изаберите Налепите из за увоз друге слике. Затим му промените величину да буде иста као прва слика. Једноставно га превуците на бели простор који сте раније креирали.
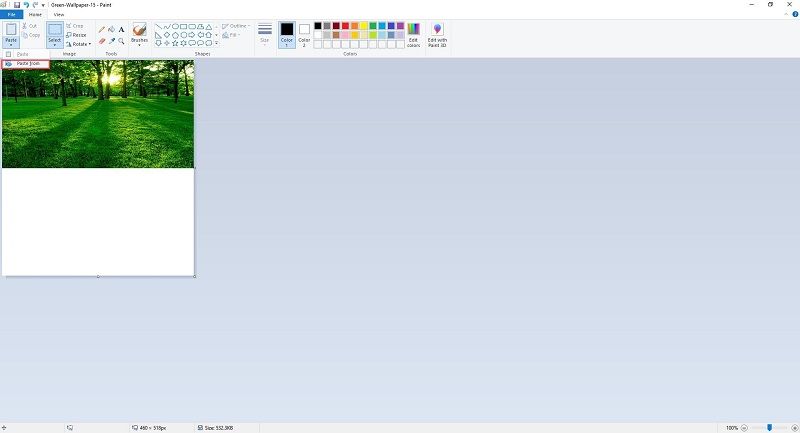
Корак 6. Отворите падајућу листу Избор алат и изаберите Правокутни избор или Избор у слободној форми да бисте исекли нежељену позадину и вишак простора на платну који вам није потребан.
Корак 7. Идите на Филе > Сачувај као да бисте спојену слику сачували као нову слику.
Можда ће вас занимати: Како направити ГИФ у Пхотосхопу - РЕШЕНО
Како комбиновати две слике у Пхотосхопу
Адобе Пхотосхоп је уређивач растерске графике који је развио Адобе Инц. за Виндовс и мацОС. Пхотосхоп може да изврши неке импресивне задатке за уређивање фотографија, укључујући комбиновање две слике у једну. Следеће ће вам показати како комбиновати две фотографије у програму Адобе Пхотосхоп ЦС6.
Корак 1. Покрените Адобе Пхотосхоп ЦС6 на рачунару.
Корак 2. Идите на Филе > Нова а затим наведите вредности резолуције тачно онолико колико вам је потребно.
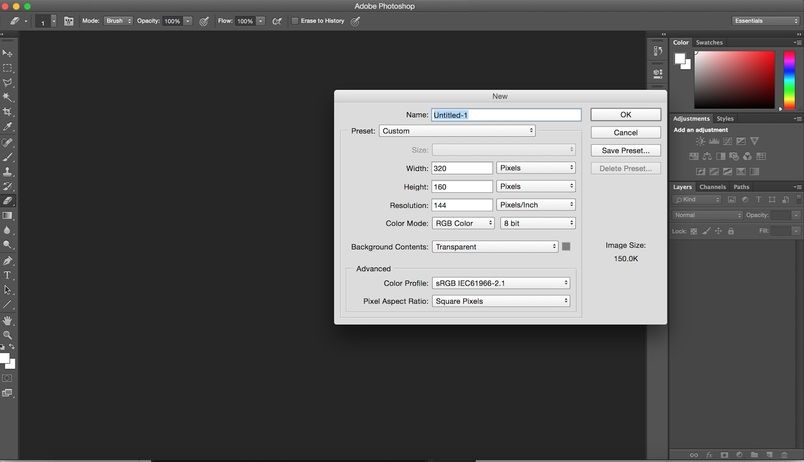
Корак 3. Након што се платно отвори, кликните Филе > Место да бисте увезли било коју од две слике које желите да спојите.
Корак 4. Поставите ову слику тачно тамо где желите да је поставите на платно. Можете да промените величину слике и поставите је где год желите. Када сте задовољни резултатом, кликните десним тастером миша на слику и изаберите Место опција да сачувате промене.
Корак 5. Поновите корак 2 да бисте другу слику отпремили у софтвер, а затим можете да јој промените величину или промените положај.
Корак 6. Када завршите, само кликните десним тастером миша на ново додану слику и изаберите Место могућност извршења операције.
Корак 7. Сада су две слике постављене на једно платно. Иди на Филе > сачувати да бисте сачували ову комбиновану слику.
 Решено - Паметни објекат се не може директно уређивати
Решено - Паметни објекат се не може директно уређивати „Није могуће извршити ваш захтев јер паметни објекат није могуће директно уређивати.“ Да ли сте икада наишли на ову грешку? Како то поправити?
ОпширнијеЗакључак
Да ли сте савладали како комбиновати две слике након читања овог поста? Ако имате питања или сугестије у вези с тим, јавите нам путем Нас или их поделите у одељку за коментаре испод.




![Може ли РАМ утицати на ФПС? Да ли РАМ повећава ФПС? Нађите одговоре! [МиниТоол вести]](https://gov-civil-setubal.pt/img/minitool-news-center/00/can-ram-affect-fps-does-ram-increase-fps.jpg)



![7 савета за решавање проблема са планирањем задатака који не ради / не ради Виндовс 10 [МиниТоол Невс]](https://gov-civil-setubal.pt/img/minitool-news-center/27/7-tips-fix-task-scheduler-not-running-working-windows-10.jpg)








![Како избрисати Реддит налог? Ево једноставног начина! [Савети за мини алатке]](https://gov-civil-setubal.pt/img/news/B7/how-to-delete-reddit-account-here-is-a-simple-way-minitool-tips-1.png)

![Како исправити проблем са неуспехом пријаве клијентске услуге за смернице групе [МиниТоол Невс]](https://gov-civil-setubal.pt/img/minitool-news-center/20/how-fix-group-policy-client-service-failed-logon.jpg)