Како решавате издање Фирефок-а који не пушта видео записе [МиниТоол Невс]
How Do You Solve Firefox Not Playing Videos Issue
Резиме:
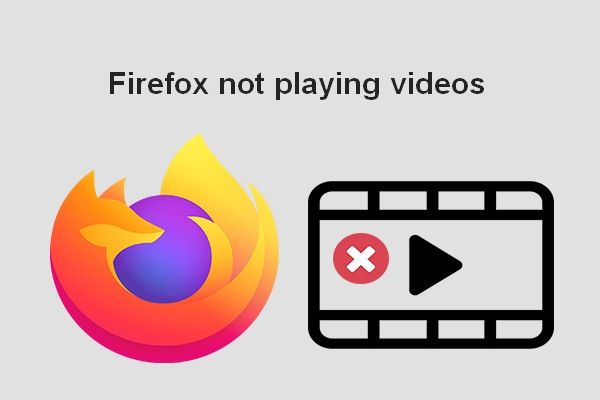
Гледање видео снимака на Интернету једна је од главних забава тренутних људи. то је добар начин да се опустите, учите, па чак и радите. Међутим, неочекиване главобоље би вам могле донети док користите Мозилла Фирефок: можда неће успети да вам репродукује видео записе. Ово је врло депресивно, па зато пружам неколико исправки у овом посту.
Иако можда не знате пуно име - Мозилла Фирефок, сигурно вам је добро познат Фирефок - један од најпопуларнијих веб прегледача широм света. Фирефок је развијен од Мозилла Фоундатион и његове подружнице Мозилла Цорпоратион, веб претраживач отвореног кода. Приказује вам веб странице на основу механизма распореда Гецко, што га чини упоредивим са најпопуларнијим прегледачима као што су Гоогле Цхроме, Интернет Екплорер и Мицрософт Едге.
Како опоравити избрисану историју на Гоогле Цхроме-у?
Корисници проналазе да Фирефок не пушта видео записе
Видео записи играју важну улогу у нашем свакодневном животу; приказује ствари живописније од речи. Корисници радије гледају видео записе, јер је опуштајуће. Међутим, све више корисника има исто искуство: они проналазе Фирефок не репродукује видео записе понекад. Дефинитивно је много фрустрирајуће.
Али овде сам да вам пренесем добре вести - видео снимци који се не пуштају у Фирефоку нису велика ствар; постоји неколико корисних начина да се то поправи. Требали бисте испробати следеће начине за репродукцију видео записа или употребу МиниТоол Софтваре за опоравак података.
Како исправити грешку 404 нот фоунд у веб прегледачу?
Како исправити проблем када Фирефок неће пуштати видео записе
Будите мирни и испробајте следеће методе када утврдите да се видео снимци не репродукују у Фирефоку.
1. метод: онемогућите хардверско убрзање у Фирефоку.
- Отворите Фирефок на уређају.
- Кликните на дугме са три траке у горњем десном углу.
- Изаберите Опције са падајуће листе.
- Генерал биће проверено у левој бочној траци.
- Померите се надоле у десном окну да бисте пронашли Перформансе одељак.
- Опозовите избор Користите препоручена подешавања перформанси .
- Опозовите избор Употреба хардверско убрзање када је доступно који се појављује након претходног корака.
- Поново покрените Фирефок.
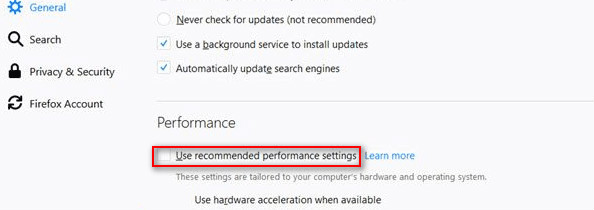
Ако користите Адобе Фласх Плаиер, требало би да онемогућите и хардверско убрзање у Фласх-у.
- Идите на страницу помоћи програма Адобе Фласх Плаиер.
- Пронађите Фласх Плаиер логотип и кликните десним тастером миша на њега.
- Изаберите Подешавања из контекстног менија.
- Кликните на доњу леву икону да бисте отворили екран.
- Опозовите избор Омогући хардверско убрзање и поново покрените Фирефок.
2. метод: онемогућите додатке.
- Отворите Фирефок.
- Кликните на дугме са три траке.
- Изаберите Додаци са листе (такође, можете притиснути Цтрл + Схифт + А. у отварању Фирефока да га отвори).
- Пребаците на Проширења опција у левој бочној траци.
- Кликните на Онемогући дугме на крају сваког додатка да бисте их све онемогућили.
- Поново покрените Фирефок.
3. метод: ажурирајте Фирефок на најновију верзију.
- Отворите Фирефок.
- Кликните на дугме са три траке.
- Изаберите Помоћ из падајућег менија.
- Изаберите О Фирефоку .
- Сачекајте да Фирефок провери да ли постоје исправке и преузме их аутоматски.
- Кликните на Поново покрените да бисте ажурирали Фирефок и следите упутства.
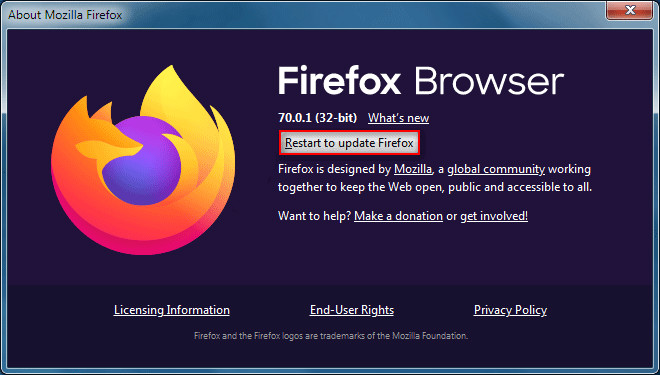
4. метод: брисање Фирефок кеш меморије и колачића.
- Отворите Фирефок.
- Кликните на дугме са три траке.
- Још једном изаберите Опције .
- Пребаци на Приватност и сигурност у левој бочној траци.
- Померите се надоле да бисте пронашли Колачићи и подаци о веб локацијама одељак.
- Кликните на Обриши податке ... дугме.
- Проверавати Колачићи и подаци о веб локацијама и Кеширани веб садржај .
- Кликните Јасно и чекај.
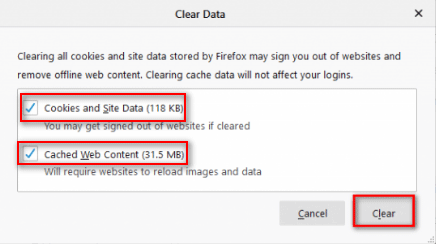
5. метод: омогућите аутоматску репродукцију да бисте поправили видео записе који се неће репродуковати у Фирефок-у.
- Укуцајте УРЛ у траку за адресу у почетном Фирефоку.
- Кликните на онај катанац који се налази на левој страни одређене УРЛ адресе.
- Кликните дугме са стрелицом у падајућем менију.
- Кликните на Више информација дугме.
- Изаберите Дозволе са траке менија.
- Потражите Аутоматско покретање опција под дозволама.
- Опозовите избор Корисничко подешавање .
- Проверавати Дозволи аудио и видео .
- Поново покрените Фирефок.
Поред тога, можете испробати и следеће методе за поправљање Фирефока да не пушта видео записе:
- Освежите Фирефок.
- Ажурирајте графички управљачки програм.
- Укључите звук за Фирефок и додатне компоненте.
- Онемогућите додатке за блокирање огласа.
- Вратите Фирефок на старију верзију.
![Како исправити проблем са капљицама Оверватцх ФПС [2021 ажурирано] [МиниТоол вести]](https://gov-civil-setubal.pt/img/minitool-news-center/74/how-fix-overwatch-fps-drops-issue.jpg)





![Како упарити Аппле Пенцил? |. | Како поправити Аппле Пенцил да не ради? [МиниТоол вести]](https://gov-civil-setubal.pt/img/minitool-news-center/83/how-pair-apple-pencil.png)



![Како инсталирати Самсунг 860 ЕВО без поновне инсталације ОС (3 корака) [МиниТоол Типс]](https://gov-civil-setubal.pt/img/backup-tips/22/how-install-samsung-860-evo-without-reinstalling-os.png)
![Како променити директоријум у ЦМД | Како се користи ЦД наредба Вин 10 [МиниТоол Невс]](https://gov-civil-setubal.pt/img/minitool-news-center/85/how-change-directory-cmd-how-use-cd-command-win-10.jpg)


![Како покренути Виндовс 10 у сигурном режиму (током покретања) [6 начина] [МиниТоол Савети]](https://gov-civil-setubal.pt/img/data-recovery-tips/39/how-start-windows-10-safe-mode.png)
![Како исправити грешку у блокираном прилогу у програму Оутлоок? [МиниТоол вести]](https://gov-civil-setubal.pt/img/minitool-news-center/63/how-fix-outlook-blocked-attachment-error.png)


![ПЦ Матиц вс Аваст: Који је бољи у 2021? [МиниТоол савети]](https://gov-civil-setubal.pt/img/backup-tips/13/pc-matic-vs-avast-which-one-is-better-2021.png)
![Како лако отклонити грешку искључену са медијима у оперативном систему Виндовс 10? [МиниТоол вести]](https://gov-civil-setubal.pt/img/minitool-news-center/95/how-fix-media-disconnected-error-windows-10-easily.png)