Како поправити код 31: Овај уређај не ради правилно [МиниТоол вести]
How Fix Code 31 This Device Is Not Working Properly
Резиме:
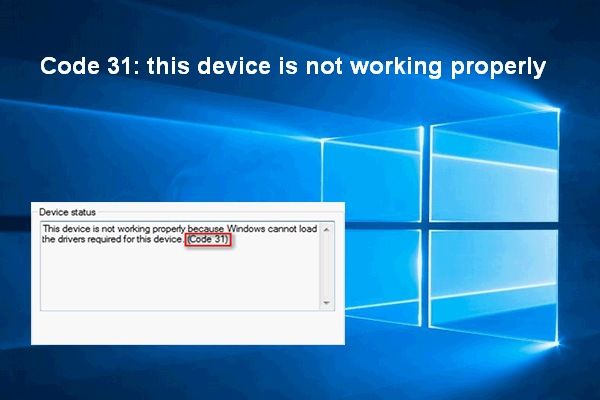
Било који хардверски уређај који сте повезали са рачунаром могао би да наиђе на проблеме. Ако у управитељу уређаја проверите статус уређаја, можда ћете сазнати тачне кодове грешака и опис. Шифра 31 - овај уређај не ради исправно један је од њих.
Софтвер МиниТоол је врло користан у решавању проблема са диском и системом.
Шифра 31: Овај уређај не ради правилно
Имам ХП Павиллион Г серију годину дана и сада ви фи адаптер не жели да ради. Покушао сам да омогућим у БИОС-у. Покушао сам да ажурирам Виндовс и ХП се подеси. Када у управитељу уређаја мој статус уређаја показује да овај уређај не ради исправно, јер Виндовс не може да учита управљачке програме потребне за овај уређај (шифра 31).- рекао је Јим_1978 Мицрософт заједница
Тхе код 31 може се десити на било ком хардверском уређају када су одговарајући управљачки програми погрешили / нису били правилно инсталирани. Када заиста видите код грешке 31 на уређајима као што су аудио уређај, биометријски уређај и мрежни адаптер, не брините; можете то поправити.
Како поправити код 19: Виндовс не може да покрене овај хардверски уређај?
Порука о грешци: Виндовс не може да учита управљачки код 31
Ако наиђете на Виндовс код 31, ако отворите Девице Манагер и погледате одељак Статус уређаја на картици Генерал, својства уређаја, видећете следећу поруку о грешци:
Овај уређај не ради исправно јер Виндовс не може да учита управљачке програме потребне за овај уређај. (Шифра 31)
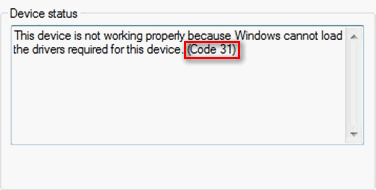
Видећете икону грешке (обично жути знак ускличника) испред уређаја који не ради исправно у Менаџеру уређаја. Постоји много разлога (попут ажурирања Виндовс-а) који могу довести до ове Виндовс хардверске грешке. Али без обзира на разлог, требало би да следите кораке наведене у доњим методама да бисте сами решили проблем.
Како опоравити изгубљене датотеке након ажурирања система Виндовс:
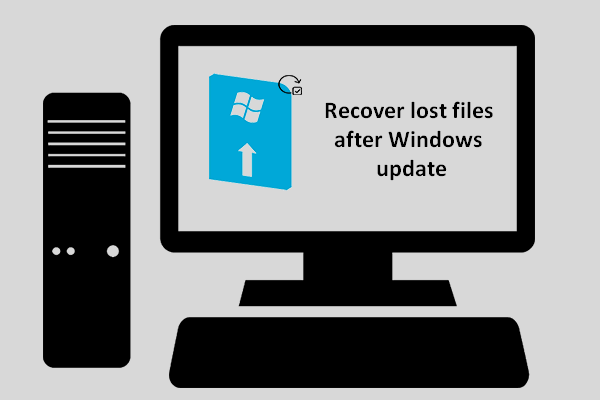 [РЕШЕНО] Како опоравити изгубљене датотеке након Виндовс Упдате | Поправи одмах
[РЕШЕНО] Како опоравити изгубљене датотеке након Виндовс Упдате | Поправи одмах Морате бити нестрпљиви да знате начин опоравка изгубљених датотека након ажурирања система Виндовс ако установите да потребне датотеке нестају након завршетка ажурирања.
Опширније4 Методе за поправљање овог уређаја не раде правилно Код 31
НАПОМЕНА: иако су следећи кораци приказани на Виндовс 10, решења се такође односе на Виндовс 8, Виндовс 7, Виндовс КСП, Виндовс Виста итд.
1. метод: Поново покрените рачунар
Уобичајено је искуство наилазити на различите врсте грешака на радном рачунару. Неки од њих су узроковани хардверским кваровима, док су други резултат софтверских кварова попут проблема са некомпатибилношћу и привремених проблема.
Постоји шанса да се ваш проблем аутоматски реши након што ручно поново покренете рачунар. Најлакши начин поновног покретања је:
- Кликните на Виндовс дугме са логотипом које се налази у доњем левом углу екрана рачунара. (Такође можете да притиснете тастер Виндовс на тастатури.)
- Дођите до Снага опција на левој бочној траци (налази се на дну).
- Кликните на њега и одаберите Поново покренути из искачућег менија.
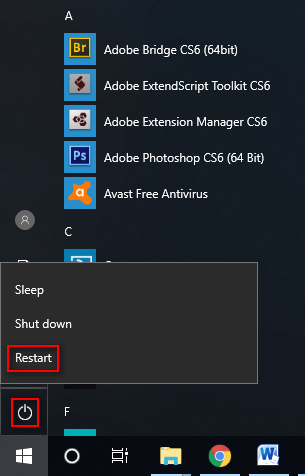
2. метод: Ажурирајте управљачке програме
- Отвори Менаџер уређаја десним кликом на Виндовс дугме -> одабир Менаџер уређаја или десним кликом на Овај ПЦ -> бирање Управљати -> одабир Менаџер уређаја .
- Проширите опције у десном окну да бисте сазнали проблематични уређај.
- Кликните десним тастером миша на уређај са кодом грешке 31. Затим одаберите Ажурирати драјвер из контекстног менија.
- Изаберите одговор за Како желите да претражите управљачке програме ( Претражите аутоматски ажурирани софтвер за управљачке програме препоручује).
- Сачекајте да се поступак ажурирања заврши.
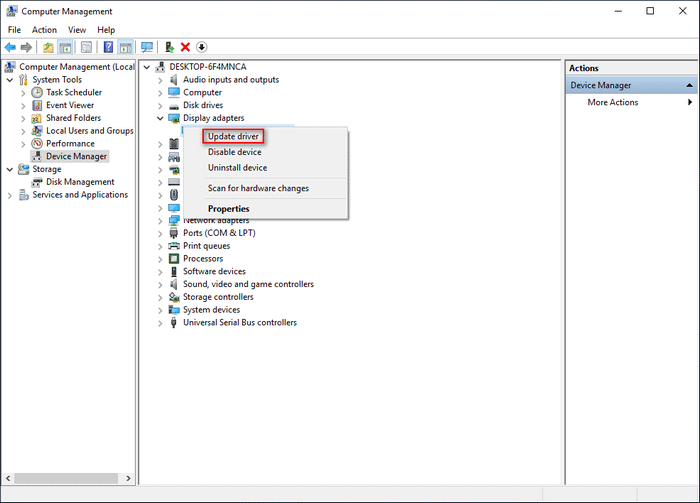
Управљачки програм можете ажурирати и ручно тако што ћете: посетити веб локацију произвођача -> потражити и преузети најновији управљачки програм за проблематични уређај -> правилно инсталирати погон на свој рачунар.
3. метод: Деинсталирајте уређај
- Отвори Менаџер уређаја и пронађите свој уређај за који систем каже да овај уређај не ради правилно код 31.
- Кликните десним тастером миша и одаберите Деинсталирајте уређај .
- Проверавати Избришите софтвер управљачког програма за овај уређај и кликните на Деинсталирај дугме испод.
- Сачекајте неко време док се операција не заврши.
- Поново покрените рачунар. Затим поново повежите уређај са рачунаром и погледајте шта ће се догодити.
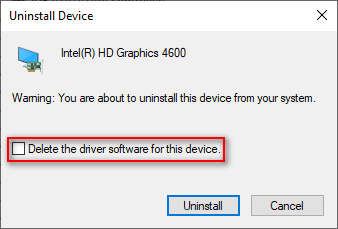
4. метод: Покрените алатку за решавање проблема
- Кликните на Виндовс дугме и изаберите Подешавања са леве бочне траке.
- Померите се надоле да бисте изабрали Ажурирање и сигурност .
- Пребаци на Решавање проблема у левом окну.
- Потражите одговарајући тип уређаја и изаберите га (на пример, ако се код 31 појављује на адаптеру, требало би да изаберете Мрежни адаптер).
- Кликните на Покрените алатку за решавање проблема дугме се појавило након претходног корака.
- Сачекајте да се поступак за решавање проблема заврши.
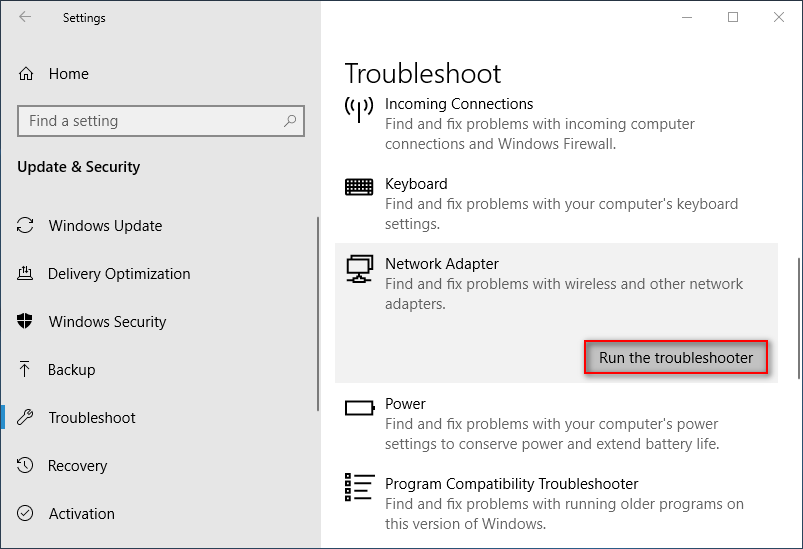
Ако горње методе нису успеле, можете и да покушате да вратите систем на претходну тачку помоћу Враћање система одлика.
![Виндовс каже „Покушај писања у меморију БСоД само за читање“? Поправи! [МиниТоол савети]](https://gov-civil-setubal.pt/img/backup-tips/88/windows-says-attempted-write-readonly-memory-bsod.jpg)
![Увод у Рундлл32 и начини исправљања грешке у Рундлл32 [МиниТоол Вики]](https://gov-civil-setubal.pt/img/minitool-wiki-library/58/introduction-rundll32.png)
![Преузмите Виндовс 10/11 ИСО за Мац | Преузмите и инсталирајте бесплатно [МиниТоол Типс]](https://gov-civil-setubal.pt/img/data-recovery/6E/download-windows-10/11-iso-for-mac-download-install-free-minitool-tips-1.png)
![Преузимања Цхроме-а заустављена / заглавила? Како наставити прекинуто преузимање [МиниТоол Невс]](https://gov-civil-setubal.pt/img/minitool-news-center/23/chrome-downloads-stop-stuck.png)





![7 ефикасних метода за решавање проблема са Нетвтв06.сис у систему Виндовс 10 [МиниТоол Типс]](https://gov-civil-setubal.pt/img/backup-tips/29/7-efficient-methods-fix-netwtw06.jpg)



![Како опоравити датотеке које је избрисао ЕС Филе Екплорер у Андроиду? [МиниТоол савети]](https://gov-civil-setubal.pt/img/android-file-recovery-tips/86/how-recover-files-deleted-es-file-explorer-android.jpg)
![Како исправити грешку приликом учитавања ПДФ документа у Цхроме [МиниТоол Невс]](https://gov-civil-setubal.pt/img/minitool-news-center/00/how-fix-error-failed-load-pdf-document-chrome.png)


![Тиме Мацхине запео на припреми резервне копије? Решен проблем [МиниТоол Савети]](https://gov-civil-setubal.pt/img/data-recovery-tips/41/time-machine-stuck-preparing-backup.png)

![[РЕШЕНО] Андроид телефон се неће укључити? Како опоравити податке и поправити [МиниТоол Савети]](https://gov-civil-setubal.pt/img/android-file-recovery-tips/15/android-phone-wont-turn.jpg)