Како поправити да је оператер или администратор одбио захтев?
How Fix Operator
Ако сте креирали заказани задатак на својим Виндовс уређајима, велике су шансе да ћете га добити оператер или администратор је одбио захтев . Ако имате исте проблеме, пратите кораке из поста на веб локацији МиниТоол да бисте их правилно решили.
На овој страници :- Оператер или администратор је одбио захтев
- Како поправити да је оператер или администратор одбио захтев?
Оператер или администратор је одбио захтев
Ако желите да аутоматизујете задатке на Виндовс уређајима, Распоред задатака би вам могао бити од велике помоћи. Међутим, неки од вас могу добити следећу поруку о грешци док га користе:
- Грешка 0к800710Е0: Оператер или администратор је одбио захтев.
- Грешка у сенци: Оператер или администратор је одбио захтев.
- Грешка (пријава): 0к10е0. Оператер или администратор је одбио захтев.
Ова грешка може бити резултат нетачних дозвола и подешавања напајања током заказивања. Сада, да видимо како да то решимо корак по корак.
Савети:Виндовс Таск Сцхедулер ће аутоматски извршити задатке тако што ће надгледати шта вас је навело да одаберете или креирате. Ако треба да направите планирану резервну копију, постоји бољи избор за вас – МиниТоол СхадовМакер. Овај Виндовс софтвер за прављење резервних копија поједностављује процес заказивања задатка резервне копије или синхронизације и можете са лакоћом да преносите своје датотеке. Испробајте кликом на дугме испод!
МиниТоол СхадовМакер пробна верзијаКликните за преузимање100%Чисто и безбедно
 7 савета како да поправите планер задатака који не ради/ради Виндовс 10
7 савета како да поправите планер задатака који не ради/ради Виндовс 10Ево 7 савета да поправите услугу Таск Сцхедулер која не ради/ради/покреће програме у оперативном систему Виндовс 10. Проверите детаљна решења.
ОпширнијеКако поправити да је оператер или администратор одбио захтев?
Исправка 1: Промените подешавања напајања
Ако тренутно користите лаптоп, добићете оператер или администратор је одбио захтев 0к800710Е0 када ваш уређај није повезан на извор напајања. Пратите ове кораке да бисте применили одговарајућа подешавања напајања:
Корак 1. Притисните Победити + С да отворите трака за претрагу .
Корак 2. Откуцајте планер задатака и ударио Ентер .
Корак 3. Притисните проблематичан задатак и изаберите Креирај задатак из десног окна.
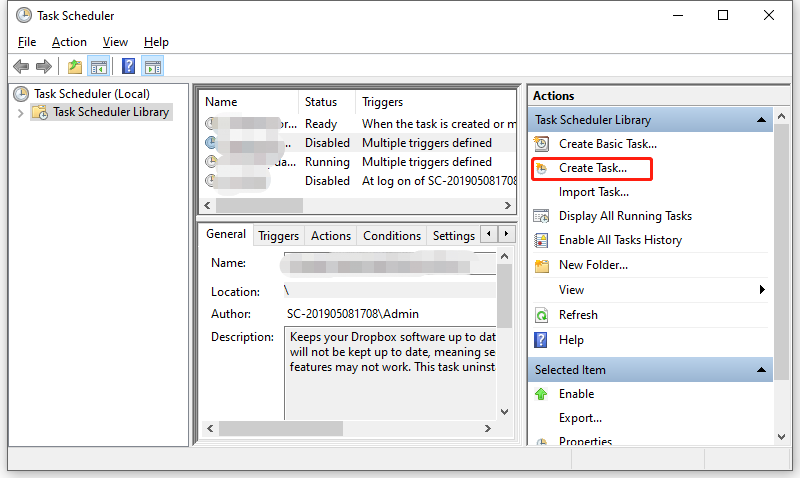
Корак 4. Испод Услови картицу, опозовите избор Покрените задатак само ако је рачунар укључен наизменичном струјом .
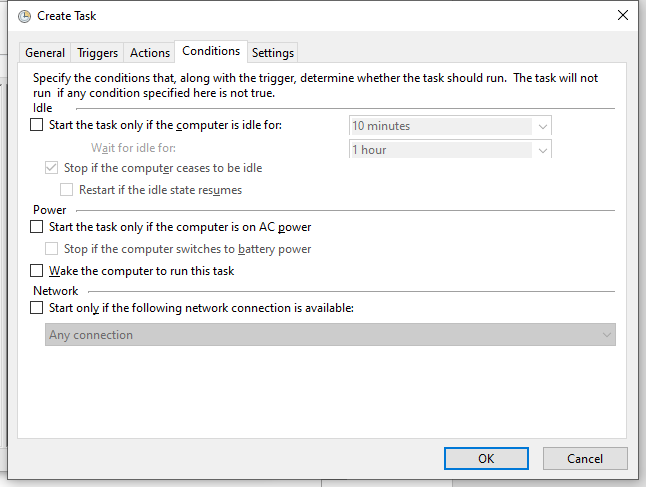
Корак 5. Погоди У реду да сачувате промене
Исправка 2: Проверите дозволе и привилегије
Уверите се да користите администраторски налог и да извршавате задатак са довољно привилегија, или ћете добити Грешка у сенци оператер или администратор је одбио захтев . Ево како да измените нека подешавања у вези са корисничким налогом:
Корак 1. Отворите Планер задатака > изаберите проблемски задатак > изаберите Креирај задатак .
Корак 2. Испод Генерал таб, квачица Покрени без обзира да ли је корисник пријављен или не > кликните на Промените корисника или групу > тип Администратор > хит Проверите имена > хит У реду ако је све у реду.
Савети:Тхе Покрени без обзира да ли је корисник пријављен или не опција ће вам омогућити да извршавате задатак у сваком тренутку.
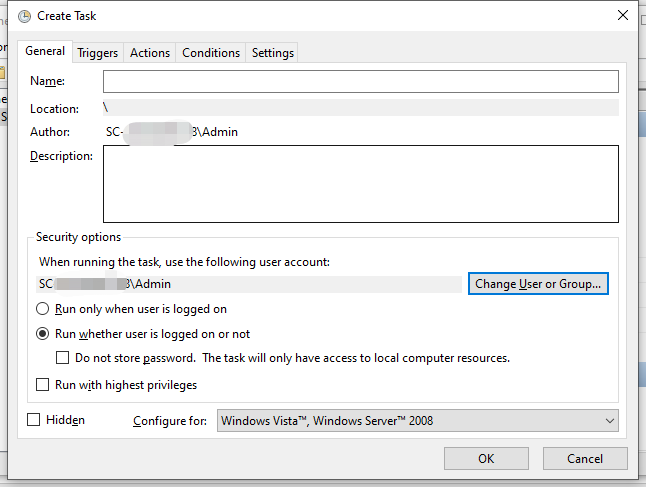
Ако означите Трчање са највишим привилегијама опцију, уверите се да је корисник део групе администратора или апликације. Да бисте то урадили:
Корак 1. Кликните десним тастером миша на апликацију и изаберите Својства из контекстног менија.
Корак 2. Испод Безбедност таб, хит Уредити .
Корак 3. Затим изаберите кориснички налог и проверите дозвољене дозволе које се примењују. Ако корисник није доступан, притисните Додати да додате корисника.
Корак 6. Испод Генерал картицу, кликните на Промените корисника или групу > тип Администратор > хит Проверите имена > хит У реду ако је све у реду.
Исправка 3: Онемогућите режим спавања
Друго решење за Планер задатака оператер или администратор је одбио захтев је да онемогућите режим спавања. Ево како да то урадите:
Корак 1. Откуцајте контролна табла у траци за претрагу и притисните Ентер .
Корак 2. Кликните на обрнути троугао поред Виев би и бирај Мале иконе .
Корак 3. Померите се надоле да бисте пронашли Опције напајања и удари га.
Корак 4. Поред тренутног плана напајања, притисните Промените подешавања плана .
Корак 5. Изаберите Никада у падајућем менију од Укључи компјутер да спава .
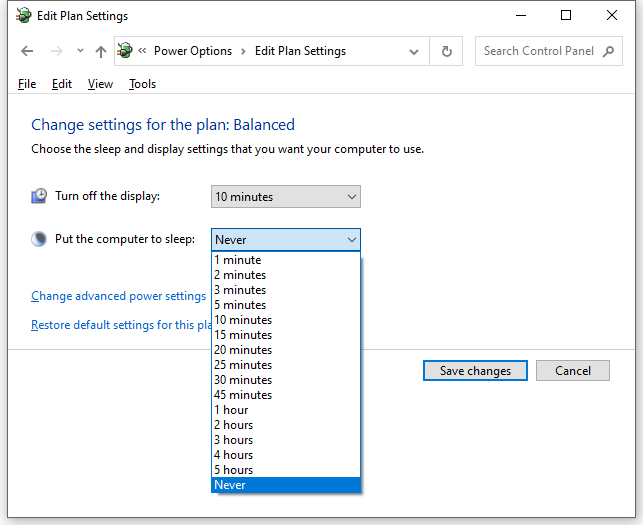
Корак 5. Погоди Сачувај измене и поново покрените рачунар.
![Шта урадити ако рачунар каже да чврсти диск није инсталиран? (7 начина) [МиниТоол савети]](https://gov-civil-setubal.pt/img/backup-tips/13/what-do-if-computer-says-hard-drive-not-installed.jpg)
![Како играти Виндовс игре на Мац-у? Ево неколико решења [МиниТоол вести]](https://gov-civil-setubal.pt/img/minitool-news-center/46/how-play-windows-games-mac.jpg)



![Шта урадити када Стеам каже да игра ради? Набавите методе одмах! [МиниТоол вести]](https://gov-civil-setubal.pt/img/minitool-news-center/17/what-do-when-steam-says-game-is-running.jpg)


![[РЕШЕНО] Прикажи дугме скривених датотека које не ради у оперативном систему Виндовс 10 - Исправите [МиниТоол Савети]](https://gov-civil-setubal.pt/img/data-recovery-tips/56/show-hidden-files-button-not-working-windows-10-fix.jpg)
![Како да решите проблеме са Блуетоотх-ом на вашем Виндовс рачунару? [Савети за мини алатке]](https://gov-civil-setubal.pt/img/news/43/how-to-fix-bluetooth-problems-on-your-windows-computer-minitool-tips-1.png)




![8 решења: Апликација није могла да се правилно покрене [МиниТоол Типс]](https://gov-civil-setubal.pt/img/backup-tips/65/8-solutions-application-was-unable-start-correctly.png)
![Како делити датотеке између рачунара? Ево 5 решења [МиниТоол савети]](https://gov-civil-setubal.pt/img/backup-tips/33/how-share-files-between-computers.png)


![6 најбољих менаџера бесплатних лозинки за управљање / преглед сачуваних лозинки [МиниТоол Невс]](https://gov-civil-setubal.pt/img/minitool-news-center/77/6-best-free-password-managers-manage-view-saved-passwords.png)