Како да решите проблем са ЦПУ-ом ВаасМедиц.еке у оперативном систему Виндовс 10? [МиниТоол вести]
How Fix Waasmedic
Резиме:

Када отворите Таск Манагер да бисте проверили, можда ћете открити да ваша меморија ради на 100%, а већину ње заузима ВаасМедиц Агент Еке. Сада вам овај пост од МиниТоол-а говори како да решите проблем са ВаасМедиц-ом.
ВаасМедиц се назива и ВаасМедиц Агент Еке, који представља услугу Виндовс Упдате Медиц. ВаасМедиц је део оперативног система Виндовс 10. Његова главна сврха је осигурати да поступак ажурирања Виндовс-а буде гладак и непрекидан, тако да корисници могу без проблема примити најновије закрпе.
Савет: Ако желите да сазнате више информација о услузи Виндовс Упдате Медиц Сервице, можете погледати овај пост - Шта је Виндовс Упдате Медиц Сервице и како га онемогућити.
Понекад можете наићи на проблем са ВаасМедиц великим диском. Сада да видимо како да решимо проблем у оперативном систему Виндовс 10.
Решење 1: Онемогућите све антивирусне апликације
Погрешна конфигурација и сукоб са антивирусним софтвером инсталираним на рачунару један су од разлога за високу ЦПУ проблематику ВаасМедиц.еке. Сав антивирусни софтвер непрестано надгледа ваш рачунар и антивирусни софтвер покушава да блокира сваку сумњиву активност.
Као једна од антивирусних апликација, Аваст је известио да је имао пуно лажних позитивних резултата и ометао приступ вашем профилу.
Можете да онемогућите или деинсталирате свој антивирус, прочитајте овај чланак да бисте сазнали методе - Више начина за привремено / потпуно онемогућавање Аваст-а за ПЦ и Мац. Затим поново покрените рачунар након онемогућавања и погледајте да ли без проблема приступате свом профилу.
Поправка 2: Извршите чишћење диска
Готово све верзије оперативног система Виндовс имају интегрисану функцију чишћења диска. Функција чишћења диска олакшава брисање непотребних датотека на рачунару и уштеду простора. Стога је ово решење извођење чишћења диска. Ево корака:
Корак 1: притисните Виндовс + С. тастере истовремено да бисте отворили претрагу. Затим укуцајте Чишћење диска и изаберите прву опцију.
Корак 2: Изаберите погон на којем је инсталиран Виндовс и кликните У реду наставиће се.
Корак 3: Кликните Очистите системске датотеке опцију и кликните У реду да почнемо са чишћењем.
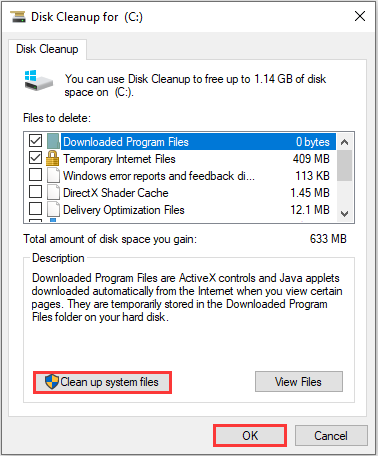
Овим ћете избрисати неисправне ставке регистра у оперативном систему Виндовс и можете проверити да ли је нестао проблем ВаасМедиц.
Такође погледајте: 9 начина за чишћење простора на диску у оперативном систему Виндовс 10, бр. 1 је изврсно
Поправка 3: Паузирајте ажурирања за Виндовс на 35 дана
Паузирањем поставки ажурирања за Виндовс можете да решите проблем са ВаасМедиц-ом. И прилично је лако радити овај посао.
Корак 1: У Виндовс менију Старт изаберите Подешавања> Ажурирање и безбедност .
Корак 2: У новом прозору који се појављује померите се надоле по десној табли док не видите Напредне опције доле.
Корак 3: Ова опција вам омогућава да онемогућите ажурирање система Виндовс 10 на највише 35 дана. Међутим, имајте на уму да ће, када ова поставка истекне, рачунар треба да добије најновије ажурирање пре него што поново може да се заустави.
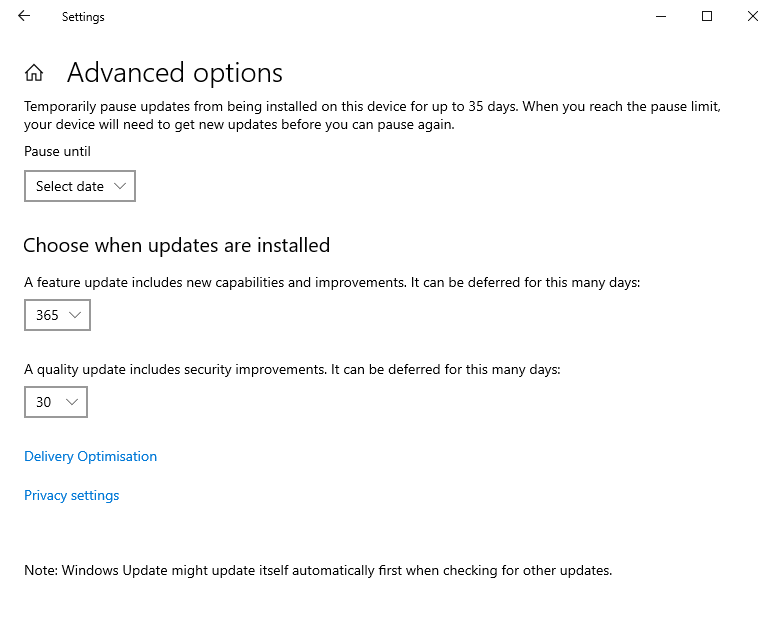
Поправка 4: Онемогућите ВаасМедиц
Последњи метод за вас је онемогућавање ВаасМедиц-а. Пратите водич да бисте то урадили:
Корак 1: Преузмите Виндовс Упдате Блоцкер и издвојите датотеку.
Корак 2: Покрените Виндовс Упдате Блоцкер. Затим идите на Мени .
Корак 3: Изаберите Виндовс Сервице из контекстног менија.
Корак 4: Затим Услуге прозор ће бити позван и тражити Медицинска услуга Виндовс Упдате . Затим копирајте име услуге.
Корак 5: Вратите се у фасциклу у којој сте извукли Виндовс Упдате Блоцкер.
Корак 6: Отвори ово датотеку са Нотепадом и погледајте тачно испод досвц = 2.4 . Тамо залепите име услуге и додајте = 3.4 у задњем делу.
Корак 7: Вратите се на прозор Виндовс Упдате Блоцкер. Кликните Пријавите се да би потврдио промене.
Завршне речи
То су све информације о методама за решавање проблема ВаасМедиц. Ако желите да решите проблем, али не знате како то да урадите, можете једно по једно да испробате наведена решења. Верујем да вам један од њих може помоћи да решите проблем.

![Резервна копија за Виндовс 10 не ради? Врхунска решења овде [МиниТоол савети]](https://gov-civil-setubal.pt/img/backup-tips/21/windows-10-backup-not-working.jpg)

![Могу ли да избришем директоријум Виндовс10Упграде на Виндовс 10? [МиниТоол вести]](https://gov-civil-setubal.pt/img/minitool-news-center/27/can-i-delete-windows10upgrade-folder-windows-10.jpg)
![МиниТоол пружа најбољи начин за опоравак ССД података - 100% сигуран [МиниТоол Савети]](https://gov-civil-setubal.pt/img/data-recovery-tips/48/minitool-gives-best-way.jpg)

![Елден Ринг: Нигхттеригн Вхите екран [Водич за решавање проблема]](https://gov-civil-setubal.pt/img/news/29/elden-ring-nightreign-white-screen-troubleshooting-guide-1.png)

![У СЦП-у нема такве датотеке или директоријума: Како исправити грешку [МиниТоол Невс]](https://gov-civil-setubal.pt/img/minitool-news-center/90/no-such-file-directory-scp.png)

![Зашто је моја трака задатака бела? Пуни поправци досадног издања! [МиниТоол вести]](https://gov-civil-setubal.pt/img/minitool-news-center/38/why-is-my-taskbar-white.jpg)

![Желите да поставите Асус дијагнозу? Користите Асусов дијагностички алат за преносни рачунар! [МиниТоол савети]](https://gov-civil-setubal.pt/img/backup-tips/88/want-do-an-asus-diagnosis.png)
![[Решено] Неки од ваших медија нису успели да се отпреме на Твиттер](https://gov-civil-setubal.pt/img/news/08/some-your-media-failed-upload-twitter.jpg)

![[Решено!] Како поправити да ВЛЦ не може да отвори МРЛ? [МиниТоол вести]](https://gov-civil-setubal.pt/img/minitool-news-center/90/how-fix-vlc-is-unable-open-mrl.png)



