Како исправити грешку „Виндовс Екплорер Дарк Тхеме“ у оперативном систему Виндовс 10 [МиниТоол Невс]
How Fix Windows Explorer Dark Error Windows 10
Резиме:
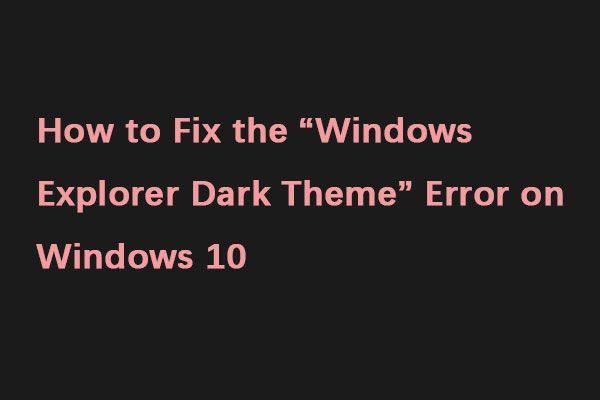
Коришћење тамне теме на рачунару може бити корисно, али многи људи пријављују да им тамна тема Виндовс Екплорера не ради на Виндовс-у 10. То може представљати проблем, али у овом посту од МиниТоол Солутион , Показаћу вам како да решите овај проблем.
Тамна тема је добродошао додатак за Виндовс, али неки људи су пријавили проблеме са тамном темом истраживача датотека. Зашто се ово питање дешава? Ево неколико разлога који то објашњавају:
1. Застарела верзија Виндовс-а
2. Мацх2 или други сличан алат прекида легитимни мрачни режим
3. Грешка у тамној теми
Затим пређимо на решавање проблема „Мрачна тема Виндовс 10 Филе Екплорер-а не ради“.
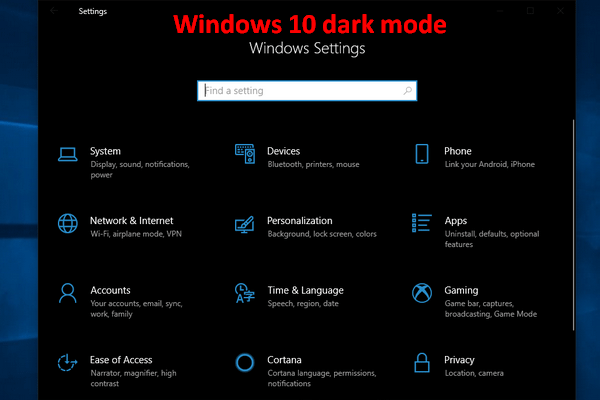 Како омогућити тамни режим Виндовс 10 - Ево детаљног водича
Како омогућити тамни режим Виндовс 10 - Ево детаљног водича Ако желите да омогућите тамни режим Виндовс 10, али не знате како, пажљиво прочитајте овај чланак.
ОпширнијеПоправка 1: Ажурирајте Виндовс 10 на најновију верзију
Као што знамо, Виндовс ажурирање увек укључује исправке грешака и додаје нове функције. Ажурирање оперативног система Виндовс 10 на најновију верзију може бити корисно да бисте се решили проблема „Тамна тема истраживача датотека не ради“. Да бисте то урадили, погледајте следећи водич.
Корак 1: Отвори Подешавања а затим кликните Ажурирање и сигурност .
Корак 2: Кликните Виндовс Упдате у левом окну, а затим кликните на Провери ажурирања дугмад из десног окна.
Тада ће ваш Виндовс започети проверу доступних исправки за Виндовс 10, а затим ће их аутоматски преузети. Ако резултат провере каже да је ваш рачунар ажуран, покушајте са следећим исправкама да бисте се решили проблема са „тамном темом Виндовс Екплорера“.
Поправка 2: Пребаците се на подразумевану тему
Ако не користите подразумевану тему, тамна тема Виндовс Екплорера неће бити доступна. Због тога треба да пређете на подразумевану тему. Ево како то учинити:
Корак 1: Отвори Подешавања апликацију и дођите до Персонализација одељак.
Корак 2: Кликните Теме из менија на левој страни. У десном окну изаберите Виндовс од Промена тема део.
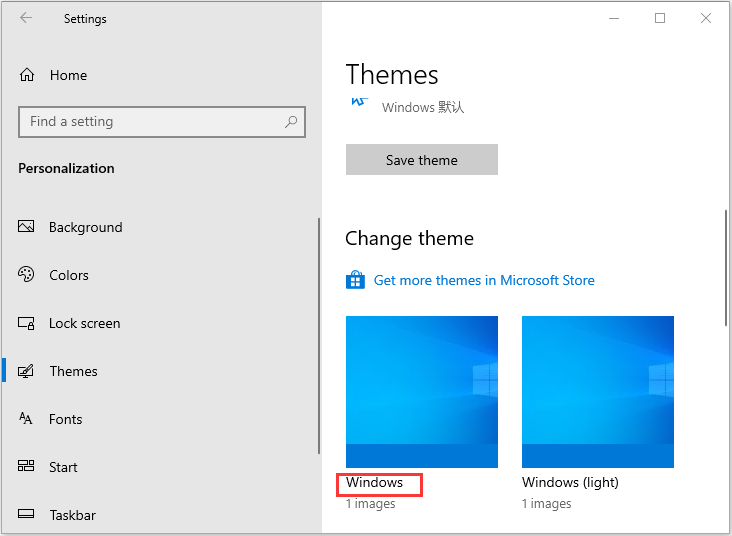
Након тога вратите се на подразумевану тему, а тамна тема би требало да почне да ради у програму Екплорер.
Поправка 3: Поново покрените Екплорер Екплорер
Ако наиђете да тамна тема Филе Екплорер-а не ради, можете покушати и поново да покренете Филе Екплорер.
Корак 1: Отвори Таск Манагер .
Корак 2: У искачућем прозору пронађите Виндовс Екплорер процес. Кликните десним тастером миша да бисте изабрали Поново покренути .
Сада можете поново да претражите датотеке да бисте видели да ли је проблем „Мрачна тема Виндовс Екплорера не ради“ решен.
Поправка 4: Направите нови кориснички налог
Ако претходне методе не функционишу, можете покушати да направите нови кориснички налог. Пратите упутства корак по корак да бисте то урадили:
Корак 1: Кликните Почетак а затим кликните Подешавања . Изаберите Рачуни .
Корак 2: Изаберите Породица и други корисници а затим кликните Додајте некога другог на овај рачунар под Остали корисници одељак.
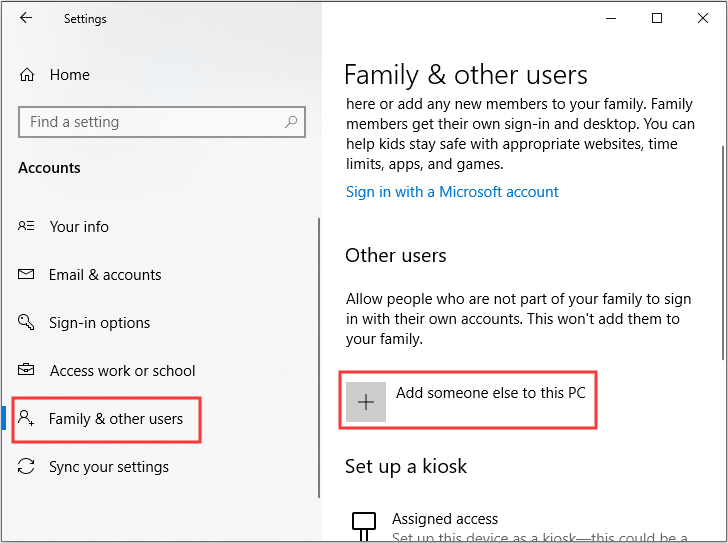
Корак 3: Кликните Немам информације о пријави ове особе на дну, а затим изаберите Додајте корисника без Мицрософт налога на дну.
Корак 4: Унесите нови Корисничко име и Лозинка (опционално), а затим кликните Следећи да бисте завршили са креирањем новог корисничког налога.
Корак 5: Иди на Породица и други корисници , а затим кликните нови налог да бисте изабрали Промените тип рачуна под Остали корисници одељак.
Корак 6: Промијенити Тип рачуна од Стандардни корисник до Администратор а затим кликните ок да бисте сачували промене.
Корак 7: Одјавите се са тренутног корисничког налога и пријавите се помоћу новог налога.
Такође погледајте: [Решено] Претрага истраживача датотека не ради у оперативном систему Виндовс 10
Завршне речи
Да резимирамо, из овог поста можете знати како да решите проблем тамне теме у програму Виндовс Екплорер. Ако наиђете на исти проблем, можете испробати горе наведене методе да бисте га се решили.
![Ксбок Оне наставља да ме одјављује: како то поправити? [МиниТоол вести]](https://gov-civil-setubal.pt/img/minitool-news-center/39/xbox-one-keeps-signing-me-out.png)

![Направите скрипту за копирање датотека из једне мапе у другу на Вин10 [МиниТоол Невс]](https://gov-civil-setubal.pt/img/minitool-news-center/95/create-script-copy-files-from-one-folder-another-win10.png)
![Како исправити проблем „Д3дк9_43.длл који недостаје“ у оперативном систему Виндовс 10 [МиниТоол Невс]](https://gov-civil-setubal.pt/img/minitool-news-center/24/how-fix-d3dx9_43.jpg)


![3 решења за .еке није важећа Вин32 апликација [МиниТоол вести]](https://gov-civil-setubal.pt/img/minitool-news-center/82/3-solutions-exe-is-not-valid-win32-application.png)


![Како приступити или избрисати Виндовс привремене датотеке Виндовс 10 [МиниТоол Невс]](https://gov-civil-setubal.pt/img/minitool-news-center/38/how-access-delete-windows-temporary-files-windows-10.png)

![4 најбоља решења за Алиенваре Цомманд Центер не раде [МиниТоол вести]](https://gov-civil-setubal.pt/img/minitool-news-center/02/top-4-solutions-alienware-command-center-not-working.png)






![Зауставите искачући прозор „Мицрософт Едге се користи за дељење“ [МиниТоол Невс]](https://gov-civil-setubal.pt/img/minitool-news-center/94/stop-microsoft-edge-is-being-used.png)
![Шта да радим ако моја тастатура неће типкати? Испробајте ова решења! [МиниТоол вести]](https://gov-civil-setubal.pt/img/minitool-news-center/50/what-do-i-do-if-my-keyboard-won-t-type.jpg)