Како исправити грешку „Виндовс Хелло није доступан на овом уређају“ [МиниТоол Невс]
How Fix Windows Hello Isn T Available This Device Error
Резиме:
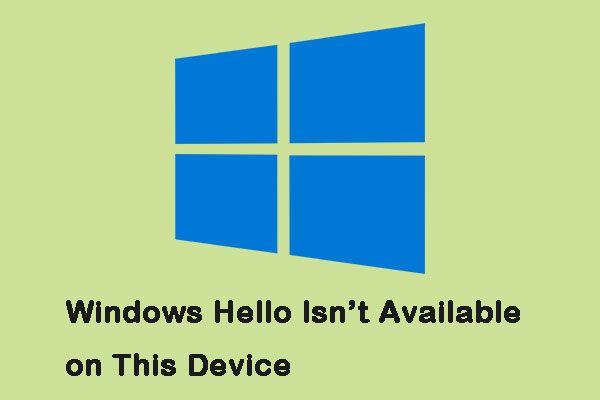
Виндовс Хелло је нова функција која је дебитовала када је Виндовс 10 објављен 2015. Међутим, неки људи су рекли да су наишли на грешку „Виндовс Хелло није доступан на овом уређају“. Ако сте један од њих, можете ићи на МиниТоол да бисте добили методе за исправљање грешке.
Виндовс Здраво вам омогућава да заштитите своје Виндовс 10 уређаје помоћу препознавања лица, скенирања отисака прстију итд. То је сјајан начин заштите вашег уређаја јер нико осим вас нема приступ рачунару и они не могу да хакују свој пут користећи бруталну силу како су могли са уобичајеним лозинкама.
Како исправити грешку „Виндовс Хелло није доступан на овом уређају“
1. метод: Ажурирајте свој рачунар на најновију верзију
Требало би да проверите да ли на вашем уређају ради најновија верзија оперативног система Виндовс 10 да бисте поправили Виндовс Хелло који није доступан у овом издању уређаја. Ево корака:
Корак 1: притисните Виндовс тастер + Ја кључ за отварање Подешавања .
Корак 2: Кликните Ажурирање и сигурност одељак у Подешавања апликација.
Корак 3: Кликните Провери ажурирања дугме у Виндовс Упдате таб да бисте проверили да ли је доступна нова верзија оперативног система Виндовс.
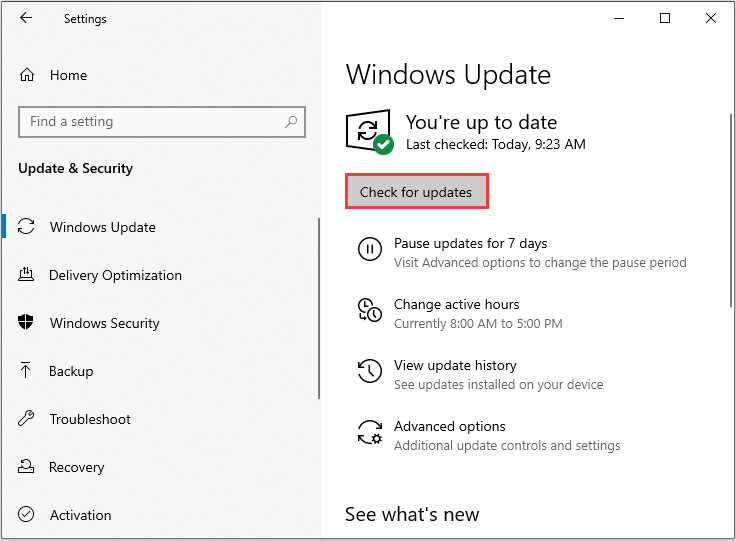
Корак 4: Тада ће Виндовс аутоматски преузети најновију верзију.
Тада можете да проверите да ли је исправљена грешка „Виндовс Хелло није доступан на овом уређају“. Ако не, можете да пређете на следећи метод.
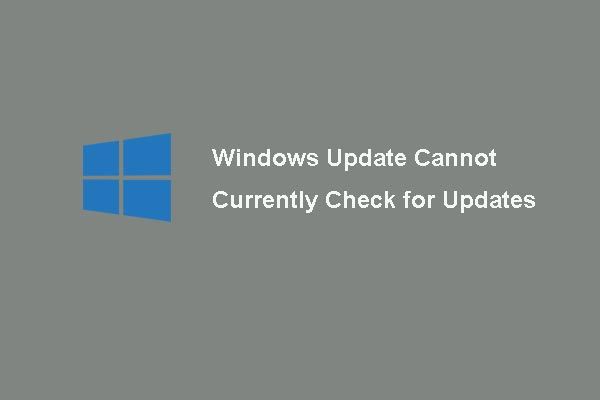 6 исправки за Виндовс Упдате тренутно не може да провери да ли постоје исправке
6 исправки за Виндовс Упдате тренутно не може да провери да ли постоје исправке Мучи вас проблем Виндовс ажурирања тренутно не могу да провере да ли постоје исправке? Овај пост приказује 4 решења за решавање проблема са неуспелом надоградњом система Виндовс.
Опширније2. метод: Покрените алатку за решавање проблема
Тада можете да користите уграђени Виндовс алат - алатку за решавање проблема да бисте поправили хардвер. Можете следити кораке:
Корак 1: Тип Решавање проблема у Претрага и изаберите Решавање проблема.
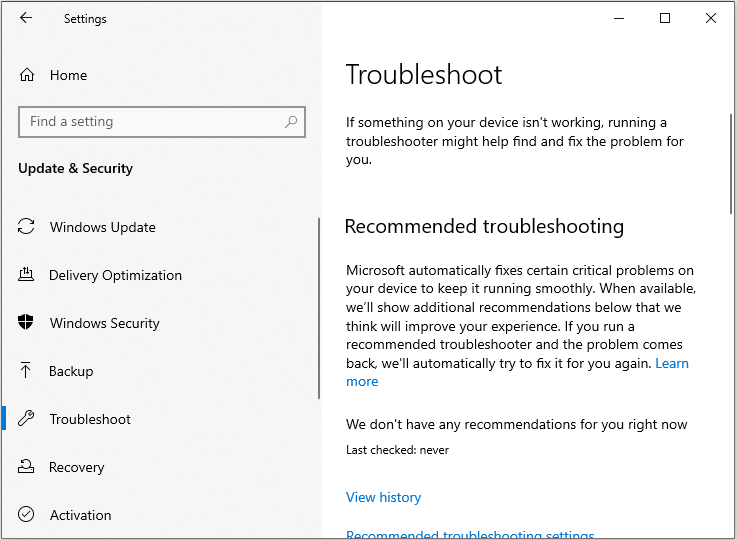
Корак 2: Изаберите Хардвер и уређаји опција са листе.
Корак 3: Кликните Следећи за покретање Хардвер и уређаји алат за решавање проблема.
Тада можете да видите да ли је нестала грешка „Виндовс Хелло није доступан на овом уређају“.
3. метод: Ажурирајте биометријске уређаје у управитељу уређаја
Ако грешка и даље постоји, можете покушати да ажурирате биометријске уређаје у управитељу уређаја.
Корак 1: Тражити Менаџер уређаја у Претрага бар и отворите га.
Корак 2: Пронађите Биометријски уређаји опцију и проширите је
Корак 3: Кликните десним тастером миша на уређај који користите за приступ програму Виндовс Хелло и изаберите Ажурирати драјвер опција.
Корак 4: Поново покрените рачунар и проверите да ли је и даље присутна грешка „Виндовс Хелло није доступан на овом уређају“.
Белешка: Ако овај метод не успе, можете десним тастером миша кликнути на ваш биометријски уређај и одабрати Деинсталирајте уређај могућност потпуног уклањања управљачког програма. Затим преузмите најновије управљачке програме са веб локације произвођача.Метод 4: Вратите управљачки програм
Такође можете покушати да вратите управљачки програм. Ево водича:
Корак 1: Тражити Менаџер уређаја у Претрага бар и отворите га.
Корак 2: Ако је проблем повезан са вашом веб камером, требало би да дођете до ваших биометријских уређаја.
Корак 3: Кликните десним тастером миша на уређај који узрокује овај проблем и одаберите Својства.
Корак 4: Кликните Врати возач опција под Возач таб и следите упутства на екрану да бисте се пребацили на претходно инсталирани управљачки програм.
Поново покрените рачунар и проверите да ли Виндовс Хелло поново ради.
5. метод: Проверите да ли је на вашем рачунару омогућена биометрија
Последњи метод је да се провери да ли је на вашем рачунару омогућена биометрија. Можете следити кораке у наставку.
Корак 1: притисните Виндовс кључ и Р. тастер за отварање Трцати Дијалог. Тип гпедит.мсц и кликните на ок за отварање Уређивач смерница групе .
Корак 2: Дупли клик Административни предлошци и дођите до Компоненте оперативног система Виндовс >> Биометрија .
Корак 3: Изаберите фасциклу Биометрицс и идите до њеног десног бочног одељка.
Корак 4: Двапут кликните на Дозволите употребу биометрије , потврдите избор у пољу поред Омогућено опцију и кликните Применити да бисте изменили ову поставку.
На крају, поново покрените рачунар да бисте сачували ове промене и проверите да ли је исправљена грешка „Виндовс Хелло није доступан на овом уређају“.
Завршне речи
Овај пост вам нуди методе за исправљање грешке „Виндовс Хелло није доступан на овом уређају“. Ако наиђете на такву грешку, не брините због ње, можете испробати горе поменуте методе.

![Како можете да решите проблеме са Мицрософт Тередо адаптерима за тунелирање [МиниТоол Невс]](https://gov-civil-setubal.pt/img/minitool-news-center/54/how-can-you-fix-microsoft-teredo-tunneling-adapter-problems.png)



![Шта је Интел Сецурити Ассист и да ли бисте га требали онемогућити? [МиниТоол Вики]](https://gov-civil-setubal.pt/img/minitool-wiki-library/31/what-is-intel-security-assist.png)



![Како да поправим грешку Дропбок-а за невероватну везу? [МиниТоол вести]](https://gov-civil-setubal.pt/img/minitool-news-center/75/how-fix-can-t-establish-secure-connection-dropbox-error.png)

![[Одговори] Како направити резервну копију Гоогле диска? Зашто вам је то потребно?](https://gov-civil-setubal.pt/img/news/2E/answers-how-to-backup-google-drive-why-do-you-need-that-1.png)
![Шта је Хкцмд.еке, како онемогућити модул Хкцмд и исправити грешке? [МиниТоол савети]](https://gov-civil-setubal.pt/img/backup-tips/70/what-is-hkcmd-exe-how-disable-hkcmd-module.jpg)





![Како повезати Јои-Цонс са рачунаром? |. | Како користити Јои-Цонс на рачунару? [МиниТоол вести]](https://gov-civil-setubal.pt/img/minitool-news-center/74/how-connect-joy-cons-pc.jpg)
![[Решено] ЦХКДСК Не може да отвори волумен због грешке при директном приступу [МиниТоол Савети]](https://gov-civil-setubal.pt/img/data-recovery-tips/39/chkdsk-cannot-open-volume.jpg)