Како брзо опоравити избрисане фотографије са СД картице [МиниТоол Типс]
How Recover Deleted Photos From Sd Card Quickly
Резиме:

Овај чланак ће вам рећи како да вратите избрисане фотографије, слике, слике или било које друге врсте датотека са СД картице уз помоћ дивног алата за опоравак фотографија са СД картице. Помоћу ње можете потпуно скенирати СД картицу да бисте пронашли изгубљене датотеке, а затим одлучити које ћете опоравити. На крају овог поста, показаћу вам најчешће разлоге који су одговорни за проблеме са губитком фотографија.
Брза навигација:
Избришите фотографије са СД картице грешком
Последњи, али најпопуларнији узрок губитка података на СД картици је случајно брисање. Сви греше и то се често догоди у трен ока. Тако је уобичајена ствар да драгоцену фотографију бришете неопрезно, сматрајући је бескорисном.
Под овом околношћу, ако СД картица ради добро и само су неки подаци изгубљени, то треба радити опоравити избрисане фотографије са СД картице било би врло лако.

Прави случај
Имао сам грубу закрпу са девојком и избрисао сам све своје слике у нападу беса. Да ли постоји начин да вратим ове ценене фотографије које нису биле на мом СД-у? Могу ли да вратим на ранији датум. Ако да, како бих могао?- од ТхорнтонДоналд на ТецхРепублиц Форум
Да ли сте упознати са овим случајем? Знам да сте можда заглибили у некој другој ситуацији, али можда ћете се суочити са истим проблемом са ТхорнтонДоналдом: како опоравити изгубљене фотографије са СД картице.
Можда ће вас занимати следеће ствари:
- Да ли могу опоравити изгубљене датотеке са СД картице након случајног брисања ?
- Да ли могу опоравити податке са СД картице након форматирања грешком?
- Могу ли завршити опоравак података са СД картице када нисам имао искуства?
Па, честитам! Дошли сте на право место. Рећи ћу вам тачна решења која су вам потребна.
Како опоравити избрисане фотографије са СД картице
Чак и ако не знате ништа о опоравку података са СД картице, не брините превише. Ту сам тачку већ узео у разматрање. Водич за опоравак података са СД картице дат испод је за вас довољно једноставан.
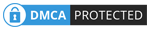 Водич за опоравак СД картице за Виндовс 10 који не можете пропустити
Водич за опоравак СД картице за Виндовс 10 који не можете пропустити Ако тражите решења за опоравак СД картице за Виндовс 10, дефинитивно не бисте смели пропустити следећи садржај.
Опширније1. корак - Набавите и инсталирајте алат за опоравак података са СД картице
Саветујем вам да одмах набавите МиниТоол Повер Дата Рецовери, а затим га инсталирате на локални диск или спољни диск који не садржи датотеке које чекају на опоравак. После тога можете да покренете софтвер да бисте започели опоравак.
Изванредне карактеристике овог алата:
- Веома је једноставан за употребу, тако да чак и зелене руке могу да доврше опоравак слике гледајући савете за рад.
- Његова брзина скенирања је врло брза, а стопа успешности опоравка прилично висока.
- Потпуно је чист, без додатака или шпијунског софтвера.
- Има изврсну компатибилност, па вам омогућава да опоравите фотографије са СД картице и многих других често виђених уређаја, као што су тврди диск, УСБ флеш диск и ЦД / ДВД. Поред тога, опоравак фотографија у различитим форматима савршено је подржан на различитим оперативним системима.
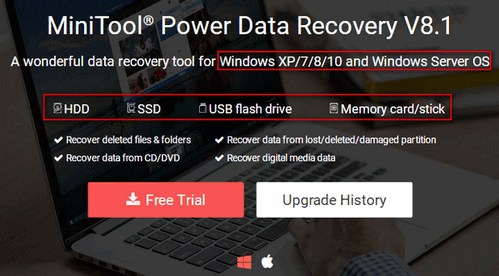
Корак 2 - Изаберите одговарајућу опцију
Након што правилно инсталирате МиниТоол Повер Дата Рецовери на рачунар, од вас се очекује да га одмах отворите да бисте видели главни интерфејс. Сада ћу навести конкретне опције које су вам омогућене за опоравак података са СД картице.
- ' Овај ПЦ ”: Ова опција је прикладна када је цела СД картица приказана као партиција на рачунару.
- ' Преносни диск ”: Ово је погодно за све ситуације уколико рачунар препозна вашу СД картицу.
Шта ако УСБ флеш диск није препознат?
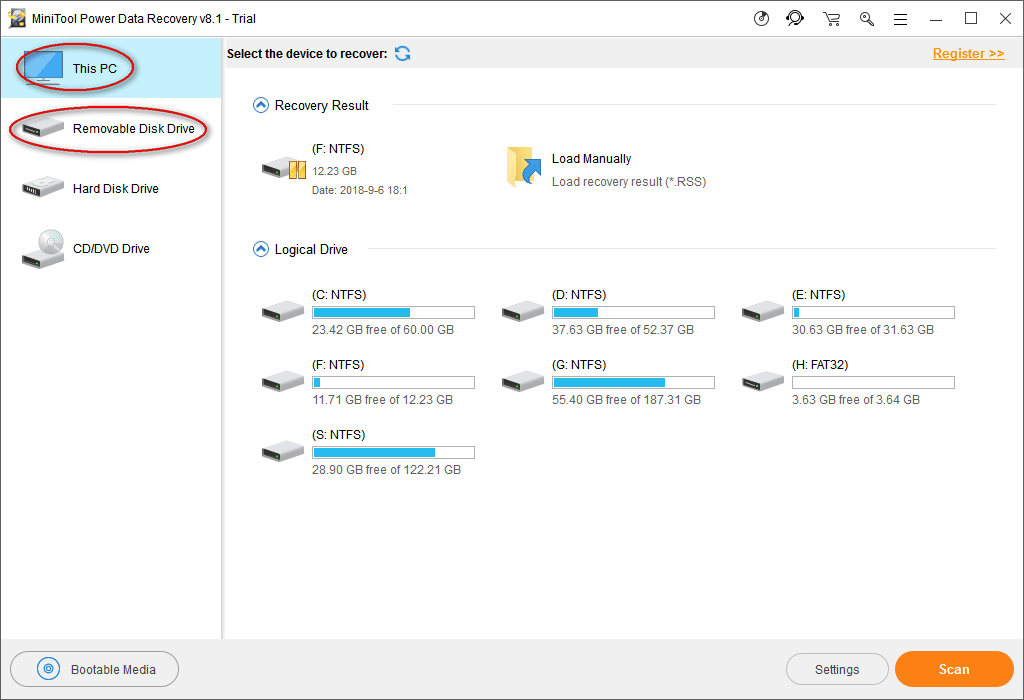
Генерално, СД картица је у целини форматирана као велика партиција. У овом случају, заиста није важно коју ћете опцију изабрати.
Ипак, ако је ваша СД картица подељена на више дискова и требате само да вратите податке са одређеног диска, требало би да изаберете „ Овај ПЦ ”.
Корак 3 - Скенирајте СД картицу и прегледајте резултат скенирања
Након избора опције са леве стране главног интерфејса, требало би да одредите погон који укључује избрисане фотографије са десне стране. Затим можете двапут кликнути на погон или кликнути на „ Сцан Дугме ”у доњем десном углу да бисте започели откривање изгубљених датотека.
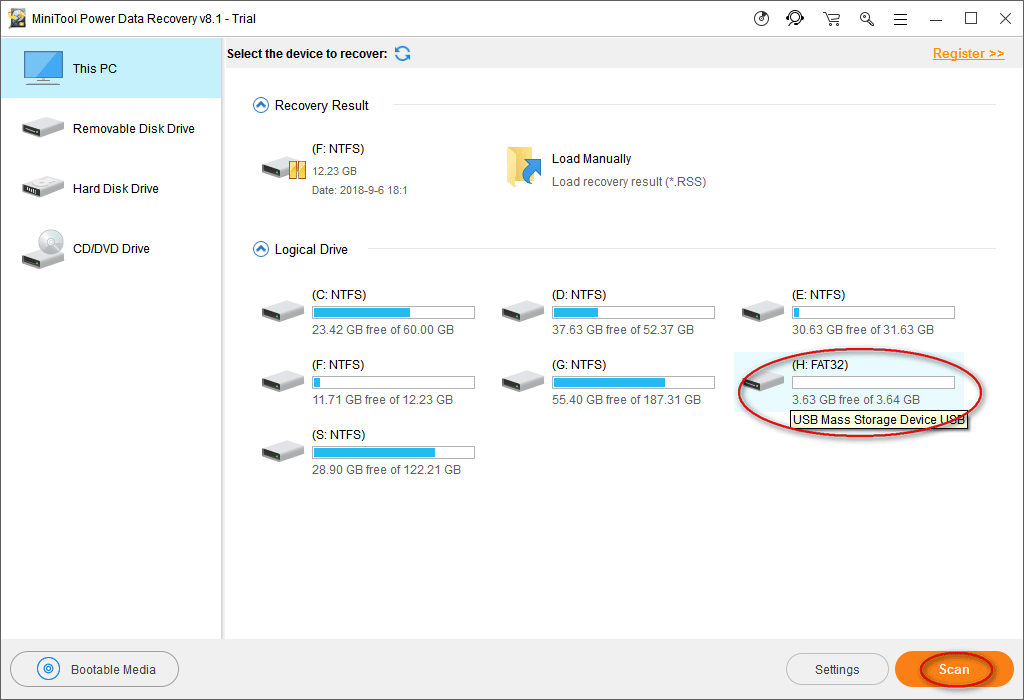
Током скенирања биће откривен све већи број предмета. Можете да их прегледате једну по једну како бисте сазнали да ли су потребне фотографије укључене или не.
- Ако сте открили све фотографије које су вам потребне из тренутног резултата скенирања, можете кликнути на „ Зауставити Дугме за завршетак скенирања.
- Ако не можете да пронађете датотеке које су вам потребне, сачекајте до краја скенирања како бисте добили најбољи резултат опоравка.
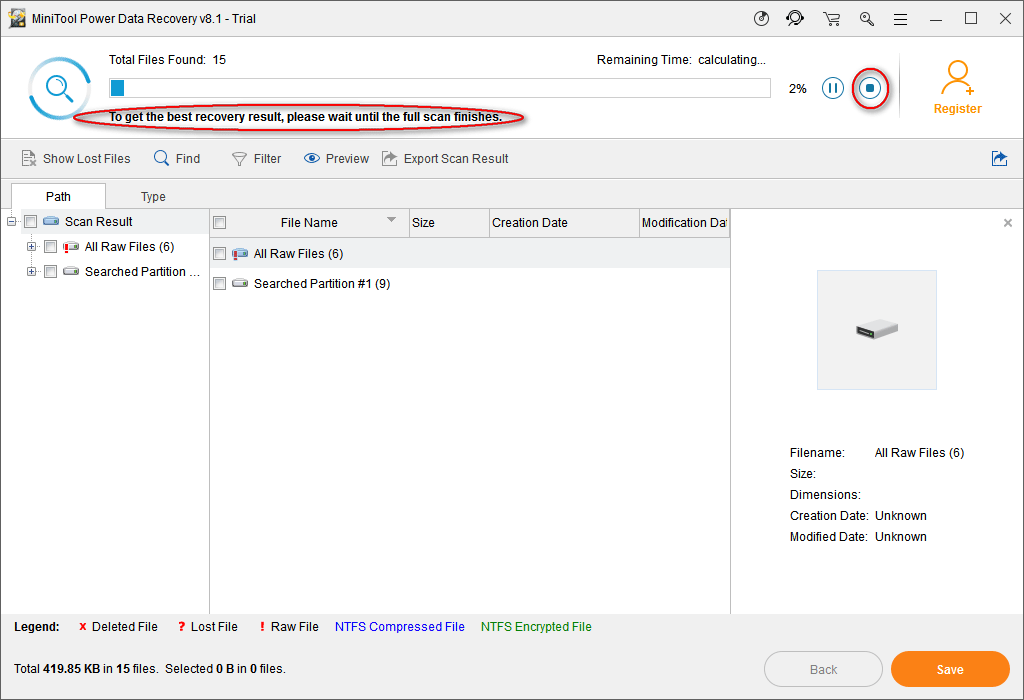
Молим обратите пажњу: овај софтвер може подржати уобичајене формате графике и слике. Можете направити софтвер за скенирање само познатих типова датотека кликом на „ Подешавања Пре скенирања СД картице.
- Адобе Пхотосхоп (* .псд)
- Датотеке Цоредрав (* .цдр)
- ЈПЕГ камера / графичка датотека (* .јпг)
- ГИФ датотеке (* .гиф)
- ПНГ слика (* .пнг)
- Итд.

Корак 4 - Проверите потребне фотографије за опоравак
Последњи корак опоравка података са СД картице је провера свих фотографија које желите да вратите, а затим кликните на „ сачувати Дугме ”да бисте видели искачући прозор у којем бисте требали да изаберете директоријум за те фотографије. Кликните на „ ок Тастер за потврду вашег избора.

Молим обратите пажњу: мораш купити лиценцу да бисте добили потпуно издање софтвера, јер ће вам пробно издање онемогућити опоравак података након што кликнете на „ сачувати Дугме.




![Како опоравити податке са тврдог диска без ОС - Анализа и савети [МиниТоол Типс]](https://gov-civil-setubal.pt/img/data-recovery-tips/45/how-recover-data-from-hard-disk-without-os-analysis-tips.png)


![4 најбоља начина - како учинити да Роблок ради брже [МиниТоол вести]](https://gov-civil-setubal.pt/img/minitool-news-center/14/top-4-ways-how-make-roblox-run-faster.png)
![Како да деинсталирате Мицрософт Оффице Цлицк-то-Рун на Виндовс 10 [МиниТоол Невс]](https://gov-civil-setubal.pt/img/minitool-news-center/87/how-uninstall-microsoft-office-click-run-windows-10.jpg)






![2 начина - како поставити приоритетни Виндовс 10 [детаљни водич] [МиниТоол вести]](https://gov-civil-setubal.pt/img/minitool-news-center/01/2-ways-how-set-priority-windows-10.png)



![Како да поправите Гоогле Дисцовер не ради на Андроиду? [10 начина]](https://gov-civil-setubal.pt/img/news/06/how-fix-google-discover-not-working-android.jpg)