Како уклонити звук из видеа - 7 метода које бисте требали знати
How Remove Audio From Video 7 Methods You Should Know
Резиме:

Можете ли уклонити звук из видео записа? Како се уклања из видео записа у оперативном систему Виндовс 10? Шта кажете на уклањање звука из видео записа на мрежи? Ако прочитате овај пост, пронаћи ћете више начина за уклањање звука са видео записа.
Брза навигација:
Слика вреди хиљаду речи, а видео вреди хиљаду слика. Ако ваш видео садржи нежељену буку, можете га уклонити пре него што га делите са пријатељима. Али, како можемо уклонити звук из видеа ?
Овај пост ће вам показати како уклонити звук са било ког уређаја, укључујући Виндовс, Мац ОС Кс, Андроид и иПхоне, као и како уклонити звук из видео записа на мрежи.
Део 1. Како уклонити звук из видео система Виндовс 10
Снимио сам видео, али има неких звукова. Сада, како се уклања из позадинске буке?
Ако имате исти проблем, онда сте на правом месту. Овде ћемо показати како лако уклонити звук из видео записа
- Виндовс Мовие Макер
- ВЛЦ
- Пречица
1. Како уклонити звук из видео записа помоћу програма Виндовс Мовие Макер
Уграђена алатка за Виндовс - Мовие Макер вам може помоћи да уклоните звук из видео записа. Овде можете прочитати овај пост, „ Бесплатно преузимање програма Виндовс Мовие Макер ”Да бисте сазнали више информација о најбољем бесплатном софтверу за обраду видео записа.
Овај алат нуди две функције за довршавање овог задатка.
Функција видео јачине уклања звук из видео записа у програму Виндовс Мовие Макер
Корак 1. Отворите Виндовс Мовие Макер.
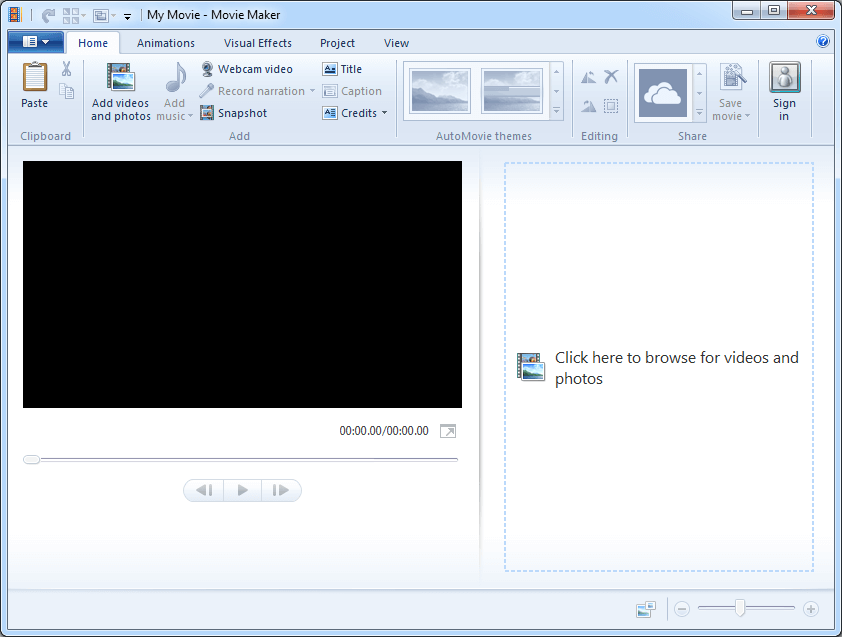
Корак 2. Увезите видео записе у Мовие Макер. Овде можете прочитати овај пост “ Како додати слике и видео записе у Виндовс Мовие Макер ”Да бисте пронашли различите начине за увоз датотека у овај бесплатни алат за уређивање видео записа.
Корак 3. Изаберите видео датотеку из које желите да уклоните звук.
Корак 4. Уклоните звук.
- Прво одаберите Видео Тоолс.
- Друго, кликните на дугме Уреди и тада ћете видети Видео Волуме на сасвим левој страни менија са звучником поред.
- На крају, одаберите звучник и померите точкић улево где је звучник прекрижен (нема звука).
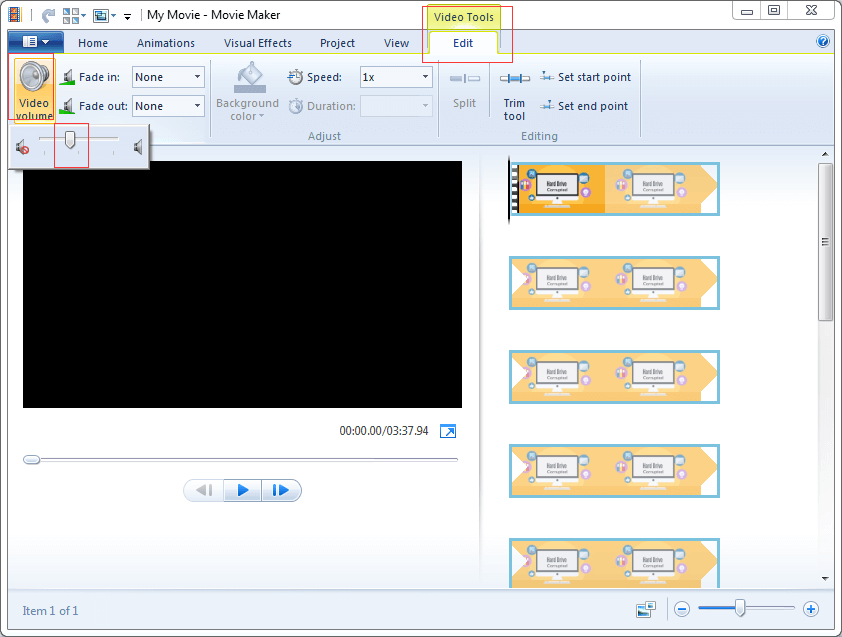
Корак 5. Сачувајте видео без позадинског звука. Више детаља о чувању видео датотека можете пронаћи у Виндовс Мовие Макер: Како спасити пројекат Мовие Макер (2018) .
Функција Аудио Мик уклања звук из видеа
Корак 1. Изаберите видео датотеку из које желите да уклоните звук.
Корак 2. Кликните на дугме Пројекат.
3. септембар. Кликните дугме Аудио мик, које је дизајнирано за подешавање нивоа звука нумера које нису наглашене, и померите га удесно.
У групи Аудио наћи ћете још 4 модула:
- Аудио микс: подесите ниво звука ненаглашене нумере.
- Нагласите нарацију: учините нарацију гласнијом од звука или музике видеа.
- Нагласите видео: учините звук видео снимка гласнијим од музике или приповедања.
- Нагласите музику: учините музику гласнијом од звука или нарације видео записа.
- Прилагодите фотографије музици: аутоматски прилагодите трајање фотографија тако да се филм и музика истовремено завршавају.
Корак 4. Сачувајте овај видео.
Виндовс Мовие Макер је добар избор за уклањање звука из видео записа. Поред тога, овај алат вам може помоћи да поделите видео запис, додате прелаз видео снимцима, додајте текст на видео , као и да имате друге корисне алате.
2. Како уклонити звук из видеа помоћу ВЛЦ-а
ВЛЦ медиа плаиер је бесплатни и отворени извор, преносни и мултиплатформни медиа плаиер и стреаминг медијски сервер. Све док следите кораке у наставку, можете брзо уклонити звук из било ког видео записа.
Корак 1. Отворите ВЛЦ медиа плаиер.
Корак 2. Кликните на Медији и изаберите опцију Претвори / Сачувај (Цтрл + Р).
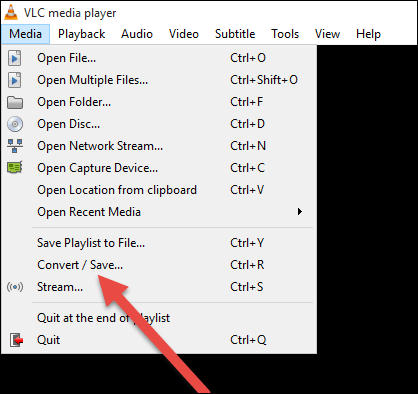
Корак 3. У прозору Отворени медиј кликните на дугме Додај, затим одаберите видео датотеку из које желите да искључите звук и кликните на дугме Претвори / Сачувај на дну.
Корак 4. У прозору Претвори изаберите профил који желите да користите за конверзију видео записа. Затим кликните на дугме алата (Уреди изабрани профил) и бићете преусмерени на страницу на којој можете уредити изабрани профил.
Корак 5. Кликните картицу Видео кодек, означите опцију Задржи оригинални видео запис, одаберите картицу Аудио кодек, поништите опцију Аудио и притисните тастер Сачувај да задржите поставке.
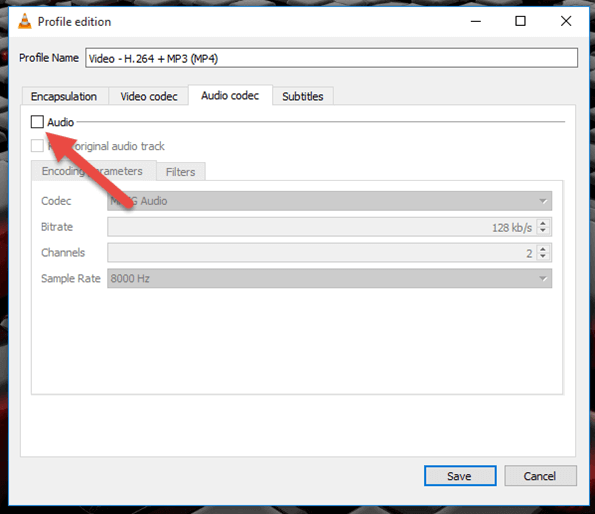
Корак 6. На крају, поново можете да кликнете на опцију Старт у прозору Претвори. Затим ће ВЛЦ медиа плаиер претворити ваш видео без звука (звука).
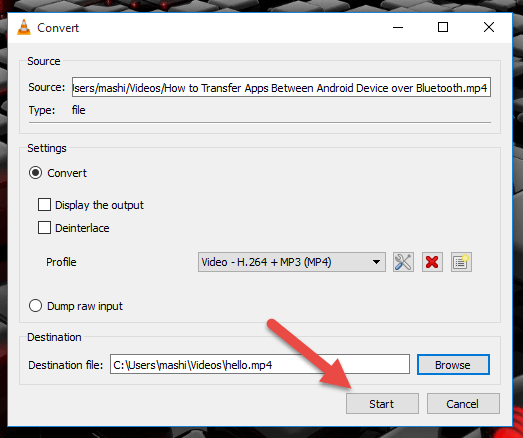
3. Како уклонити звук из видеа помоћу СхортЦут-а
Пречица , бесплатни, вишеплатформни видео уређивач отвореног кода за Виндовс, Мац ОС и Линук постоји већ више од једне деценије. Наравно, можете испробати ову алатку за уклањање звука са видео записа у оперативном систему Виндовс 10.
Кораци су следећи:
Корак 1. Отворите пречицу, а затим кликните дугме Отвори датотеку која се налази у горњем левом углу.
Корак 2. Пронађите и одаберите видео запис који вам треба и кликните на дугме Отвори.
Корак 3. Даље, Схортцут ће отворити видео и аутоматски ће га пустити. Сада кликните на дугме за паузу испод видеа да бисте паузирали видео.
Корак 4. Кликните на Екпорт који се налази на десној страни горњег менија.
Корак 5. Изаберите формат видео записа. Препоручује се одабир истог видео формата као и оригиналног.
Корак 6. Кликните картицу Аудио.
Корак 7. Означите опцију Онемогући звук.
Корак 8. Кликните на дугме Извези датотеку.
Корак 9. У прозору Извоз датотеке изаберите место за чување нове видео датотеке и на крају унесите назив нове видео датотеке са наставком видео формата (нпр. Видео.мп4 или видео.мкв).
Корак 10. Кликните на дугме Сачувај. Тада ће овај алат почети да ствара ваш видео без звука.
![3 решења за компоненте Виндовс Упдате морају бити поправљена [МиниТоол вести]](https://gov-civil-setubal.pt/img/minitool-news-center/50/3-solutions-windows-update-components-must-be-repaired.png)


![Како монтирати или демонтирати СД картицу | Поправите проблем са СД картицом [МиниТоол Савети]](https://gov-civil-setubal.pt/img/data-recovery-tips/30/how-mount-unmount-sd-card-fix-sd-card-won-t-mount.png)

![Ево 10 савета за оптимизацију Виндовс 10 за игре [МиниТоол Типс]](https://gov-civil-setubal.pt/img/backup-tips/22/here-are-10-tips-optimize-windows-10.png)




![Неуспех кратког летњег рачунарског рачунара за тврди диск ХП-овог преносног рачунара [Куицк Фик] [МиниТоол Невс]](https://gov-civil-setubal.pt/img/minitool-news-center/37/hp-laptop-hard-drive-short-dst-failed.jpg)



![[Водич] Команда Минецрафт Цлоне: Шта је то и како се користи? [МиниТоол вести]](https://gov-civil-setubal.pt/img/minitool-news-center/65/minecraft-clone-command.jpg)
![Водич за алате за миграцију Виндовс сервера и њихове алтернативе [МиниТоол савети]](https://gov-civil-setubal.pt/img/backup-tips/7A/guide-for-windows-server-migration-tools-and-its-alternative-minitool-tips-1.png)

![Шта је савремени домаћин за постављање и како да реши проблеме [МиниТоол вести]](https://gov-civil-setubal.pt/img/minitool-news-center/51/what-is-modern-setup-host.jpg)
![Како користити тастатуру на екрану у оперативном систему Виндовс 11/10/8/7? [Савети за мини алатке]](https://gov-civil-setubal.pt/img/news/B7/how-to-use-the-on-screen-keyboard-on-windows-11/10/8/7-minitool-tips-1.png)
