Како поделити и обрезати видео запис у програму Виндовс Мовие Макер (Најновији водич)
How Split Trim Video Windows Movie Maker
Резиме:

Као најбољи бесплатни софтвер за уређивање видео записа, Виндовс Мовие Макер вам може помоћи да лако направите дивне видео записе са својим сликама, као и са видео записима. И помоћу овог алата не само да можете лако исећи исечак на мање делове, а да притом не изгубите ниједан оквир, већ и брзо уклонити нежељене оквире са почетка или са краја исечка.
Брза навигација:
Сплит анд Трим Видео
Да ли знате како велики видео видео неприметно поделити на мале делове? Да ли знате како да смањите нежељени садржај на почетку или на крају клипа или обоје?
Помоћу програма Виндов Мовие Макер можете лако и брзо поделити и обрезати видео . Најбољи бесплатни софтвер за уређивање видео записа може вам помоћи да лако и брзо делите и обрезујете видео клипове и филмове у било ком видео формату - АВИ, МП4, МПЕГ, ФЛВ, као и МП3 аудио и још много тога.
Белешка: Раздвајање вам омогућава да исечете исечак на мање делове, без губљења оквира у процесу. Обрезивањем се уклањају нежељени оквири са почетка или краја исечка.У овом чланку ћемо вам показати како делити и обрезивати видео записе у бесплатном програму Мовие Макер.
Пре него што поделите видео и обрежете видео, требало би да урадите следеће 3 ствари.
1. Преузмите Виндовс Мовие Макер 2012.
Виндовс Мовие Макер је бесплатан програм за уређивање видео записа који омогућава корисницима да креирају, уређују и деле видео записе. Овде би вас могао занимати овај пост: 4 корака за једноставно снимање ИоуТубе видео записа са сликама .
Међутим, извор преузимања се променио. Виндовс Мовие Макер је укинут од јануара 2017. године и више није доступан за преузимање са Мицрософт веб локације. Сад се можда питате: „Где набавити Виндовс Мовие Макер?“
Срећом, за вас смо сачували везе до архивираних датотека. А све што треба да урадите је да кликнете на дугме испод да бисте преузели најбољи бесплатни софтвер за уређивање видео записа.
Поред тога, нудимо нови видео едитор - МиниТоол МовиеМакер да вам помогну да поделите или обрежете видео запис.
2. Инсталирајте бесплатни Мовие Макер 2012 у Виндовс 10.
Након преузимања, на рачунар морате да инсталирате бесплатни Мовие Макер.
3. Увезите видео записе и слике у бесплатни инсталирани Мовие Макер.
Сада бисте требали покренути свој Мовие Макер, а затим кликнути на Додајте слике и фотографије дугме у Кућа таб да бисте на њу увезли датотеке. Кликните на овај пост Како додати слике и видео записе у Виндовс Мовие Макер да бисте сазнали неколико различитих начина за увоз датотека у Мовие Макер.
Део 1. Како поделити видео у програму Виндовс Мовие Макер
П: Виндовс Мовие Макер - Можете ли један видео поделити на више видео записа? Отпремио сам 2 сата са видео траке од 8 мм и желим да је поделим на различите видео записе. Овај истинити пример је из одговоре.мицрософт.цом
Овде горе наведени корисник може испробати следеће кораке за поделу видео записа помоћу најбољег бесплатног софтвера за раздељивање видео записа - Виндовс Мовие Макер.
Корак 1. Отворите видео у програму Виндовс Мовие Макер. Погледајте видео и забележите где желите да поделите видео.
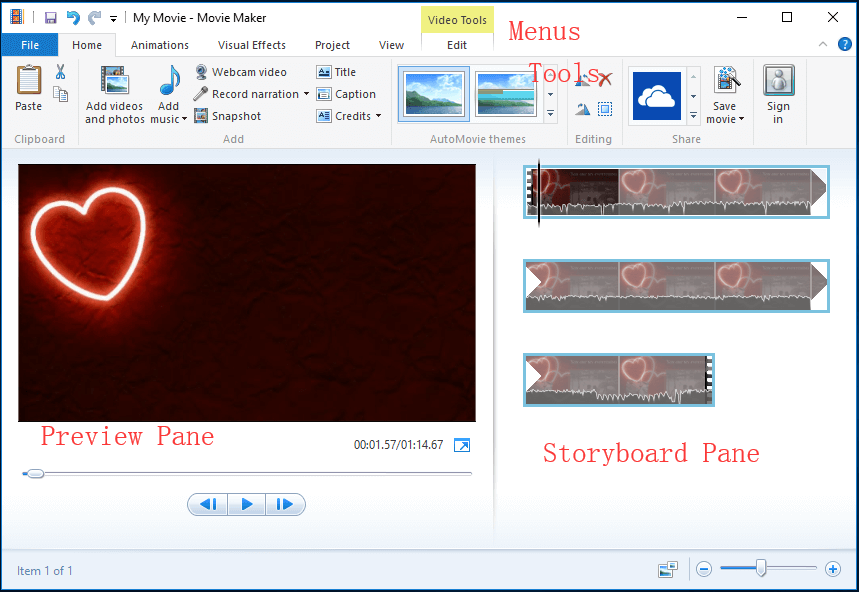
Ево, на пример, увезао сам видео са своје камере у бесплатни Мовие Макер. Појединачни видео приказан је као једна непрекидна икона у окну Сторибоард на десној страни. Желим да поделим свој видео на 3 мала дела, а затим уклоним мали исечак. Бележим на следећи начин:
00:00 - 00: 08.50 У реду
00: 08,50 - 00: 18,37 Уклони
00: 18.37 - крај ОК
Корак 2. Превуците Вертикална линија у Окно за Сторибоард до Тренутна локација у филму емисије 00: 08.50. Следећа слика ће вас водити да ово урадите.
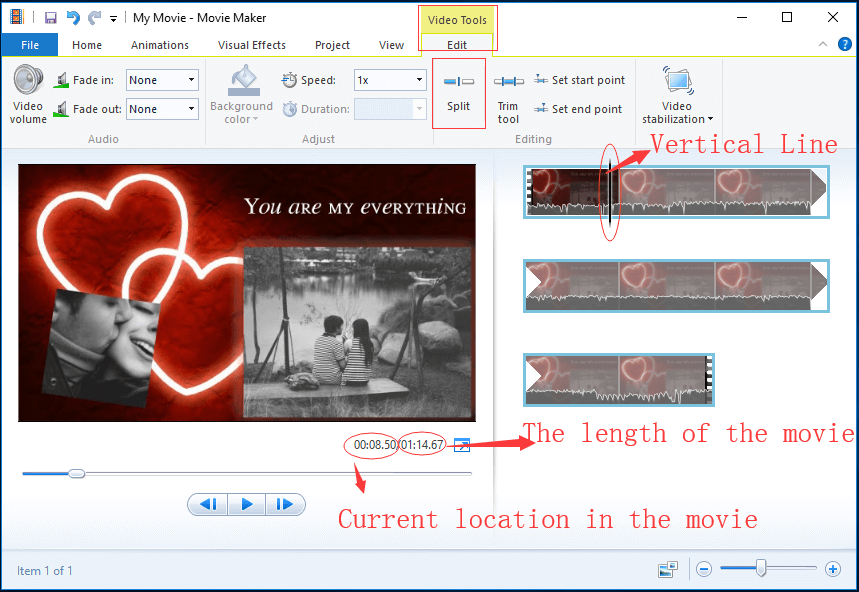
3. корак Када се Вертикална линија превучете на жељено место, кликните на Уредити ознака под Видео Тоолс , а затим кликните на Разделити дугме да бисте добили оно што је приказано у наставку.
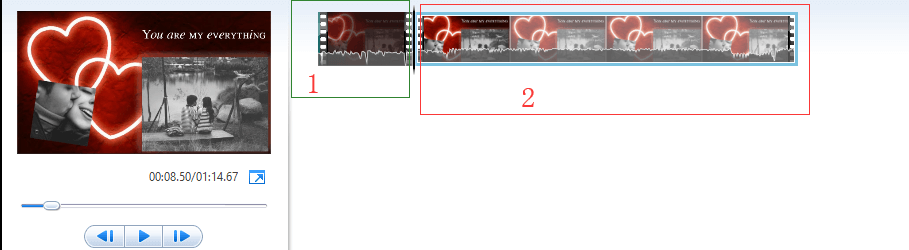
Сада можете да видите 2 иконе у окну Сторибоард најбољег бесплатног софтвера за видео раздвајање. Прва икона је првих 8 секунди видео записа, а друга икона је остатак видеа.
4. корак У Окно за Сторибоард , одаберите видео тачку на којој желите да поделите (или превуците Вертикала линија до 00: 18.37), кликните десним тастером миша на видео снимак и кликните на Разделити из падајућег менија.
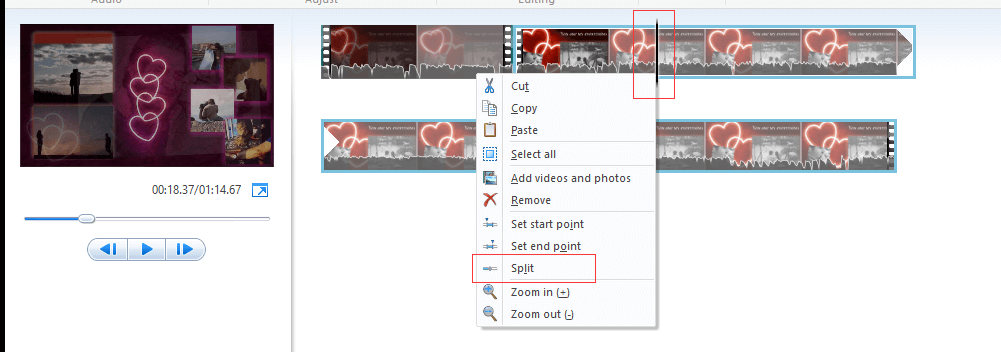
Ако сте грешком поделили видео, можете притиснути Цтрл + З да бисте опозвали ову промену.
Сада видите да је овај дугачки видео подељен у 3 мала одвојена одељка. Тренутно можете да уређујете засебне видео записе како желите и превлачите и спуштате да бисте премештали њихове локације.
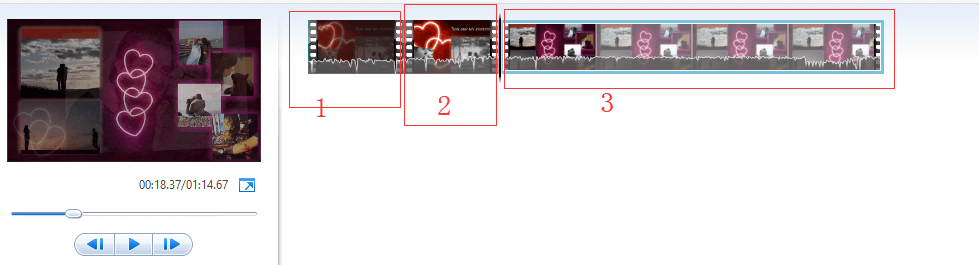
На пример, ако желите да уклоните нежељени исечак у програму Мовие Макер, можете десним тастером миша кликнути на део снимка који више не желите да користите, а затим изаберите Уклоните дугме из падајућег менија за брисање изабраног клипа. За више информација погледајте 3. део - неке корисне савете.
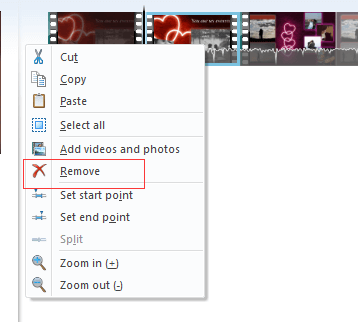


![Блуетоотх муцање звука у оперативном систему Виндовс 10: Како то поправити? [МиниТоол вести]](https://gov-civil-setubal.pt/img/minitool-news-center/63/bluetooth-audio-stuttering-windows-10.png)
![Хардверски против софтверског заштитног зида – који је бољи? [Савети за мини алатке]](https://gov-civil-setubal.pt/img/backup-tips/39/hardware-vs-software-firewall-which-one-is-better-minitool-tips-1.png)
![[ИСПРАВЉЕНО] Како да избришем датотеке са ОнеДриве-а, али не и са рачунара?](https://gov-civil-setubal.pt/img/data-recovery/91/how-do-i-delete-files-from-onedrive-not-computer.png)




![Како опоравити ПДФ датотеке (опоравак избрисаних, неспремљених и оштећених) [МиниТоол Типс]](https://gov-civil-setubal.pt/img/data-recovery-tips/83/how-recover-pdf-files-recover-deleted.png)







![10 најпопуларнијих решења за фотографије на СД картици - Ултимате Гуиде [МиниТоол Типс]](https://gov-civil-setubal.pt/img/data-recovery-tips/06/top-10-solutions-photos-sd-card-gone-ultimate-guide.jpg)
![Како да знам шта је ДДР моја РАМ меморија? Пратите Водич одмах! [МиниТоол вести]](https://gov-civil-setubal.pt/img/minitool-news-center/01/how-do-i-know-what-ddr-my-ram-is.png)
