Како проверити употребу складиштења Стеам игара: Општи водич
How To Check Steam Games Storage Use General Tutorial
С обзиром да се нове игре стално додају, доћи ће дан када Стеам-ов простор за складиштење понестане. Због тога је од суштинског значаја да проверите коришћење складишта Стеам игара и да ослободите складиште за нове игре. Наставите да читате овај водич МиниТоол да бисте добили више детаља.
Користите Стораге Манагер да видите складиште игара у Стеам-у
Добро је познато да компјутерске игре увек захтевају много простора за складиштење. На пример, најпопуларнија игра данас, Блацк Митх: Вуконг, има величину преузимања од 130 ГБ у високој дефиницији за ПЦ верзију.
Ако инсталирате неколико оваквих игара које захтевају много простора за складиштење, ваш чврсти диск ће се брзо напунити. У овом случају, можете користити уграђени Стораге Манагер у Стеам-у да проверите простор за складиштење који заузимају ваше игре.
Повезани пост: Како преузети Стеам и Стеам игре на Виндовс-у
Стеам Стораге Манагер приказује листу свих игара на вашем рачунару, заједно са простором за складиштење који користи свака игра. Ако било која игра заузима превише простора, можете је брзо избрисати тамо и ослободити простор за складиштење. Сада, ево како да проверите Стеам складиште користећи Стораге Манагер.
Корак 1: Идите на апликацију Стеам на рачунару.
Корак 2: Унесите Стеам Стораге Манагер .
Стеам подешавања : Кликните на Стеам у горњем левом углу почетне странице и изаберите Подешавања . Под Подешавања прозор, пронађите и кликните Складиштење са леве табле.

Управљајте преузимањима : Кликните на Управљајте преузимањима на дну почетне странице идите на Геар иконицу и кликните на њу. Затим изаберите Складиштење таб ин СТЕАМ СЕТТИНГС .
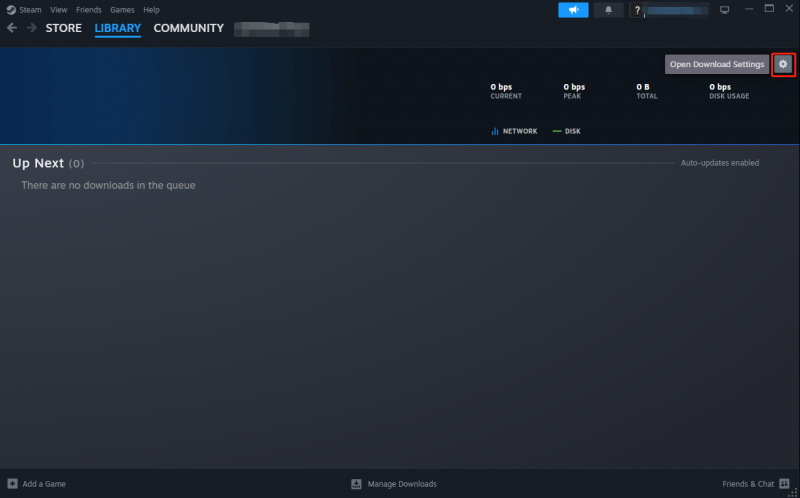
Корак 4: У Складиштење одељку, можете видети укупан капацитет меморије диск јединице, расположиви простор и простор који је коришћен. Испод је одређени простор потребан за сваку игру. Овде вам омогућава да додате друге дискове тако да можете преместите своје игре на други диск .
Ослободите складиште на Стеам-у
У ствари, не само игре заузимају простор за складиштење. Стеам такође резервише привремено заузети простор за кеш датотеке или отказана или неуспела преузимања игара. На овај начин, након што сте одвојили тренутак да проверите коришћење складишта Стеам игара, право је време да уклоните те непотребне податке како бисте ослободили складиште.
Савети: Пре него што уклоните нежељене игре и податке, можете направити резервне копије у случају да вам затребају једног дана. Препоручујемо коришћење МиниТоол СхадовМакер . Нуди функцију резервне копије која вам омогућава да резервне копије фасцикли , датотеке, дискове, систем и слично.МиниТоол СхадовМакер Пробна верзија Кликните за преузимање 100% Чисто и безбедно
Ево детаљних корака за чишћење Стеам складишта.
Корак 1: Идите на Стеам > Подешавања > Складиштење . Ако имате више од једног диска, идите на врх да бисте изабрали диск. Тада ћете видети игре које сте сачували на овом диску и деинсталирати их према вашим потребама.
Корак 2: Изаберите игру коју желите да уклоните и означите поље крајње десно. Затим га можете уклонити са диска кликом Деинсталирај .
Корак 3: Коначно, идите на Преузимања одељак под СТЕАМ СЕТТИНГС . Кликните на Цлеар Цацхе да бисте очистили те привремене датотеке које је Стеам преузео у прошлости.
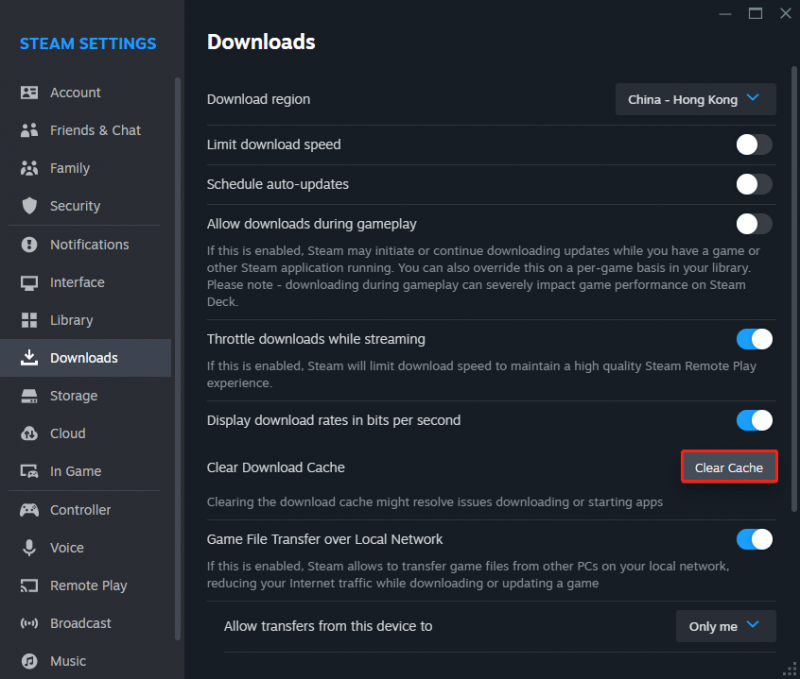
Повезани савети
Да бисте спречили проблеме са преузимањем или простором за складиштење у будућности, потребно је редовно да управљате употребом Стеам меморије. Требало би да избришете све застареле игре или оне које више не играте да бисте били сигурни да имате довољно простора за нове игре.
Не брините да нећете моћи да пронађете игре које деинсталирате јер су и даље сачуване у Стеам библиотеци. Можете их инсталирати и путем претходне резервне копије.
Боттом Лине
Уз веома једноставне кораке, можете проверити употребу складишта Стеам игара. Ако желите да очистите привремене податке и старије игре да бисте ослободили простор за складиштење, можете пратити корак по корак изнад.

![Шта се дешава ако избришете мапу Систем32 у оперативном систему Виндовс? [МиниТоол савети]](https://gov-civil-setubal.pt/img/data-recovery-tips/24/what-happens-if-you-delete-system32-folder-windows.jpg)



![Детаљни водич - Како раздвојити Ксбок Оне контролер [МиниТоол Невс]](https://gov-civil-setubal.pt/img/minitool-news-center/41/step-step-guide-how-take-apart-xbox-one-controller.png)

![Леново Диагностицс Тоол - Ево вашег целокупног водича за употребу [МиниТоол Типс]](https://gov-civil-setubal.pt/img/disk-partition-tips/32/lenovo-diagnostics-tool-here-s-your-full-guide-use-it.jpg)


![Како ући у мени за покретање система Леново и како покренути рачунар компаније Леново [МиниТоол Типс]](https://gov-civil-setubal.pt/img/disk-partition-tips/33/how-enter-lenovo-boot-menu-how-boot-lenovo-computer.jpg)



![Шта је помоћник у удруживању датотека и како га уклонити? [МиниТоол вести]](https://gov-civil-setubal.pt/img/minitool-news-center/25/what-is-file-association-helper.jpg)
![ДискПарт против управљања дисковима: Која је разлика између њих? [Савети за мини алатке]](https://gov-civil-setubal.pt/img/partition-disk/85/diskpart-vs-disk-management-what-s-the-difference-between-them-minitool-tips-1.png)



