Како омогућити аутоматске резервне копије регистра у оперативном систему Виндовс 11
How To Enable Automatic Registry Backups In Windows 11
Мицрософт је некада аутоматски правио резервне копије регистра. али ова функција је тихо онемогућена у Виндовс-у. Сада, овај пост МиниТоол уводи како да омогућите аутоматско прављење резервних копија регистра.Виндовс регистар ставке су неопходне за несметано функционисање вашег система. Препоручује се да редовно правите резервну копију регистра како бисте спречили да промене система узрокују проблеме на вашем рачунару. Када се нешто лоше деси, можете да вратите резервну копију регистра.
Виндовс се користи за аутоматско прављење резервних копија регистра у фасциклу РегБацк. Међутим, Виндовс то више не ради јер би Мицрософт више волео да користите функцију враћања система. Следећи део уводи како да омогућите аутоматску резервну копију регистра помоћу три методе.
Повезани постови:
- 6 најбољих чистача регистра за чишћење вашег Виндовс регистра
- Како избрисати покварене ставке регистра? Пратите 5 метода!
Како омогућити аутоматске резервне копије регистра
1. начин: Преко уређивача регистра
Прво, можете омогућити аутоматско прављење резервних копија регистра на Виндовс 11. Преко Регистри Едитора.
1. Притисните тастер Виндовс + Р заједно да бисте отворили Трцати оквир за дијалог. Тип регедит у њему да се отвори Уредник регистра .
2. Идите на следећу путању:
ХКЕИ_ЛОЦАЛ_МАЦХИНЕ\СИСТЕМ\ЦуррентЦонтролСет\Цонтрол\Сессион Манагер\Цонфигуратион Манагер
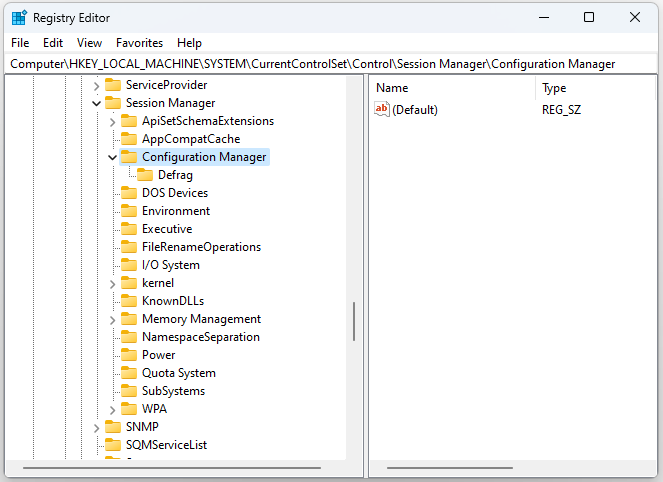
3. Кликните на Цонфигуратион Манагер тастер десним тастером миша да изаберете Нова > ДВОРД (32-битна) вредност . Затим унесите ЕнаблеПериодицБацкуп .
4. Двапут кликните на ЕнаблеПериодицБацкуп ДВОРД и промените вредност у 1 .
Начин 2: Преко Таск Сцхедулер-а
Како аутоматски направити резервну копију регистра? Такође можете користити Таск Сцхедулер.
1. Тип Таск Сцхедулер у Претрага кутију да бисте је отворили.
2. Двапут кликните Библиотека планера задатака . Затим изаберите Мицрософт > Виндовс > Регистри пронаћи РегИдлеБацк .
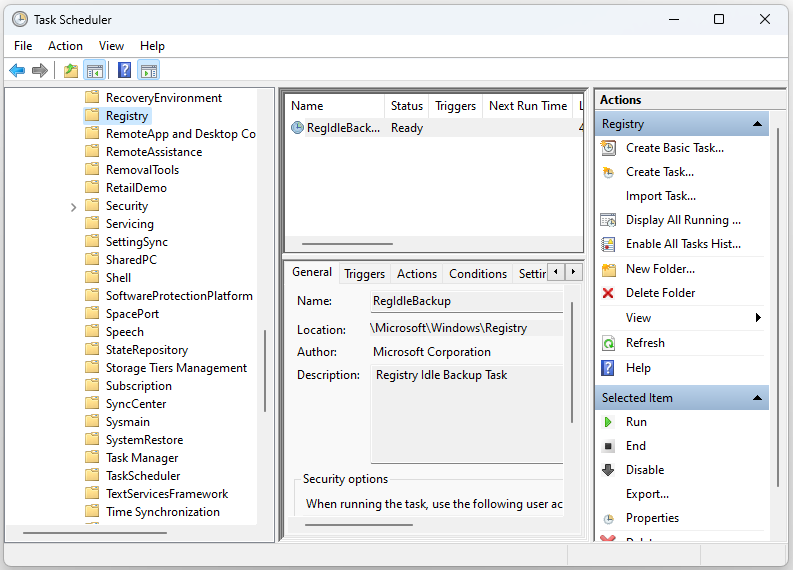
3. Двапут кликните РегИдлеБацк да бисте изабрали Триггерс таб.
4. Кликните на Нова дугме и кликните на Започните задатак падајући мени за избор По распореду . Изаберите Недељно опција.
5. Изаберите датум почетка у Почетак мени. Унесите вредност унутар Понавља се сваки кутија. На пример, можете да унесете 1 тамо да подесите аутоматску резервну копију регистра једном недељно.
3. начин: Преко тачке за враћање система
Услужни програм за враћање система је део Виндовс-а од КСП-а. Тај алат омогућава корисницима да врате Виндовс на сачуване снимке система. Тачка враћања је још један облик резервне копије регистратора. Ево како да га креирате.
1. Тип креирајте тачку враћања у пољу за претрагу и изаберите први резултат за отварање Системска својства .
2. Изаберите системски диск испод Подешавања заштите и кликните на Конфигуришите… опција.
3. На следећој страници изаберите Укључите заштиту система . Затим кликните Применити и У реду да бисте сачували поставку.
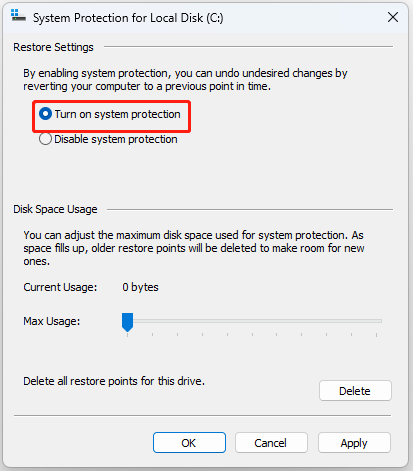
4. Кликните Креирај . Појављује се мали интерфејс. Морате да унесете опис за тачку враћања коју желите да креирате ради лакше идентификације.
5. Кликните Креирај . Када се процес креирања заврши, добићете тачку за враћање система.
Савети: Креиране тачке враћања система ће заузети много простора на вашем рачунару и утицати на перформансе, тако да можете покушати да креирате слику система са другом Софтвер за прављење резервних копија рачунара – МиниТоол СхадовМакер. Може да компримује вашу резервну слику.МиниТоол СхадовМакер пробна верзија Кликните за преузимање 100% Чисто и безбедно
Завршне речи
Читајући овде, требало би да знате како да омогућите аутоматску резервну копију регистра. Можете одабрати један од њих на основу ваших потреба. Надам се да ће вам овај пост бити од користи.

![ЦХКДСК вс СцанДиск вс СФЦ вс ДИСМ Виндовс 10 [разлике] [МиниТоол савети]](https://gov-civil-setubal.pt/img/data-recovery-tips/46/chkdsk-vs-scandisk-vs-sfc-vs-dism-windows-10.jpg)




![[ФИКС] Име директоријума је неисправан проблем у оперативном систему Виндовс [МиниТоол Типс]](https://gov-civil-setubal.pt/img/data-recovery-tips/49/directory-name-is-invalid-problem-windows.jpg)





![Како поправити БОСД ВЕРИФИЕР ИОМАНАГЕР ВИОЛАТИОН? [МиниТоол вести]](https://gov-civil-setubal.pt/img/minitool-news-center/99/how-fix-driver-verifier-iomanager-violation-bsod.jpg)




![Ево три најбоља начина за једноставно враћање фабричких поставки система Виндовс 7 [МиниТоол Типс]](https://gov-civil-setubal.pt/img/backup-tips/95/here-are-top-3-ways.jpg)

![Потпуно решено - 6 решења за ДИСМ грешку 87 Виндовс 10/8/7 [МиниТоол Типс]](https://gov-civil-setubal.pt/img/backup-tips/03/full-solved-6-solutions-dism-error-87-windows-10-8-7.png)