Како поправити Мицрософт Оффице код грешке 147-0 на Виндовс 11 10?
How To Fix Microsoft Office Error Code 147 0 On Windows 11 10
Када покушате да се пријавите у Мицрософт Оффице, можда ћете открити да не можете да се пријавите на њега и добијете код грешке 147-0. Овај пост од МиниТоол говори вам како да поправите Мицрософт Оффице код грешке 147-0.Када користите Мицрософт производе, можете наићи на многе проблеме, укључујући Мицрософт Оффице 365 Споро , Мицрософт је нешто пошло наопако 1001 , Мицрософт је нешто пошло по злу 2400 , итд. Такође је уобичајено да добијете Мицрософт Оффице код грешке 147-0 када покушате да се пријавите на њега. Ова грешка може бити узрокована неколико фактора као што су оштећене системске датотеке и грешке при инсталацији.
Сада, да видимо како да поправимо шифру грешке 147-0 Мицрософт Оффице.
Савети: Да бисте обезбедили бољу заштиту за своје Мицрософт датотеке, боље је да их редовно правите. можете то лако учинити преко бесплатни софтвер за прављење резервних копија – МиниТоол СхадовМакер. Само га преузмите и инсталирајте, а затим га отворите на Бацкуп страницу и изаберите извор и одредиште резервне копије. Затим покрените прављење резервне копије датотеке.
МиниТоол СхадовМакер пробна верзија Кликните за преузимање 100% Чисто и безбедно
Исправка 1: Поправите Мицрософт Оффице
Поправка Мицрософт Оффице-а може да поправи недостајуће или оштећене датотеке апликација које могу да доведу до грешака при приступању Мицрософт Оффице-у. Да бисте га поправили, извршите следеће кораке.
1. Тип Контролна табла у Претрага кутија.
2. Кликните на Деинсталирајте програм дугме испод Програми .
3. Пронађите и кликните десним тастером миша на Оффице апликацију да бисте изабрали Промена .
4. Изаберите Куицк Репаир или Онлине Репаир на основу ваше ситуације према упутствима на екрану.
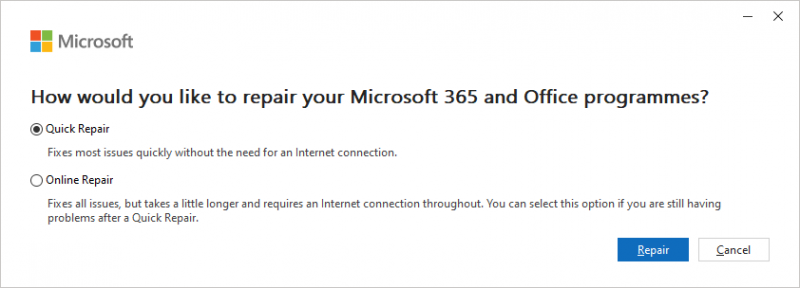
5. Пратите упутства на рачунару да бисте завршили овај задатак.
Исправка 2: Поново инсталирајте Мицрософт Оффице
Такође можете да поправите грешку немогућност покретања Мицрософт Оффице-а код грешке 147-0 тако што ћете поново инсталирати Мицрософт Оффице.
1. Тип Контролна табла у Претрага кутија.
2. Кликните на Деинсталирајте програм дугме испод Програми . Померите се надоле на листи апликација да бисте пронашли Мајкрософт Офис и кликните десним тастером миша да бисте изабрали Деинсталирај . Пратите упутства на екрану да бисте уклонили апликацију са рачунара.
3. Након поновног покретања рачунара, поново инсталирајте Мицрософт Оффице са званичне веб странице.
Исправка 3: Избришите Оффице регистар
Такође можете покушати да користите уређивач регистра да бисте решили проблем. Пре него што извршите било какве промене, боље је да унапред направите резервну копију ставки регистратора.
1. Тип регедит у Претрага поље и кликните на У реду дугме за отварање Уредник регистра .
2. Идите на следећу путању:
ХКЕИ_ЛОЦАЛ_МАЦХИНЕ\СОФТВРЕ\Мицрософт\Оффице\ЦлицкТоРун
3. Затим избришите кључ регистратора у фасцикли.
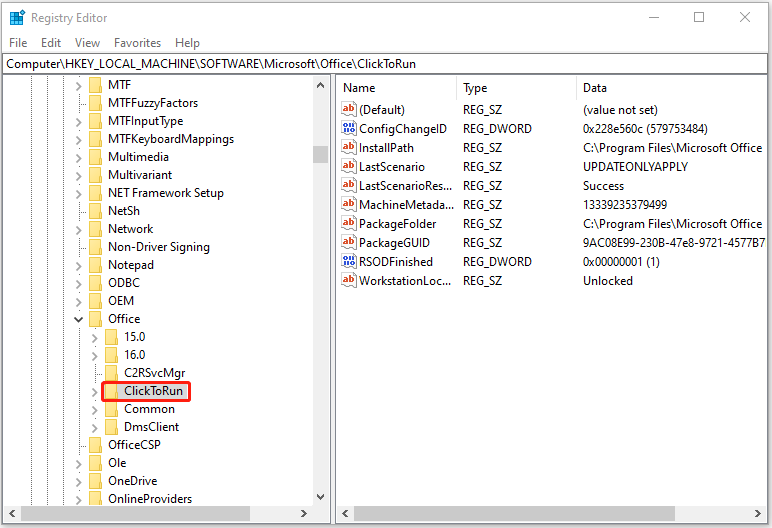
4. Идите на следећу путању и избришите кључ регистратора у фасцикли:
ХКЕИ_ЛОЦАЛ_МАЦХИНЕ\СОФТВАРЕ\Мицрософт\АппВИСВ
ХКЕИ_ЦУРРЕНТ_УСЕР\Софтваре\Мицрософт\Оффице
Исправка 4: Извршите чисто покретање
Последње решење за решавање проблема је извођење чистог бота. Ево како то учинити:
1. Тип мсцонфиг у Трцати и кликните У реду .
2. Затим идите на Услуге таб. Проверите Сакриј све Мицрософт услуге кутија.
3. Сада кликните на Онемогући све дугме и кликните Применити да сачувате промену.
4. Идите на Покренути картицу и кликните Отворите Управљач задацима .
5. У Таск Манагер картицу, изаберите прву омогућену апликацију и кликните Онемогући . Овде морате да онемогућите све омогућене апликације једну по једну. Након што онемогућите све програме, затворите Таск Манагер и кликните У реду .
Завршне речи
Овај чланак представља како се носити са кодом грешке Мицрософт Оффице 147-0. Ако вам смета ова грешка, следите ове методе да бисте се решили проблема. Осим тога, можете редовно правити резервне копије важних података.
![Испробајте ове начине за онемогућавање сигурносног упозорења за отворене датотеке у Вин10 / 8/7 [МиниТоол Невс]](https://gov-civil-setubal.pt/img/minitool-news-center/17/try-these-ways-disable-open-file-security-warning-win10-8-7.png)
![[8 начина] Како да поправите Фацебоок Мессенгер активни статус који се не приказује](https://gov-civil-setubal.pt/img/blog/45/how-fix-facebook-messenger-active-status-not-showing.jpg)


![4 начина за брзи опоравак датотеке бележнице на Вин 10 [МиниТоол Типс]](https://gov-civil-setubal.pt/img/data-recovery-tips/26/4-ways-recover-notepad-file-win-10-quickly.png)
![Како исправити грешку „Низак напон системске батерије“ [МиниТоол Невс]](https://gov-civil-setubal.pt/img/minitool-news-center/53/how-fix-system-battery-voltage-is-low-error.jpg)


![Како се користи алатка за опоравак ОС Делл за поновну инсталацију оперативног система Виндовс 7/8/10 [МиниТоол Типс]](https://gov-civil-setubal.pt/img/backup-tips/69/how-use-dell-os-recovery-tool-reinstall-windows-7-8-10.jpg)


![ДискПарт против управљања дисковима: Која је разлика између њих? [Савети за мини алатке]](https://gov-civil-setubal.pt/img/partition-disk/85/diskpart-vs-disk-management-what-s-the-difference-between-them-minitool-tips-1.png)


![Исправљено: ВОЗАЧ ИСТОЧЕН БЕЗ ОТКАЗИВАЊА У ЧЕКА [МиниТоол Невс]](https://gov-civil-setubal.pt/img/minitool-news-center/54/fixed-driver-unloaded-without-cancelling-pending-operations.png)
![Водич по корак: Како преместити Оригин Гамес на други погон [МиниТоол Типс]](https://gov-civil-setubal.pt/img/disk-partition-tips/40/step-step-guide-how-move-origin-games-another-drive.png)
![Укупно АВ ВС Аваст: Које су разлике и која је боља [МиниТоол Савети]](https://gov-civil-setubal.pt/img/backup-tips/02/total-av-vs-avast-what-are-differences-which-one-is-better.png)

![Предугачак пут до одредишта у оперативном систему Виндовс - ефикасно решен! [МиниТоол вести]](https://gov-civil-setubal.pt/img/minitool-news-center/12/destination-path-too-long-windows-effectively-solved.png)
