Како да поправите Мицрософт Едге велику употребу меморије – једноставни начини?
How To Fix The Microsoft Edge High Memory Usage Easy Ways
Висока употреба меморије Мицрософт Едге-а је уобичајен проблем који много мучи људе. Када користите Мицрософт Едге, можда ћете открити да заузима много меморије на вашем систему и понекад може доћи до грешке када га не користите. Дакле, зашто се то дешава и како то поправити? Овај пост на МиниТоол ће вам помоћи.Мицрософт Едге се нашироко користи као претраживач и људи ће изабрати да држе картице отворене и прелазе између њих. Међутим, када отворите Таск Манагер, бићете запањени великом употребом меморије Мицрософт Едге-а.
Чак ће и неки корисници наићи на упозорење о детектованој високој меморији. То значи да висока употреба меморије проблем је утицао на нормалне перформансе вашег система.
Наравно, и друге ситуације доста узнемиравају људе. Ако откријете велику потрошњу меморије у Мицрософт Едге-у, али су све картице и прозори затворени, можете сумњати да је инфекција вирусом и малвером главни кривац.
У датим околностима, можете размотрити Повратак података прво да спречи губитак података изазван сајбер нападима. МиниТоол СхадовМакер Фрее је одличан софтвер за прављење резервних копија рачунара бекап фајлови и фасцикле, партиције и дискови и ваш систем. Овај програм вам омогућава да правите редовне резервне копије са различитим шемама прављења резервних копија тако да се ваше време и ресурси могу уштедети.
Испробајте овај услужни програм кликом на ово дугме и неће вас изневерити.
МиниТоол СхадовМакер пробна верзија Кликните за преузимање 100% Чисто и безбедно
Затим да бисте решили велику употребу меморије у Мицрософт Едге-у, испробајте следеће методе.
1. Користите Менаџер задатака претраживача
Постоји уграђени менаџер задатака посвећен опслуживању Мицрософт Едге-а и можете га користити да затворите те бескорисне процесе да бисте ослободили ресурсе.
Корак 1: У вашем Мицрософт Едге-у кликните на икону са три тачке у горњем десном углу.
Корак 2: Идите на Још алата > Менаџер задатака прегледача .
Корак 3: Кликните на Меморија одељак да би листа распоредила процесе у опадајућем редоследу.
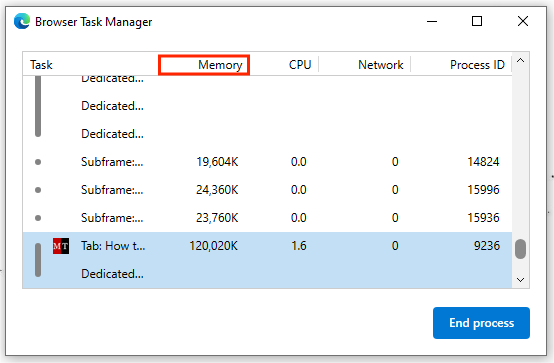
Корак 4: Затим можете лоцирати те интензивне, али непотребне картице и кликнути Заврши процес да их затвори.
2. Омогућите режим ефикасности
Мицрософт Едге омогућава корисницима да омогуће режим ефикасности за оптимизовано коришћење ресурса. Овај режим може да учини да те неактивне картице престану да троше ресурсе, спречавајући Мицрософт Едге да користи превише меморије.
Корак 1: У Едге-у кликните на икону са три тачке и изаберите Подешавања .
Корак 2: У Систем и перформансе картицу, укључите прекидач поред Режим ефикасности испод Оптимизујте перформансе .

3. Онемогућите хардверско убрзање и убрзање покретања
Хардверско убрзање може да искористи неке ресурсе да убрза задатке и обезбеди боље корисничко искуство. Појачање при покретању је дизајнирано да унапред учита неке основне процесе ради бржег учитавања. Ове две функције могу изазвати грешку велике употребе меморије у Мицрософт Едге-у, тако да можете покушати да их онемогућите.
Корак 1: У свом Едге-у идите на Систем и перформансе таб ин Подешавања .
Корак 2: Испод Систем , искључите прекидач поред Појачање покретања и Употреба хардверско убрзање када је доступно .
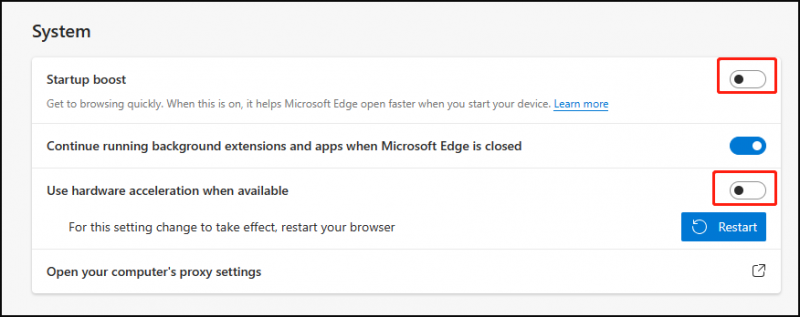
Корак 3: Поново покрените прегледач да би те промене ступиле на снагу.
4. Избришите некоришћене екстензије
Превише екстензија повезаних са вашим прегледачем за покретање ће поткопати укупне перформансе. Стога можете изабрати да избришете неке неискоришћене.
Корак 1: Идите на ову локацију - едге://ектенсионс/ у Едге-у и овде можете видети своја инсталирана проширења.
Корак 2: Пронађите нежељени и кликните Уклони да деинсталирате екстензију.
5. Скенирајте за малвер
Понекад можете наићи на грешку Мицрософт Едге високе употребе меморије због инфекције малвером. Злонамерни софтвер или вируси могу да троше ваше ресурсе да би вам употреба меморије била драматично висока, тако да можете да скенирате цео рачунар у потрази за малвером или само скенирате прегледач преко неких безбедносних проширења да бисте уклонити отмичара .
Алтернативно, можете покушати директно ресетујте свој претраживач , што може помоћи у чишћењу свих могућих вируса или малвера у вашем претраживачу.
Да бисте покренули Мицрософт Сецурити, можете да урадите следеће.
Корак 1: Отворите Подешавања притиском Побед + И и померите се надоле да бисте кликнули Ажурирање и безбедност .
Корак 2: У Виндовс безбедност картицу, кликните Заштита од вируса и претњи и бирај Опције скенирања > Мицрософт Дефендер Оффлине скенирање > Скенирај сада .
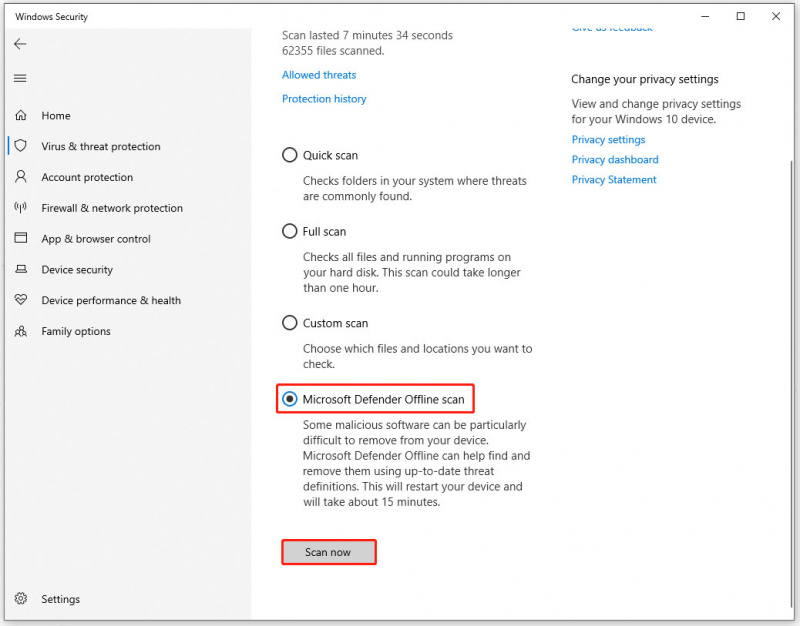
Суштина:
Када наиђете на Мицрософт Едге велику употребу меморије, могу се десити неки неочекивани проблеми који ће вас спречити у следећем кораку или закаснити операцију. Горе наведене методе могу лако решити проблем. Надам се да је овај чланак користан за вас.




![Шта је двоканална РАМ? Ево комплетног водича [МиниТоол Вики]](https://gov-civil-setubal.pt/img/minitool-wiki-library/11/what-is-dual-channel-ram.jpg)
![Шта треба учинити да бисте поправили цурење меморије Гоогле Цхроме-а у оперативном систему Виндовс 10 [МиниТоол Невс]](https://gov-civil-setubal.pt/img/minitool-news-center/80/what-do-fix-google-chrome-memory-leak-windows-10.png)





![Ево прегледа ССД уређаја КОДАК серије 150 [МиниТоол Невс]](https://gov-civil-setubal.pt/img/minitool-news-center/92/here-is-review-kodak-150-series-solid-state-drive.jpg)
![[Једноставан водич] 0к800ф0825 - Трајни пакет не може да се деинсталира](https://gov-civil-setubal.pt/img/news/A9/easy-guide-0x800f0825-permanent-package-cannot-be-uninstalled-1.png)


![Како исправити проблем „Д3дк9_43.длл који недостаје“ у оперативном систему Виндовс 10 [МиниТоол Невс]](https://gov-civil-setubal.pt/img/minitool-news-center/24/how-fix-d3dx9_43.jpg)

![Детаљни водич - Како раздвојити Ксбок Оне контролер [МиниТоол Невс]](https://gov-civil-setubal.pt/img/minitool-news-center/41/step-step-guide-how-take-apart-xbox-one-controller.png)

