Како да поправите грешку Ацер без уређаја за покретање на Виндовс рачунару?
How To Fix The No Bootable Device Acer Error On Windows Pc
Ако наиђете на грешку Но Боотабле Девице на вашем лаптопу Ацер може бити фрустрирајуће. Међутим, не брините, као водич из Чаробњак за партиције МиниТоол пружа 8 ефикасних решења за решавање проблема на Виндовс 11, 10, 8 и 7.Многи Ацер корисници се сусрећу са Нема уређаја за покретање Ацер грешка на њиховом рачунару са оперативним системом Виндовс 7/8/10/11, као што су Ацер Нитро 5 Без уређаја за покретање, Ацер Аспире 5 и 7 без грешке уређаја за покретање, Нема уређаја за покретање Ацер Виндовс 10, Нема уређаја за покретање Ацер Виндовс 8 и још много тога. Ова грешка им много смета. Ево примера са Реддита:
Па сам прао кључеве влажним пешкиром. Искључио сам свој лаптоп Ацер Гаминг и следеће што сам знао добио сам ту поруку - Нема уређаја за покретање! Читао сам на мрежи да покушам да променим неке ствари на картици за покретање у БИОС-у, али је све засивљено... Овај лаптоп кошта много, и искрено бих ценио сваку помоћ. 3А8ФБДД8Е66572758Ц1Ц001Ц0Б3754ФА541ДЕ2Ц5
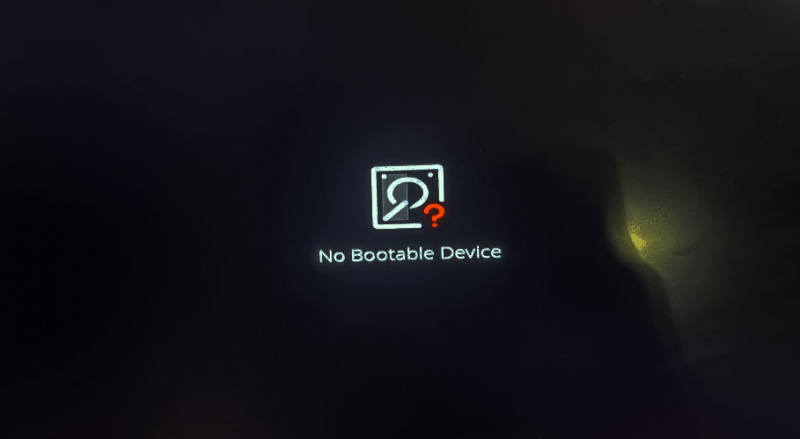
Да ли сте икада наишли на грешку Ацер Но Боотабле Девице? не брини. Овај водич за решавање проблема ће вам помоћи да исправите грешку Нема уређаја за покретање на свим Ацер лаптоповима, укључујући Нитро 5 и 7, Аспире 3, 5 и Е15.
Стога, ако наиђете на грешку Ацер Нитро 5 Но Боотабле Девице, Ацер Аспире 5 и 7 без грешке уређаја за покретање или било коју сродну грешку Но Боотабле Девице Ацер, можете наставити да читате овај пост да бисте добили решења.
Узроци немогућности покретања Ацер уређаја
Након претраживања ове грешке на Интернету и читања обимних сродних постова, открио сам да грешка може бити узрокована овим разлозима:
- Редослед покретања је нетачан.
- Главни запис за покретање (МБР) је оштећен.
- Грешке на диску или лоши сектори на примарном чврстом диску.
- Системска партиција није подешена као активна.
- Системска партиција је изгубљена.
- Датотека оперативног система је оштећена.
Како да поправите грешку Ацер без уређаја за покретање?
Како да поправите грешку Ацер без уређаја за покретање? У овом одељку сумирамо 8 практичних метода које ће вам помоћи да се решите ове грешке. Можете их испробавати један по један док се грешка успешно не поправи.
# 1. Искључите спољне периферне уређаје
Неки корисници наводе да би повезани УСБ спољни периферни уређаји могли да изазову грешку Нема уређаја за покретање Ацер Виндовс 10. Дакле, можете покушати да искључите те непотребне спољне уређаје један по један да бисте открили кривца. Ако не успе, наставите да испробавате друге методе.
# 2. Проверите везу са чврстим диском
Ако се ваш чврсти диск не повеже правилно са лаптопом, такође можете лако наићи на грешку Ацер Но Боотабле Девице на рачунару. У овом случају, можете покушати да проверите везу са чврстим диском да бисте исправили грешку. Ево водича:
- Искључите свој Ацер лаптоп рачунар, а затим отворите задњи поклопац.
- Проверите да ли је САТА кабл безбедно или исправно повезан са матичном плочом и чврстим диском.
- Када завршите, поново покрените рачунар и проверите да ли је Ацер Но Боотабле Девице исправљен.
# 3. Подесите редослед чврстог диска за покретање
Ако сте у свој лаптоп Ацер убацили диск који се не може покренути или нисте поставили диск за покретање као прву ставку за покретање, такође можете наићи на грешку Нема уређаја за покретање Ацер Виндовс 10 или Нема уређаја за покретање Ацер Виндовс 8. У овој ситуацији, морате да промените редослед покретања да бисте исправили грешку. Ево како да то урадите:
Корак 1. Поново покрените рачунар, а затим притисните БИОС тастер за унос БИОС мени.
Корак 2. У БИОС мени, идите на Боот картицу и користите „ + ' и ' – ” да бисте померили диск.
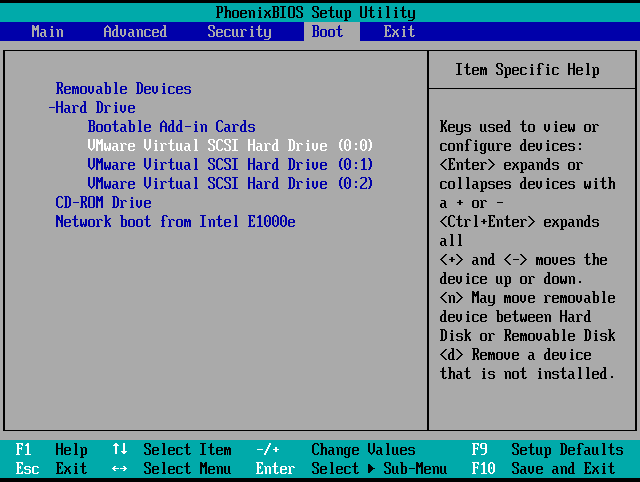
Корак 3. Када завршите, притисните Ф10 да бисте сачували промену редоследа покретања и изашли из БИОС мени. Затим поново покрените рачунар и проверите да ли је грешка отклоњена.
# 4. Подесите системску партицију као активну
Такође можете наићи на грешку Ацер Но Боотабле Девице ако системска партиција није „активна“. У овом случају, можете покушати да подесите системску партицију као активну да бисте исправили грешку. Ево упутства:
Корак 1. Направите Виндовс инсталациони диск и покрените рачунар са њега.
Корак 2. Изаберите језик и регион и кликните Поправити компјутер .
Корак 3. Затим идите на отварање Командна линија .
За кориснике оперативног система Виндовс 8/10: Изаберите Решавање проблема > Напредне опције > Командна линија .
За кориснике оперативног система Виндовс 7: Изаберите Виндовс 7 као оперативни систем под „ Опције опоравка система “, кликните на “ Следећи ', и онда ' Командна линија “.
Корак 4. Откуцајте следеће команде узастопно и притисните Ентер после сваке команде:
- Дискпарт
- лист диск
- изаберите диск Кс (Кс представља број вашег системског диска)
- партиција листе
- изаберите партицију Кс (Кс представља број системске партиције)
- активан
Корак 5. Када завршите, изађите Командна линија и поново покрените рачунар.
# 5. Поправите оштећени МБР
Главни запис за покретање (МБР) је информација у првом сектору чврстог диска или преносивог уређаја. Може се оштетити због инфекције вирусом и лоших сектора. Дакле, ако сумњате да оштећени МБР узрокује грешку на Ацер лаптопу без покретачког уређаја, можете покушати да поправите МБР да бисте то поправили. Ево начина:
Метод 1. Користите командну линију
Корак 1. Користите Виндовс инсталациони диск за покретање рачунара и навигацију кроз командну линију.
Корак 2. Унесите наредбе испод у датом редоследу. И не заборавите да притиснете Ентер после сваке команде:
- боотрец /фикмбр
- боотрец /фикбоот
- боотрец /сцанос
- боотрец /ребуилдбцд
Корак 3. Ако те команде не раде, покрените наредбе испод:
- бцдедит /екпорт Ц:БЦД_Бацкуп
- ц:
- цд боот
- атрибут бцд -с -х -р
- рен ц:боотбцд бцд.олд
- боотрец /РебуилдБцд
Корак 4. Након што покренете ове команде, изађите Командна линија и поново покрените рачунар да бисте проверили да ли је проблем решен.
Метод 2. Користите МиниТоол Партитион Визард
МиниТоол Партитион Визард је професионални и мултифункционални менаџер дискова који вам може помоћи да са лакоћом обновите МБР. Поред тога, овај алат вам такође може помоћи партиције хард диска , претворити МБР у ГПТ , урадите опоравак података , мигрирајте ОС на ССД без поновног инсталирања ОС-а , формату ИН СБ у ФАТ32 , и још.
Ево како да користите МиниТоол Партитион Визард функцију Ребуилд МБР:
Део 1. Креирајте УСБ медиј за покретање
Демо чаробњака за МиниТоол Партитион Визард Кликните за преузимање 100% Чисто и безбедно
- Преузмите и инсталирајте МиниТоол Партитион Визард на радном рачунару.
- Покрените његов главни интерфејс, а затим повежите УСБ флеш диск са рачунаром.
- Кликните на Медиј за покретање у десном углу горње траке са алаткама.
- Затим изаберите медије засноване на ВинПЕ са МиниТоол додатком.
- Затим кликните на УСБ флеш диск.
- Сачекајте да се процес заврши.
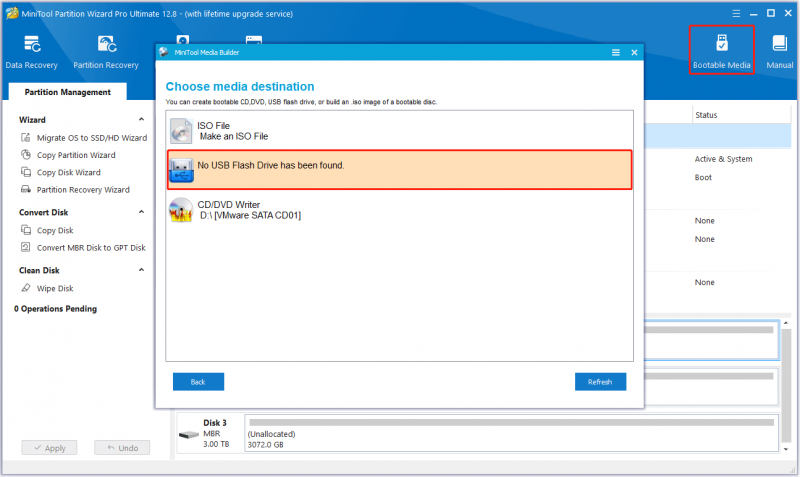
Део 2. Поново изгради МБР преко МиниТоол Партитион Визард-а
Корак 1. Повежите креирани УСБ медиј за покретање на ваш Ацер рачунар, а затим се покрените са њега.
Корак 2. У интерфејсу чаробњака МиниТоол Партитион Визард, изаберите системски диск са десне мапе диска, а затим изаберите Ребуилд МБР функција из левог окна.
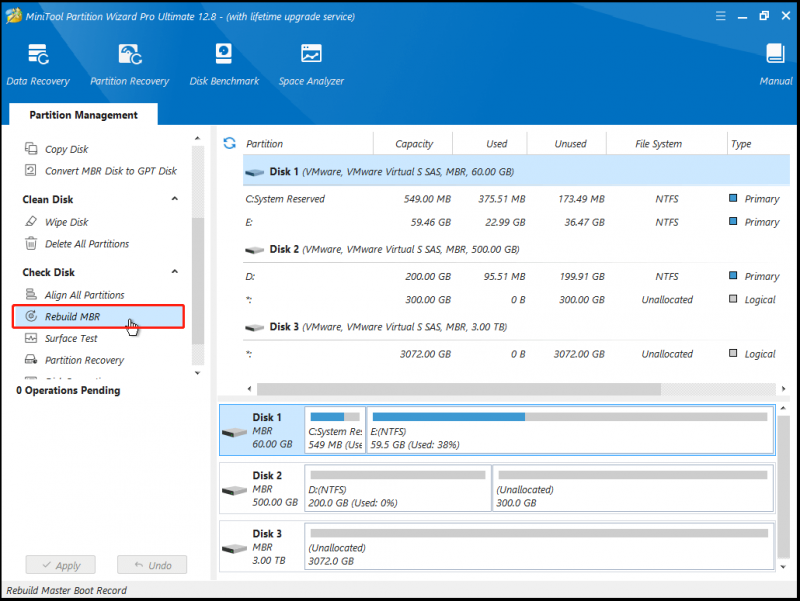
Корак 3. Кликните Применити дугме на левом дну, а затим кликните да у искачућем прозору да извршите промене.
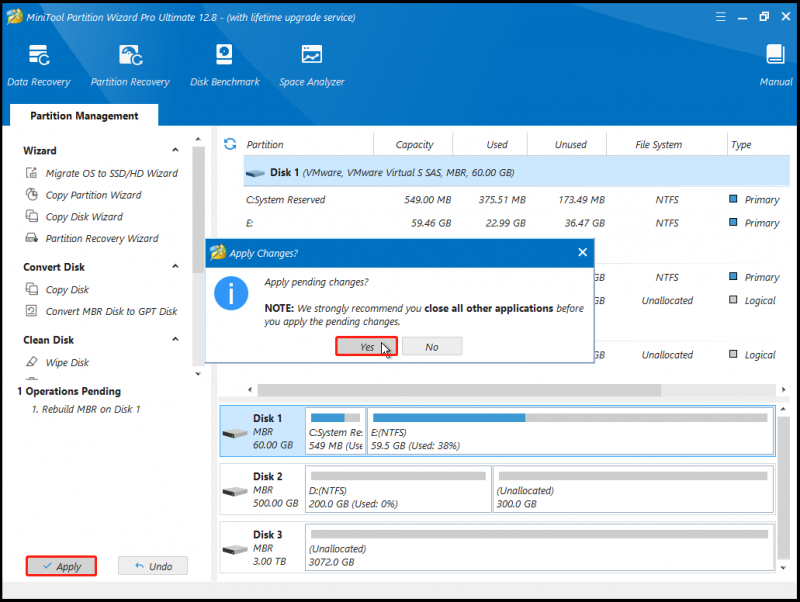
Када завршите, поново покрените рачунар и проверите да ли је грешка Но Боотабле Девице Ацер исправљена.
# 6. Поправите грешку на диску
Грешке на диску и лоши сектори на системском диску такође могу изазвати грешку Ацер Но Боотабле Девице. У овом случају, можете покушати да користите ЦХКДСК команде да поправите грешку. Ево водича:
- Користите Виндовс инсталациони диск да покренете рачунар и отворите командну линију.
- Откуцајте команду „ цхкдск Е: /ф /р /к ” и притисните Ентер . (Заменити ' И ” са словом те партиције коју желите да поправите)
Ако не успете да извршите услужни програм ЦХКДСК на свом рачунару, такође можете да покушате да користите МиниТоол Партитион Визард који ће вам помоћи у томе. Он обезбеђује Проверите систем датотека функција која ће вам помоћи да проверите и поправите грешке на диску и Тест површине функција која ће вам помоћи да скенирате лоше секторе. Ево како да то урадите:
Проверите систем датотека:
- Покрените рачунар са креираног УСБ медија за покретање.
- Изаберите партицију коју желите да проверите са мапе диска.
- Изаберите Проверите систем датотека из левог окна.
- У Проверите систем датотека прозор, изаберите Проверите и поправите откривене грешке .
- Затим кликните Почетак .
- Када завршите, све грешке на диску ће бити успешно исправљене.
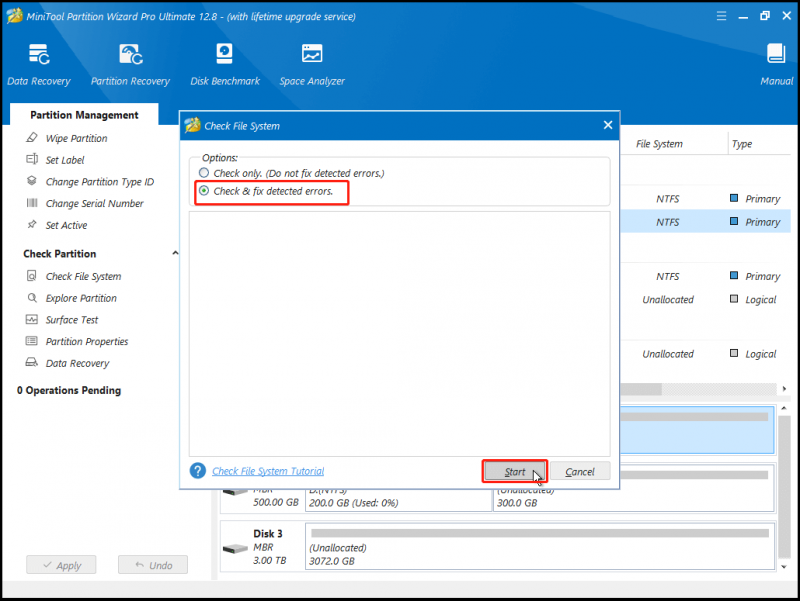
Тест површине:
- Покрените рачунар са креираног УСБ медија за покретање.
- Изаберите партицију коју желите да проверите са мапе диска.
- Изаберите Тест површине из левог окна.
- У Тест површине прозору, кликните на Почни сад дугме.
- Када се процес скенирања заврши, лоши сектори ће бити означени црвеном бојом.
- Ако има превише лоших сектора, можете размислити о замени чврстог диска.
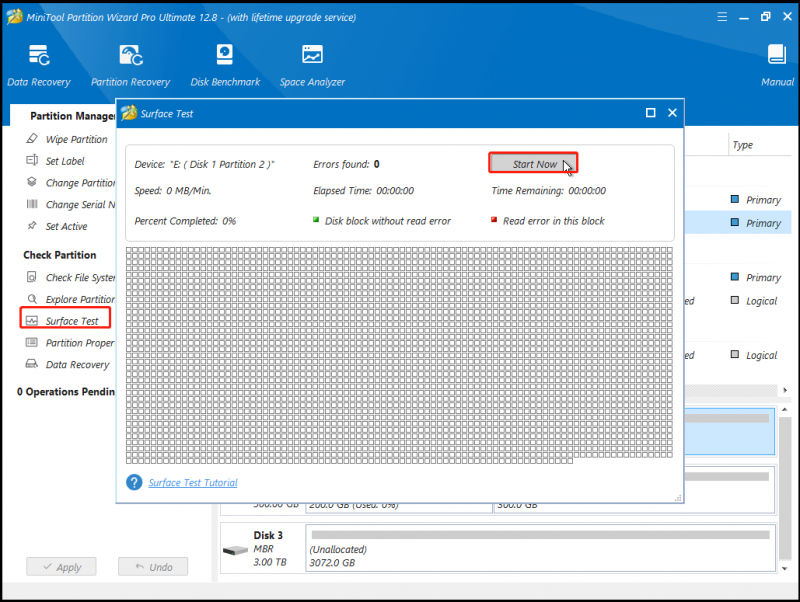
# 7. Поправите оштећене датотеке за покретање
Оштећене системске датотеке су такође одговорне за грешку Но Боотабле Девице Ацер. Дакле, можете да извршите СФЦ и ДИСМ команде да поправите оштећене системске датотеке, а затим да поправите грешку Но Боотабле Девице Ацер. Да бисте то урадили, можете да урадите следеће:
Корак 1. Користите Виндовс инсталациони медиј да покренете рачунар и идите до командне линије.
Корак 2. Откуцајте команду „ сфц /сцаннов /оффбоотдир=ц: /оффвиндир=ц:виндовс ” и притисните Ентер .
Корак 3. Ако ова команда не може да реши грешку, морате да покушате да покренете ДИСМ команду „ ДИСМ /Онлине /Цлеануп-Имаге /РестореХеалтх ”.
Корак 4. Ако претходна команда такође не ради за грешку на вашем рачунару, можете испробати следеће команде:
- Дисм /Имаге:Ц:оффлине /Цлеануп-Имаге /РестореХеалтх /Извор:ц:тестмоунтвиндовс
- Дисм /Онлине /Цлеануп-Имаге /РестореХеалтх /Извор:ц:тестмоунтвиндовс /ЛимитАццесс
# 8. Вратите изгубљене системске партиције
Ако је системска партиција вашег Ацер рачунара случајно обрисана, такође можете наићи на грешку Ацер лаптоп Но Боотабле Девице. Срећом, МиниТоол Партитион Визард пружа Партитион Рецовери функција која вам може помоћи да повратите изгубљене партиције. Дакле, можете га искористити да пробате. Ево детаљних корака:
Корак 1. Користите креирани МиниТоол Партитион Визард УСБ медиј за покретање # 4 да покренете рачунар.
Корак 2. У главном интерфејсу МиниТоол Партитион Визард, кликните на Партитион Рецовери функцију са горње траке са алаткама, а затим кликните Следећи у искачућем прозору.
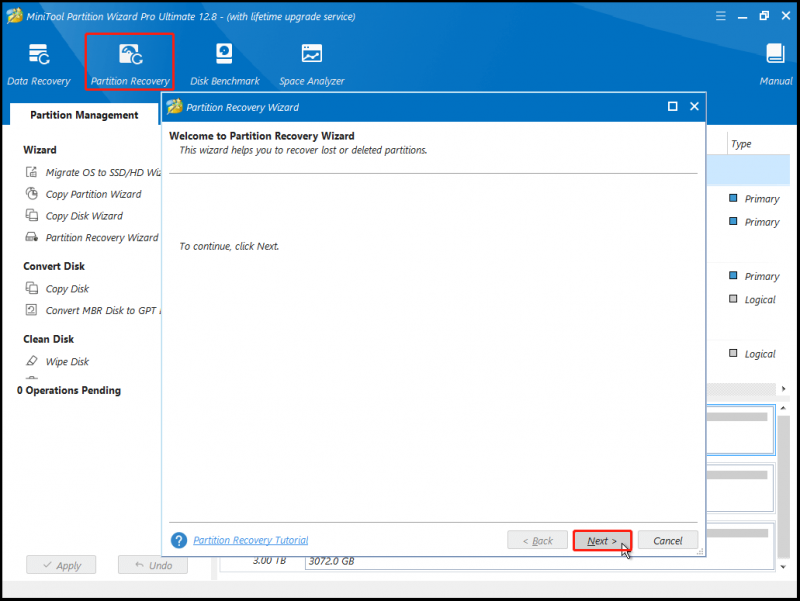
Корак 3. Изаберите диск који желите да опоравите, а затим кликните Следећи .
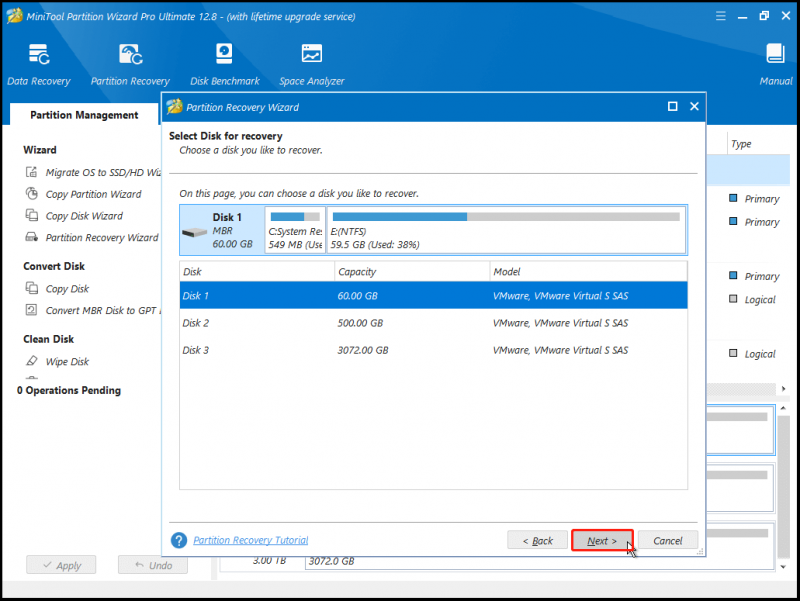
Корак 4. Изаберите Опсег скенирања према вашим потребама и кликните Следећи .
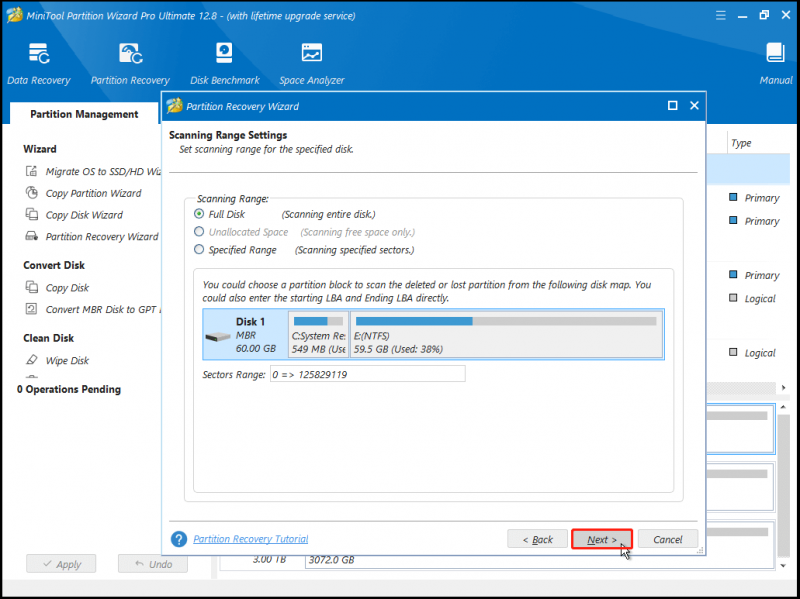
Корак 5. Изаберите метод скенирања који вам се свиђа и кликните Следећи .
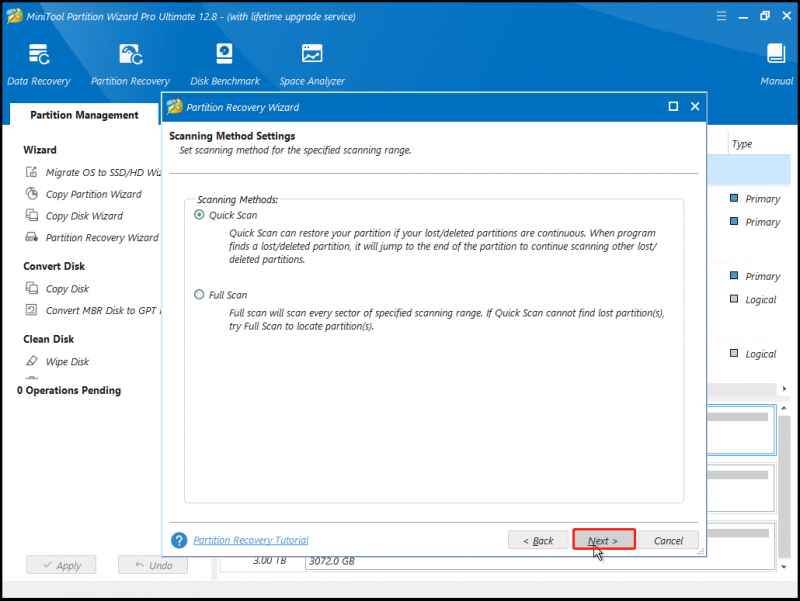
Корак 6. Сачекајте да се процес скенирања заврши.
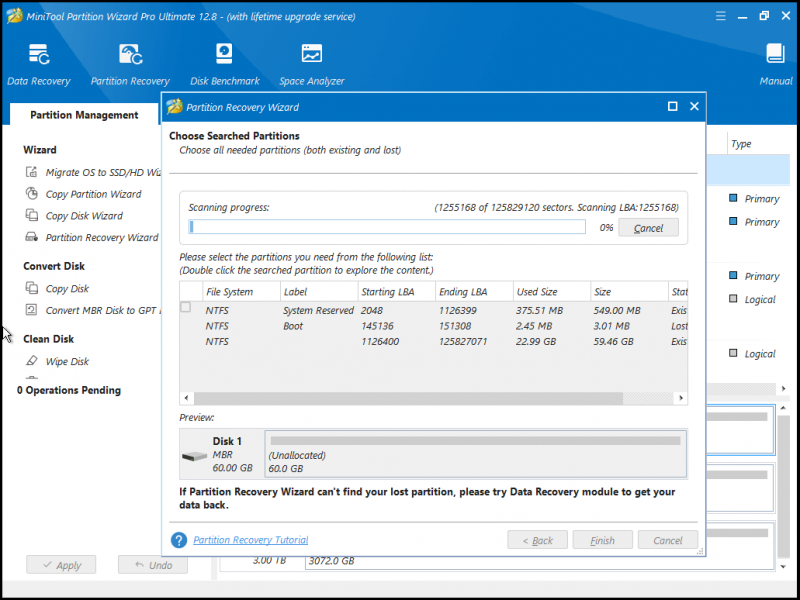
Корак 7. Проверите све потребне партиције, укључујући постојеће партиције и избрисане/изгубљене партиције, а затим кликните на Заврши дугме.
Корак 8. Након тога, користите Промените слово диска функција за додељивање слова за опорављене партиције(е).
Када завршите, поново покрените рачунар и проверите да ли Ацер рачунар може нормално да се покрене.
Белешка: Ако вам ниједно од горе наведених решења не може помоћи да поправите грешку Но Боотабле Девице Ацер, можете покушати извршите враћање система или чиста инсталација Виндовс-а поправити.Пробајте одмах
Ево краја овог поста. Анализирали смо могуће узроке Ацер грешке Но Боотабле Девице и пружили 8 изводљивих метода за решавање проблема. Имате ли још неких предлога за грешку Ацер Но Боотабле Девице? Молимо вас да их поделите са нама у следећој области за коментаре.
Осим тога, ако имате потешкоћа да користите МиниТоол Партитион Визард, контактирајте нас путем [е-маил заштићен] . Затим ћемо вам се вратити што је пре могуће.
![Како монтирати или демонтирати СД картицу | Поправите проблем са СД картицом [МиниТоол Савети]](https://gov-civil-setubal.pt/img/data-recovery-tips/30/how-mount-unmount-sd-card-fix-sd-card-won-t-mount.png)



![[Објашњено] АИ у сајбер безбедности – за и против, случајеви употребе](https://gov-civil-setubal.pt/img/backup-tips/E5/explained-ai-in-cybersecurity-pros-cons-use-cases-1.jpg)
![Ево Водича за исправљање ХАЛ_ИНИТИАЛИЗАТИОН_ФАИЛЕД грешке БСоД [МиниТоол Невс]](https://gov-civil-setubal.pt/img/minitool-news-center/81/here-s-guide-fix-hal_initialization_failed-bsod-error.png)
![[Решено!] Како се решити грешке МТГ Арена приликом ажурирања података? [МиниТоол вести]](https://gov-civil-setubal.pt/img/minitool-news-center/40/how-get-rid-mtg-arena-error-updating-data.jpg)




![Управљачки програм за Ксбок Оне за Виндовс 10 Преузимање и ажурирање [МиниТоол вести]](https://gov-civil-setubal.pt/img/minitool-news-center/71/xbox-one-controller-driver.png)






![Исправљено: ДНС адреса сервера није могла да се пронађе Гоогле Цхроме [МиниТоол Невс]](https://gov-civil-setubal.pt/img/minitool-news-center/08/fixed-server-dns-address-could-not-be-found-google-chrome.png)
