Како повратити недавно избрисане фотографије на било ком уређају
How To Recover Recently Deleted Photos On Any Device
Дигиталне фотографије се могу сачувати на различитим уређајима као што су рачунари, телефони и камере. Ове фотографије могу бити неочекивано избрисане. Како вратити недавно избрисане фотографије ако их ухватите на време? МиниТоол Софтваре уводи различите методе за различите ситуације.
Није тешко опоравити фотографије са недавно избрисаних на Виндовс, Мац, Андроид, иПхоне и Цамера. Ево како да повратите недавно избрисане фотографије са ових уређаја.
Како повратити недавно избрисане фотографије на Виндовс-у?
Ево два једноставна начина за опоравак фотографија са недавно избрисаних на Виндовс рачунару.
1. начин: Опоравите се из корпе за отпатке
Након што избришете фотографије на Виндовс рачунару, систем ће уклонити ове датотеке у корпу за отпатке осим ако их трајно не избришете. Ако можете да пронађете недавно избрисане фотографије у корпи за отпатке, можете да их изаберете, кликнете десним тастером миша на њих и изаберете Ресторе из контекстног менија да бисте их директно вратили на локацију на којој су били пре брисања.
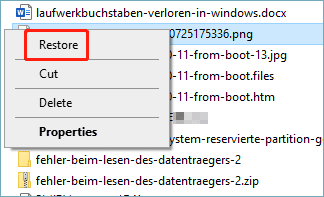
2. начин: Користите МиниТоол Повер Дата Рецовери за опоравак недавно избрисаних фотографија
Ако сте недавно трајно избрисали фотографије, можете их користити МиниТоол Повер Дата Рецовери да их вратим. Овај софтвер за опоравак података може опоравити избрисане датотеке са различитих дискова за складиштење. Подржани типови датотека укључују фотографије, видео записе, аудио датотеке, документе, итд. Дакле, постоји велика шанса за опоравак недавно избрисаних фотографија помоћу овог софтвера.
Можете прво покушати МиниТоол Повер Дата Рецовери бесплатно издање да види да ли може да пронађе ваше потребне фотографије. Такође можете бесплатно опоравити до 1 ГБ датотека.
МиниТоол Повер Дата Рецовери Бесплатно Кликните за преузимање 100% Чисто и безбедно
Ево потпуног водича о томе како да преузмете недавно избрисане фотографије помоћу овог МиниТоол алата за опоравак података.
Корак 1: Преузмите и инсталирајте овај алат на свој рачунар. Затим га покрените да бисте ушли у његов главни интерфејс. Можете видети све откривене партиције испод Логицал Дривес и видите цео диск испод Уређаји .
Корак 2: Ако само желите да опоравите избрисане фотографије, можете да промените подешавања скенирања тако да овај софтвер тражи само слике. Морате да кликнете на икону зупчаника на левој траци са алаткама, а затим само да изаберете Слика испод Додатна претрага познатих типова датотека . Затим кликните У реду да сачувате подешавања и вратите се на главни интерфејс.
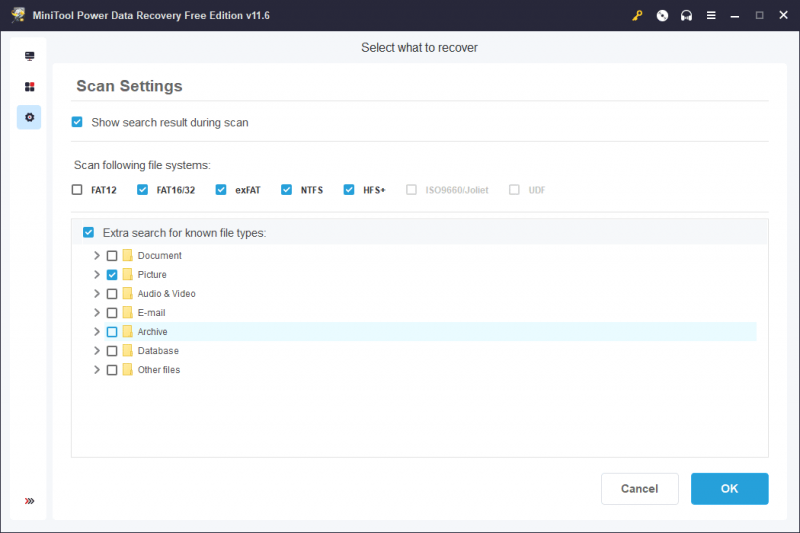
Корак 3: Сада можете да изаберете диск или локацију за скенирање.
а) Ако желите да вратите недавно избрисане фотографије са диска, можете да пређете мишем преко тог диска и кликнете на Скенирај дугме да бисте започели скенирање.
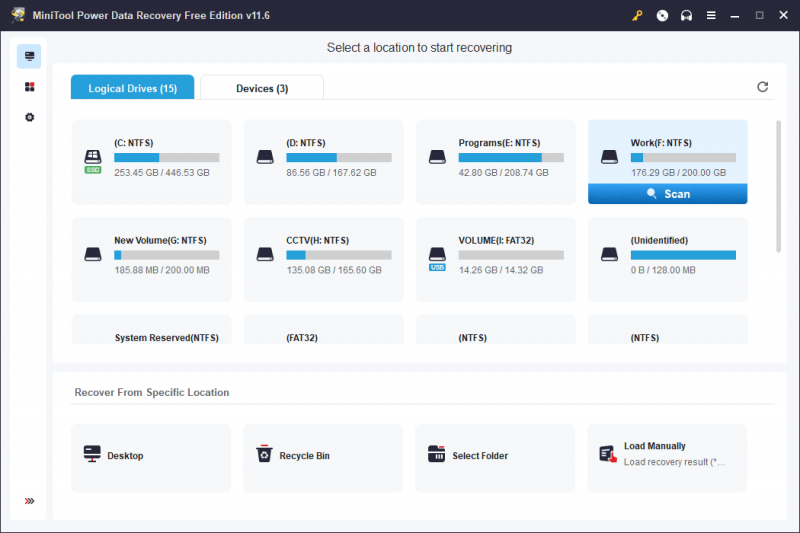
б) Такође можете опоравити податке са одређене локације попут радне површине, корпе за отпатке или одређене фасцикле. Скенирање одређене локације може уштедети много времена скенирања. Ако сте сигурни где су ваше фотографије биле пре него што су избрисане, можете да одаберете локацију за скенирање.
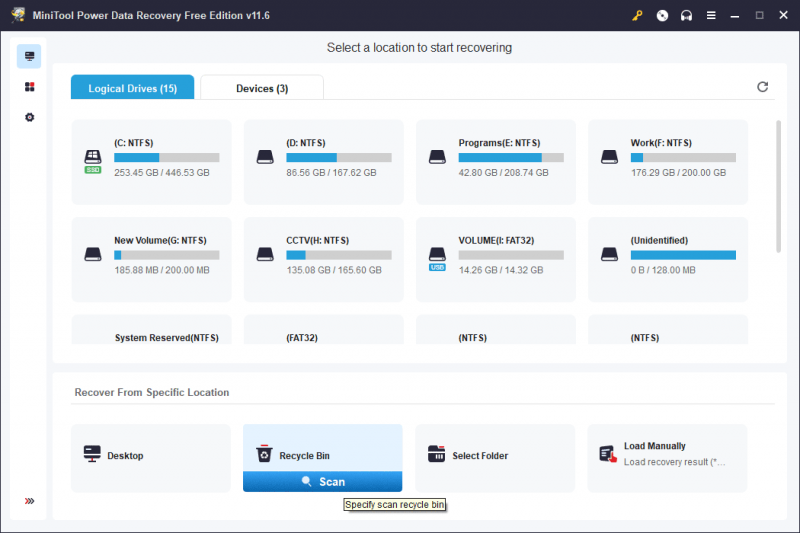
ц) Ако не знате оригиналну локацију недавно избрисаних фотографија, можете да пређете на Уређаји картицу да скенирате цео диск. Наравно, биће потребно више времена да се скенира цео диск.
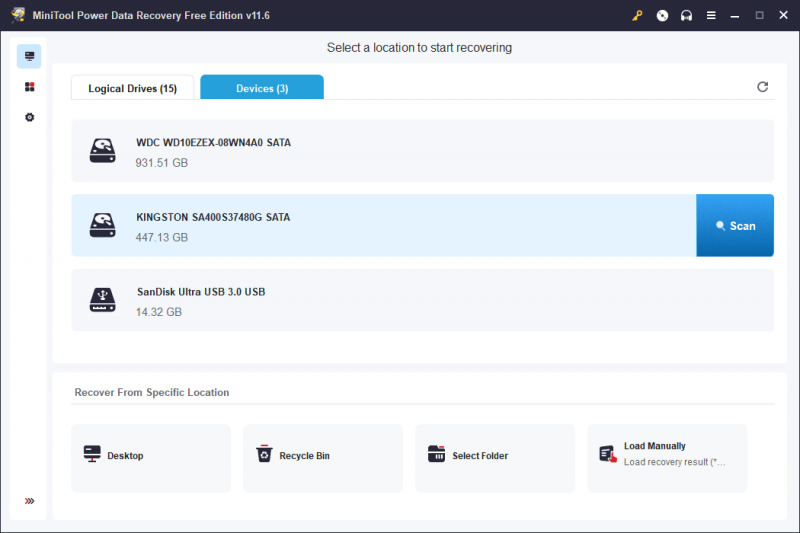
Корак 3: Морате сачекати док се цео процес скенирања не заврши. Ово може осигурати да добијете најбољи ефекат опоравка података. Подразумевано, овај софтвер ће приказати резултате скенирања по путањи. Можете отворити сваку путању да пронађете слике које су вам потребне.
Такође можете да пређете на Тип таб за листање свих скенираних датотека по типу. Ово вам може помоћи да брзо пронађете недавно избрисане фотографије.
Овај софтвер нуди и друге згодне функције које вам помажу да брзо лоцирате и потврдите потребне датотеке. На пример, можете користити Филтер функција за филтрирање датотека према типу датотеке, датуму измене, величини датотеке или категорији датотеке. Можете да унесете име датотеке у поље за претрагу да бисте директно лоцирали ту датотеку.
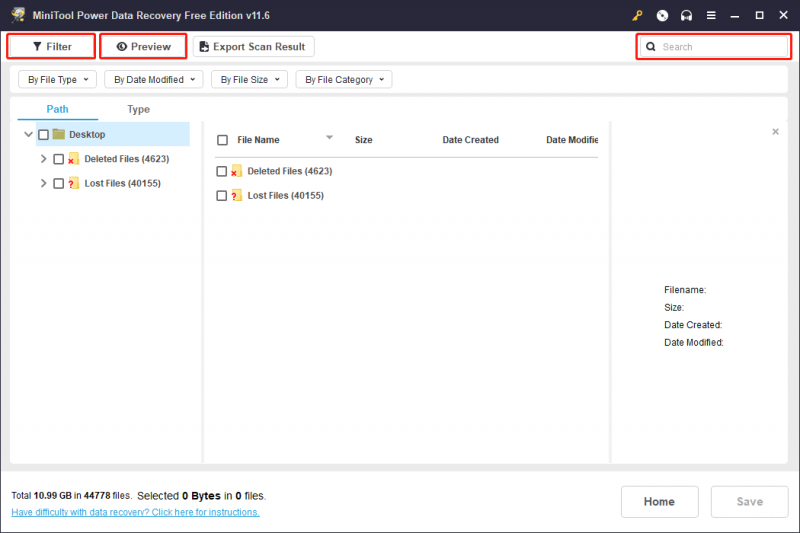
Осим тога, можете прегледати скениране фотографије да бисте проверили да ли су вам потребне. У интерфејсу за преглед можете кликнути на сачувати дугме да директно сачувате ту датотеку на одговарајућу локацију.
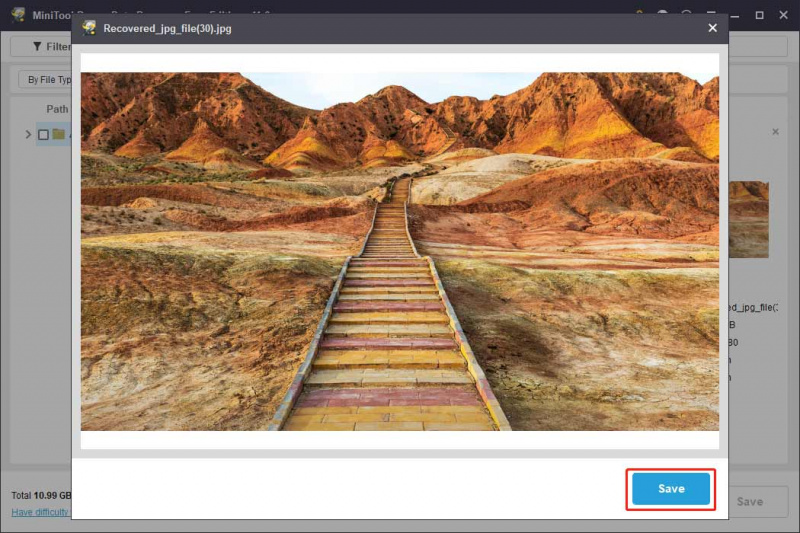
Корак 4: Изаберите датотеке које желите да опоравите. Затим кликните на сачувати дугме. У искачућем интерфејсу изаберите одговарајућу фасциклу да бисте сачували изабране ставке.
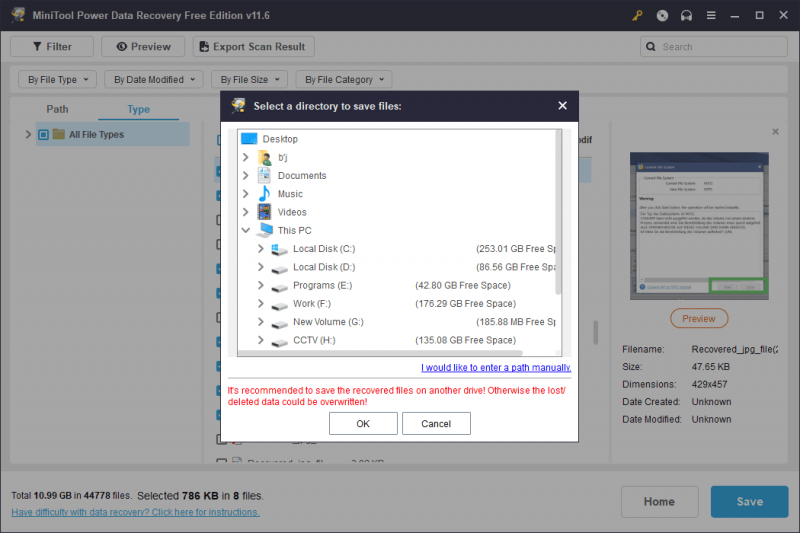
Можете одмах да користите опорављене датотеке. Можете видети да је врло лако вратити недавно избрисане датотеке помоћу овог програма.
МиниТоол Повер Дата Рецовери Бесплатно Кликните за преузимање 100% Чисто и безбедно
Ако желите да користите овај софтвер за опоравак више од 1 ГБ датотека, потребно је да надоградите ово бесплатно издање на пуно издање. Персонал Ултимате издање може задовољити потребе личних корисника.
Како повратити недавно избрисане фотографије на Мац-у?
Као и Виндовс, Мац рачунар такође има локацију за чување избрисаних датотека 30 дана: то је смеће. Дакле, ако можете да пронађете своје недавно избрисане фотографије у Отпаду, можете их директно вратити. Ако сте трајно избрисали фотографије, мораћете да користите Мац софтвер за опоравак података да вам помогне да их вратите.
Ево два једноставна начина за опоравак фотографија са недавно избрисаних на Мац рачунару.
1. начин: Вратите недавно избрисане фотографије из Отпада на Мац-у
Ево како да вратите недавно избрисане фотографије из Трасх-а на Мац-у:
Корак 1: Отворите Отпад на свом Мац-у.
Корак 2: Пронађите потребне фотографије и изаберите их, а затим кликните десним тастером миша на њих и изаберите Врати .
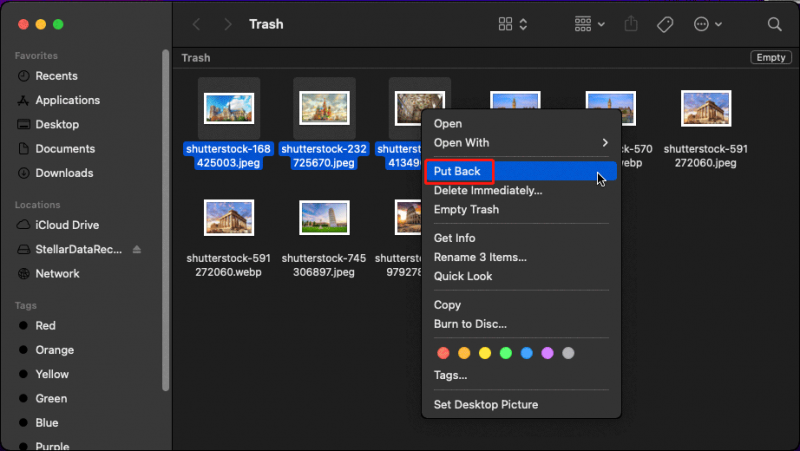
2. начин: Опоравите недавно избрисане фотографије помоћу програма Стеллар Дата Рецовери за Мац
Ако не можете да пронађете жељене фотографије у Отпаду, требало би да их трајно избришете. Али то не значи да их не можете вратити. Најлакши метод је да користите професионални софтвер за опоравак података за Мац да бисте их опоравили. Можете испробати Стеллар Дата Рецовери за Мац.
Опоравак података за Мац Кликните за преузимање 100% Чисто и безбедно
Корак 1: Преузмите овај софтвер на Мац.
Корак 2: Покрените овај софтвер, тада можете видети интерфејс Селецт Вхат То Рецовери. Овде можете укључити дугме за Опорави све да би овај софтвер скенирао и приказао све врсте датотека за вас. Међутим, ако само треба да опоравите избрисане фотографије на Мац-у, можете да укључите дугме за Фотографије испод Или прилагодите своје скенирање , а затим кликните на Следећи дугме за наставак.
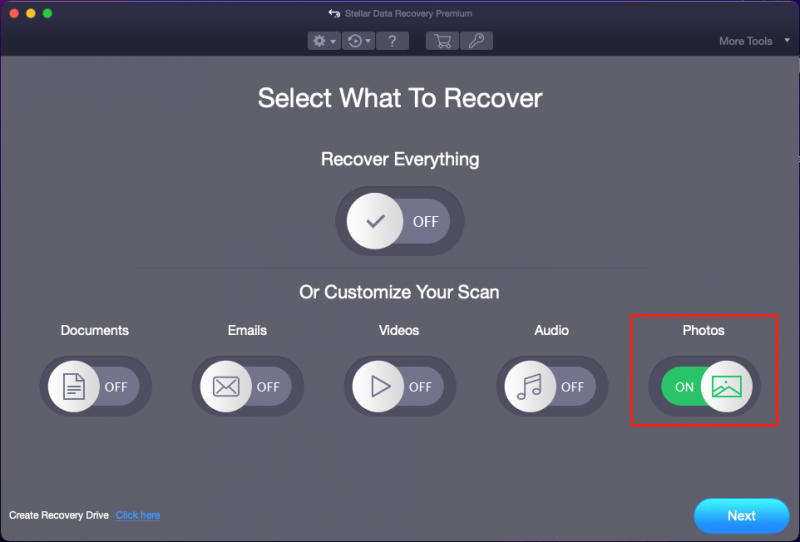
Корак 3: На следећој страници потребно је да изаберете циљни диск, а затим да кликнете на Скенирај дугме за покретање процеса скенирања.
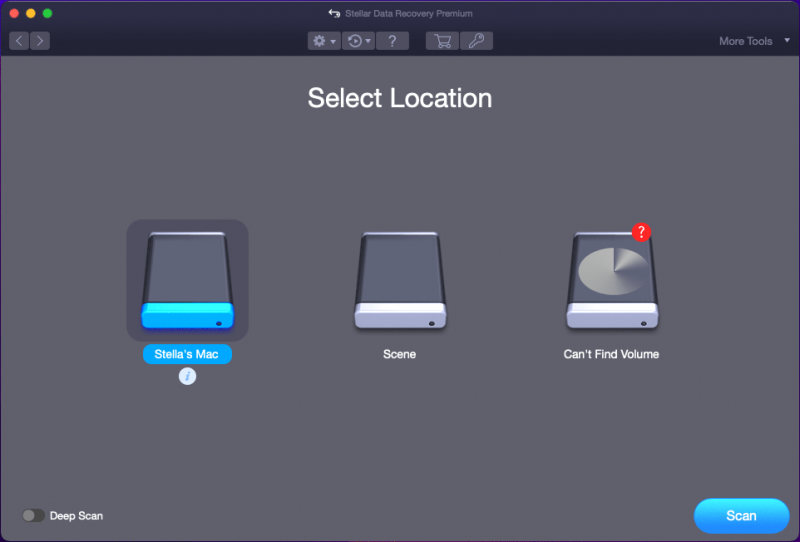
Корак 4: Када се скенирање заврши, можете видети резултате скенирања. Затим можете отворити сваку путању да бисте пронашли потребне датотеке. И можете да прегледате скениране фотографије да бисте проверили да ли су то датотеке које желите да опоравите.
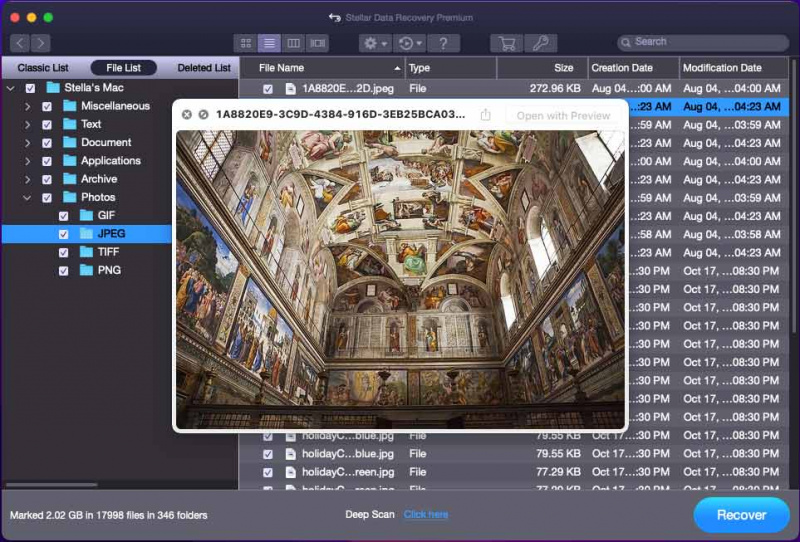
Корак 5: Означите поља за потврду испред фотографија које желите да опоравите, а затим кликните на Опоравити се дугме. Пошто пробно издање овог софтвера подржава само скенирање вашег диска и преглед датотека, добићете упит да затражите активацију софтвера. Ако одлучите да користите овај софтвер за опоравак недавно избрисаних датотека на Мац-у, можете кликнути на Добити сада дугме да бисте добили лиценцни кључ и активирали софтвер са тим кључем.
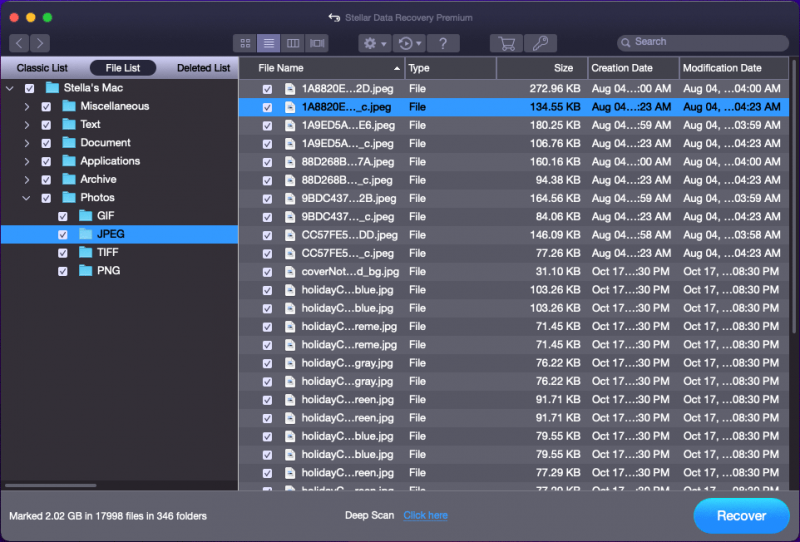
Корак 6: У искачућем интерфејсу изаберите одговарајућу фасциклу да бисте сачували изабране ставке. Одредишни фолдер не би требало да буде оригинална локација недавно избрисаних фотографија. У супротном, избрисане фотографије могу бити преписане и постати непоправљиве.
Видите! Можете опоравити трајно избрисане фотографије на Мац-у користећи Стеллар Дата Рецовери за Мац и то је лако учинити. Сваки обичан корисник то може направити са неколико једноставних кликова.
Опоравак података за Мац Кликните за преузимање 100% Чисто и безбедно
Како вратити недавно избрисане фотографије на Андроид?
На Андроид уређају, ваше избрисане фотографије ће прво бити премештене на локацију под називом Недавно избрисано и остати тамо 30 дана. 30 дана касније, ваш Андроид ће трајно избрисати ове фотографије. Тада ћете морати да користите професионални Андроид софтвер за опоравак података да бисте их вратили.
Ево како да користите ове две методе за опоравак избрисаних фотографија на Андроиду.
1. начин: Вратите фотографије са недавно избрисаних на Андроид-у
Како вратити фотографије са недавно избрисаних на Андроиду? То је једноставно учинити.
Морате да отворите апликацију Фотографије, а затим да се померите до дна у Албумима да бисте пронашли Недавно обрисано фолдер. Затим отворите ту фасциклу, додирните избрисане фотографије и кликните на Ресторе дугме да бисте их вратили на првобитну локацију.
Ако не можете да пронађете потребну фотографију у тој фасцикли, шта можете да урадите да бисте је вратили?
Можете да користите Андроид софтвер за опоравак података треће стране да бисте преузели недавно избрисане фотографије.
2. начин: Опоравите недавно избрисане фотографије на Андроид-у користећи МиниТоол Мобиле Рецовери за Андроид
МиниТоол Мобиле Рецовери за Андроид може да опорави све врсте датотека са Андроид уређаја као што су телефони и таблети. Такође може опоравити податке са СД картице. Све док избрисане фотографије нису замењене новим подацима, можете користити овај софтвер да вратите своје недавно избрисане фотографије.
МиниТоол Андроид Рецовери на Виндовс-у Кликните за преузимање 100% Чисто и безбедно
Прочитајте овај пост да бисте сазнали како да користите овај софтвер за опоравак недавно избрисаних фотографија на Андроид-у: Користите МиниТоол да ефикасно вратите избрисане фотографије на Андроид .
Како вратити недавно избрисане фотографије на иПхоне-у?
У апликацији Фотографије на иПхоне-у или иПад-у такође постоји а Недавно обрисано фолдер да бисте сачували своје недавно избрисане фотографије у року од 30 дана. Можете га само отворити да бисте вратили потребне фотографије.
Међутим, ако сте трајно избрисали ове фотографије са свог уређаја, оне ће бити непоправљиве чак и ако користите иПхоне софтвер за опоравак података. Али ствари нису сасвим без простора за искупљење. Ако сте направили резервну копију ових фотографија, можете их вратити из претходних резервних копија.
Погледајте комплетне водиче овде: Како вратити избрисане фотографије на иПхоне-у .
Савет: Испробајте МиниТоол Мобиле Рецовери за иОС да бисте опоравили податке са иПхоне-а
Иако алатке треће стране не могу да вам помогну да вратите трајно избрисане фотографије и видео записе, још увек можете да користите такве алате за опоравак других врста датотека као што су поруке, историја позива, документи и још много тога.
МиниТоол Мобиле Рецовери за иОС је добар избор. Овај софтвер може опоравити податке са иПхоне-а или иПад-а. Такође можете да га користите за опоравак података из иТунес резервних копија и иЦлоуд резервних копија.
МиниТоол иОС Рецовери на Виндовс-у Кликните за преузимање 100% Чисто и безбедно
Како вратити недавно избрисане фотографије на камери?
Данас све више корисника радије користи камеру за снимање фотографија и чување ових фотографија на уметнуту СД картицу. Ако грешком избришете фотографије са камере, можете уклонити СД картицу из камере, повезати је са рачунаром, а затим користити софтвер за опоравак података да бисте опоравили недавно избрисане фотографије са СД картице.
Да, можете испробати МиниТоол Повер Дата Рецовери да опоравити избрисане фотографије са СД картице .
МиниТоол Повер Дата Рецовери Бесплатно Кликните за преузимање 100% Чисто и безбедно
Суштина
Како вратити недавно избрисане фотографије на Виндовс, Мац, Андроид, Мац или камеру? Овај чланак представља различита решења за различите ситуације. Надамо се да ћете овде пронаћи одговарајући метод.
Ако имате проблема у вези са МиниТоол софтвером, можете нас обавестити путем [е-маил заштићен] .

![Подељени екран Бордерландс 3: Сада 2 играча против будућих 4 играча [МиниТоол Невс]](https://gov-civil-setubal.pt/img/minitool-news-center/55/borderlands-3-split-screen.jpg)





![[РЕШЕНО] Андроид телефон се неће укључити? Како опоравити податке и поправити [МиниТоол Савети]](https://gov-civil-setubal.pt/img/android-file-recovery-tips/15/android-phone-wont-turn.jpg)

![Да ли Баттлефронт 2 не покреће? Покушајте да га поправите са 6 решења! [МиниТоол вести]](https://gov-civil-setubal.pt/img/minitool-news-center/44/is-battlefront-2-not-launching.jpg)
![Како поправити треперење екрана у систему Виндовс 10? Испробајте 2 методе [МиниТоол вести]](https://gov-civil-setubal.pt/img/minitool-news-center/50/how-fix-screen-flickering-windows-10.jpg)
![Ево како лако можете поправити ХТТП грешку 403 на Гоогле диску! [МиниТоол вести]](https://gov-civil-setubal.pt/img/minitool-news-center/49/here-is-how-easily-fix-http-error-403-google-drive.png)

![Како отворити ПСД датотеке (без Пхотосхопа) | Претвори ПСД датотеку бесплатно [МиниТоол вести]](https://gov-civil-setubal.pt/img/minitool-news-center/39/how-open-psd-files-convert-psd-file-free.png)

![[Решено] Овај уређај је онемогућен. (Код 22) у Девице Манагер-у [МиниТоол Типс]](https://gov-civil-setubal.pt/img/data-recovery-tips/61/this-device-is-disabled.jpg)


![[РЕШЕНО] СД картица сама брише датотеке? Ево решења! [МиниТоол савети]](https://gov-civil-setubal.pt/img/data-recovery-tips/60/sd-card-deleting-files-itself.jpg)
