ХП Суппорт Ассистант не може да креира тачку враћања? Ево водича!
Hp Support Assistant Ne Moze Da Kreira Tacku Vracana Evo Vodica
Ако ХП Суппорт Ассистант не може да креира тачку за враћање система пре инсталирања или ажурирања било ког ХП драјвера или софтвера, овај пост од МиниТоол је оно што вам треба. Сада наставите да читате овај пост да бисте пронашли неке корисне исправке.
Можете да креирате тачку за враћање система да бисте вратили рачунар у претходно стање. ако случајно избришете или форматирате датотеку, или ако имате проблема са рачунаром или софтвером, тачка враћања система је корисна.
ХП Суппорт Ассистант ажурира ХП драјвере и софтвер и такође решава уобичајене проблеме. Међутим, неки корисници наводе да ХП Суппорт Ассистант не може да креира тачку за враћање система пре инсталирања или ажурирања било којег ХП драјвера или софтвера.
Како да решите проблем „ХП Суппорт Ассистант се заглавио при креирању тачке враћања“? Пратите водич испод:
Исправка 1: Проверите да ли постоје ажурирања
Проверите да ли су доступне нове верзије оперативног система Виндовс, а затим ажурирајте свој Виндовс и поново покрените рачунар. Након тога, проверите да ли је проблем „ХП Суппорт Ассистант не може да креира тачку враћања система“ нестао.
1. корак: Притисните Виндовс + И кључеви заједно за отварање Подешавања .
2. корак: Идите на Ажурирања и безбедност .
Корак 3: Кликните на Виндовс Упдате одељак и кликните на Провери ажурирања дугме да проверите да ли има нових ажурирања. Затим ће Виндовс тражити доступна ажурирања. Само пратите упутства на екрану да бисте завршили процес.

Исправка 2: Очистите диск
Пун чврсти диск такође може изазвати проблем „ХП Суппорт Ассистант не може да креира тачку враћања“. Дакле, требало би да очистите и поправите чврсти диск. Да бисте то урадили, можете пратити доле наведене кораке:
1. корак: Укуцајте чишћење диска у Претрага кутију и изаберите Чишћење диска из најбољег меча.
2. корак: У искачућем прозору, системски диск је подразумевано изабран. Морате кликнути У реду наставиће се.
Корак 3: Затим ћете видети колико простора на диску укупно можете да добијете брисањем свих датотека наведених у оквиру, укључујући:
- Датотеке евиденције Виндовс надоградње.
- Сетуп Лог Филе.
- Преузете програмске датотеке.
- Тренутни интернет фајлови.
- Извештавање о грешкама у систему Виндовс архивирано/у реду.
- Датотеке за оптимизацију испоруке.
- Рециклажна канта.
- Привремене Виндовс инсталационе датотеке.
- Претходне инсталације Виндовс-а.
Корак 4: Сада изаберите типове датотека које желите да избришете и кликните на У реду дугме.
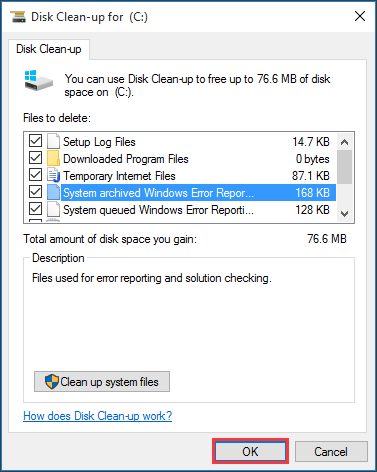
Исправка 3: Укључите заштиту система
Још једна ствар коју можете да урадите када ХП Суппорт Ассистант не успе да креира тачку враћања је да укључите заштиту система за рачунар. Следе кораци за то.
Корак 1: Идите на Контролна табла > Систем и безбедност > Систем > Заштита система .
Корак 2: Одаберите диск и кликните Конфигуришите .
3. корак: Затим поново укључите заштиту система.
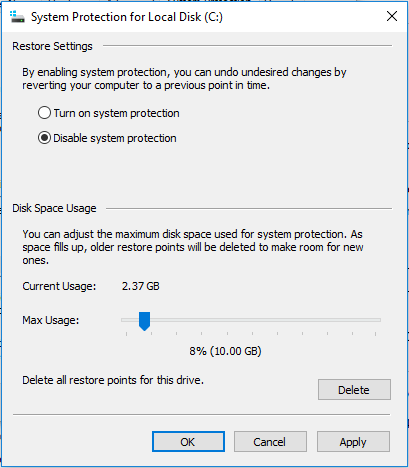
Исправка 4: Покрените СФЦ или ДИСМ скенирање
Још један уобичајени узрок застоја ХП Суппорт Ассистант-а при креирању тачке враћања је повезан са вашим системским датотекама. Да бисте скенирали и поправили системске датотеке, можете покушати да покренете датотеку СФЦ (Провера системских датотека) или ДИСМ (Сервисирање и управљање сликама у примени) скенирање. Ево како то учинити:
Корак 1: Тип цмд у пољу за претрагу, а затим кликните десним тастером миша на Командна линија апликацију за одабир Покрени као администратор .
Корак 2: Откуцајте сфц /сцаннов команда. Овај процес вам може одузети много времена за скенирање, сачекајте стрпљиво.
Корак 3: Ако СФЦ скенирање не ради, можете покушати да покренете наредбу испод у повишеном прозору командне линије.
- Дисм /Онлине /Цлеануп-Имаге /ЦхецкХеалтх
- Дисм /Онлине /Цлеануп-Имаге /СцанХеалтх
- Дисм /Онлине /Цлеануп-Имаге /РестореХеалтх
Када завршите, поново покрените рачунар и проверите да ли је грешка исправљена.
Исправка 5: Извршите чисто покретање
Извођење а Цлеан Боот може вам помоћи да покренете Виндовс помоћу минималног скупа драјвера и програма за покретање, што може да избегне сукобе софтвера. Да бисте извршили чисто покретање, потребно је да урадите:
Корак 1: Тип мсцонфиг у Трцати кутију (притиском на Виндовс + Р кључеве за отварање Трцати поље) и притисните Ентер .
Корак 2: Затим идите на Услуге таб. Проверите Сакриј све Мицрософт услуге кутија.
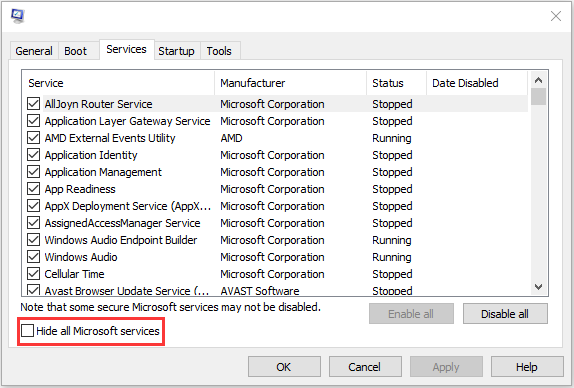
Корак 3: Сада кликните на Онемогући све дугме и кликните Применити да сачувате промену.
4. корак: Дођите до Покренути картицу и кликните Отворите Управљач задацима .
5. корак: У Таск Манагер картицу, изаберите прву омогућену апликацију и кликните Онемогући . Овде морате да онемогућите све омогућене апликације једну по једну. Након што онемогућите све програме, затворите Таск Манагер и кликните У реду .
Поправка 6: Поново инсталирајте ХП Суппорт Ассистант
Ако горња решења не функционишу, можете покушати да поново инсталирате ХП Суппорт Ассистант. Пратите водич да то урадите:
Корак 1: Откуцајте Контролна табла у Претрага кутију да бисте је отворили.
Корак 2: Идите на Програми и функције . Финд ХП Суппорт Ассистант и кликните десним тастером миша да бисте изабрали Деинсталирај .
Корак 3: Затим пратите упутства на екрану да бисте деинсталирали ХП Суппорт Ассистант . Затим поново покрените рачунар.
Корак 4: Затим идите на његову званичну веб локацију да бисте је преузели.
Исправка 7: Испробајте МиниТоол СхадовМакер
Такође можете испробати софтвер треће стране који ће вам помоћи у томе вратите рачунар на ранији датум . Ево, професионалац Виндовс софтвер за прављење резервних копија – Препоручује се МиниТоол СхадовМакер. Може успешно да обрађује резервну копију система, резервну копију партиција, резервну копију диска и тако даље. МиниТоол СхадовМакер може вам помоћи да се вратите у претходно стање са резервном сликом креираном унапред.
Сада га преузмите да бисте направили резервну копију система.
Корак 1: Покрените овај софтвер за прављење резервних копија на свом рачунару.
Корак 2: Кликните на Кееп Триал дугме да бисте га бесплатно користили за 30 дана.
Корак 3: У Бацкуп , системске партиције за покретање рачунара су изабране као извор резервне копије. Такође је изабрана путања. Овде можете поново да изаберете један као што је УСБ флеш диск или екстерни чврсти диск. Затим кликните Направите резервну копију одмах за резервну копију система управо сада.
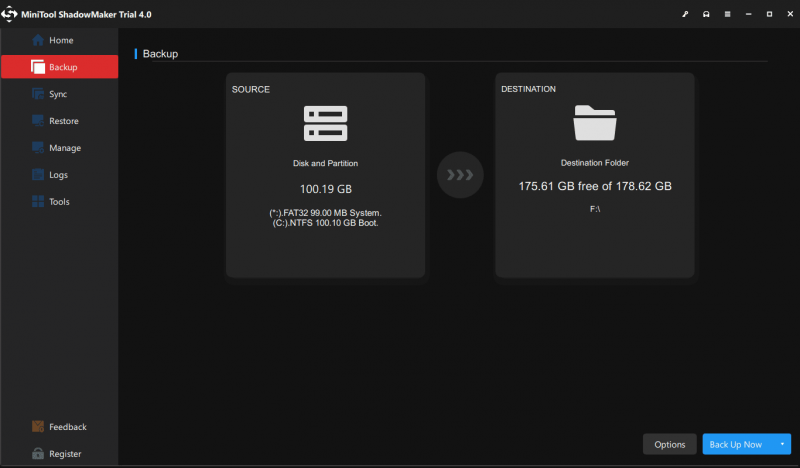
Суштина
Ово су неке методе за решавање проблема „ХП Суппорт Ассистант не може да креира тачку враћања“. Можете одабрати један метод који желите да користите да бисте испробали. Ако имате било каквих проблема у вези, можете нас обавестити у коментару.

![Исправљено - Интернет Екплорер ову страницу не може приказати у Вин10 [МиниТоол Невс]](https://gov-civil-setubal.pt/img/minitool-news-center/86/fixed-internet-explorer-this-page-cannot-be-displayed-win10.png)

![Топ 3 решења за проналажење окружења за опоравак [МиниТоол Типс]](https://gov-civil-setubal.pt/img/backup-tips/35/top-3-solutions-could-not-find-recovery-environment.jpg)









![Датотеке недостају након поновног покретања Виндовс-а? Како их опоравити? [МиниТоол савети]](https://gov-civil-setubal.pt/img/data-recovery-tips/10/files-missing-after-reboot-windows.jpg)




![Исправка грешке: Спољни чврсти диск се не приказује или препознаје [МиниТоол Типс]](https://gov-civil-setubal.pt/img/blog/60/correctif-disque-dur-externe-qui-ne-s-affiche-pas-ou-est-non-reconnu.jpg)
![[11 начина] Како да поправим Нткрнлмп.еке БСОД Виндовс 11 грешку?](https://gov-civil-setubal.pt/img/backup-tips/50/how-fix-ntkrnlmp.png)