Лаптоп Хуавеи се замрзава на екрану са логотипом? 8 решења која су вам потребна
Huawei Laptop Freezes On Logo Screen 8 Solutions You Need
Ако имате такав проблем да се Хуавеи лаптоп замрзне на екрану са логотипом, сада се сигурно осећате изгубљено и оклевате. Не брините, у овом водичу од МиниТоол , поделићемо са вама нека проверена и ефикасна решења.
Мој Хуавеи лаптоп се замрзава на екрану са логотипом
Како се каже, ниједан човек није савршен. Исто важи и за рачунар, без обзира који је бренд. Хуавеи лаптоп замрзавање на екрану за учитавање током покретања може бити један од најнеугоднијих проблема на које можете наићи.
Постоје различити узроци који могу допринети овом проблему пада, неки од најчешћих су:
- Екстерни уређаји
- Темпорари Глитцхес
- Потпуно испражњена батерија
- Неисправност хардвера
- Грешке у софтверу или фирмверу
Пре него што наставите, пажљиво прочитајте сва следећа решења да бисте били сигурни да сте изабрали најприкладније.
Потребна припрема: Направите резервну копију важних података
Препоручујемо вам да направите резервну копију кључних датотека пре него што извршите било какве промене у оперативном систему, јер следеће референтне методе можда неће радити у вашој ситуацији. У случају да ваш Виндовс систем падне или дође до других неочекиваних проблема, можете га преузети помоћу резервних копија.
Можете питати како можете направити резервну копију података на уређају који се не може покренути. У ствари, овај посао резервне копије може бити веома лак ако имате Софтвер за прављење резервних копија рачунара као што је МиниТоол СхадовМакер. Подржавајући већину Виндовс система, овај програм вам омогућава резервне копије датотека и фасцикле, дискове и партиције, па чак и оперативни систем. Осим функције резервне копије, клонирање ХДД-а на ССД или клонирање сектор по сектор је такође доступан.
Ако је ово први пут за преузимање и инсталирање, можете уживати у већини његових функција бесплатно у року од 30 дана, што је сада изузетно добродошло.
МиниТоол СхадовМакер пробна верзија Кликните за преузимање 100% Чисто и безбедно
Преузмите и инсталирајте МиниТоол СхадовМакер Триал Едитион на нормалан рачунар. Затим предузмите следеће кораке.
Корак 1: Направите УСБ флеш диск за покретање на радном рачунару
- Припремите празан УСБ флеш диск и повежите га са радним рачунаром.
- Отворите МиниТоол СхадовМакер и идите до Алати страница.
- Изаберите Медиа Буилдер и кликните на Медији засновани на ВинПЕ са МиниТоол додатком .

д. Одаберите свој УСБ диск и тада ћете добити поруку да ће сви подаци на УСБ диску бити уништени. Хит Да да потврди овај рад.
Корак 2: Направите резервну копију кључних података на вашем Хуавеи лаптопу који се не може покренути
Са диск за хитни опоравак креиран у руци, следеће, можете да направите резервну копију виталних датотека на свом проблематичном Хуавеи лаптопу.
- Укључите УСБ флеш диск за покретање у неисправан Хуавеи лаптоп.
- Покрените БИОС подешавање и поставите УСБ диск као први уређај за покретање.
- Затим покрените рачунар са овог диска и можете видети МиниТоол ПЕ утоваривач интерфејс.
- Изаберите Програм МиниТоол за приступ МиниТоол СхадовМакер-у.
- Иди на Резервна копија > Извор > Фасцикле и датотеке и одредите садржај који желите да сачувате. Следеће, окрените се на Одредиште да изаберете екстерни чврсти диск или УСБ флеш диск као путању за складиштење.
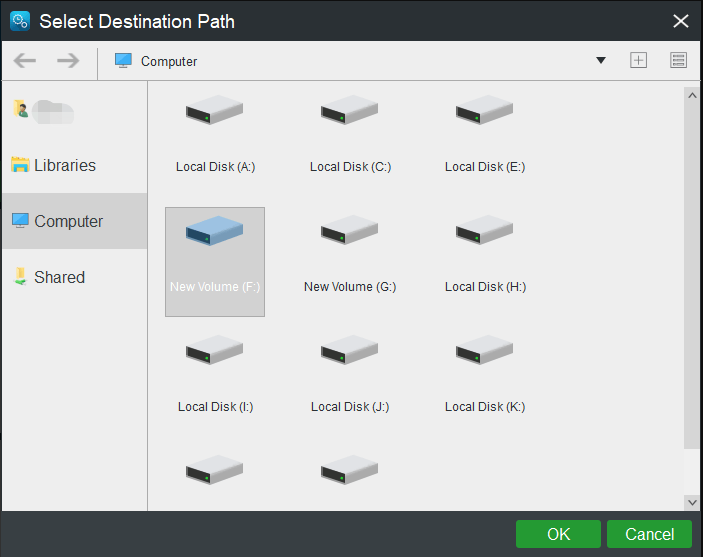
ф. Након што направите све изборе, кликните на Направите резервну копију одмах да одмах започне посао.
Без даљег одлагања, хајде да видимо како да решимо Хуавеи лаптоп који се заглавио на екрану за покретање.
Решења за поправку Хуавеи лаптопа заглављеног на екрану са логотипом Хуавеи
Метод 1: Сачекајте неко време
Када се рачунар укључи, систем се на неко време замрзава или остаје на почетном екрану и не може да приступи систему. То је зато што, током покретања, систем, драјвери и разни програми морају да се учитају и заврше почетни развој. Дакле, то је нормалан процес за оперативни систем који користи неке од системских ресурса, што узрокује нека кашњења или замрзавање на екрану логотипа.
Сада, оно што треба да урадите је да сачекате да се иницијализација система заврши. Ако се Хуавеи лаптоп замрзне на екрану са логотипом на дуже време, онда би требало да пређете на следеће решење.
Метод 2: Проверите напајање
Ваш Хуавеи лаптоп можда неће добити напајање због проблема са батеријом, неисправног порта за пуњење или неисправног адаптера за напајање. У том случају, требало би да проверите статус батерије и проверите адаптер за напајање и прикључак за пуњење да бисте гарантовали исправно напајање рачунара.
Метод 3: Уклоните било који спољни уређај
Разлог зашто се Хуавеи лаптоп замрзава на екрану са логотипом или се више пута поново покреће након што се Хуавеи лого прикаже током покретања може бити уметање некомпатибилног екстерног диска.
Уклоните све УСБ уређаје које сте повезали током покретања, као што су УСБ флеш диск, екстерни меморијски уређај, миш или тастатура, а затим поново покрените рачунар.
Метод 4: Поново повежите мрежу (само за Виндовс РС1 оперативни систем)
Постоји редак узрок који може довести до тога да се Хуавеи лаптоп заглави на екрану за покретање. За оперативни систем Виндовс РС1, добављач Интернет услуга можда неће моћи да пружи тачне ДНС информације због проблема са мрежом. Као резултат тога, рачунар може остати замрзнут на екрану са логотипом и неће моћи да уђе у систем.
Савети: РС1 је кодно име прве исправке за Виндовс 10 (тј. верзија 2016), која је сада застарела. Да бисте идентификовали своју верзију Виндовс-а, притисните Вин + Р > тип винвер > хит Ентер ин Сафе Моде .Ово решење се односи само на оперативни систем РС1 јер овај мрежни проблем не постоји за верзије касније од РС1. Ево упутстава, као што следи:
Корак 1. Прекините везу са мрежом. Након што су сва подешавања за покретање конфигурисана, поново се пријавите на систем да бисте довршили мрежну везу.
Корак 2. Ако то не успе, притисните и држите тастер Повер дугме на 10 секунди да бисте искључили рачунар и поново покушали да искључите мрежу.
Корак 3. Ако проблем и даље постоји, покушајте да насилно искључите лаптоп више пута. Ако ниједан од корака не успије, можете покушати сљедеће рјешење једно по једно или директно прећи на Метод 7 да видите како да вратите рачунар на фабричка подешавања.
Метод 5: Уђите у Хуавеи Интеллигент Рецовери
Као што смо раније споменули, неке проблематичне компоненте језгра, као што су матична плоча, РАМ или ЦПУ, могу учинити да се Хуавеи лаптоп заглави на екрану са логотипом и омета га да се исправно покрене.
Да бисте идентификовали проблеме са хардвером, уђите на екран Хуавеи Интеллигент Рецовери и он ће аутоматски покренути тест хардвера. Пратите кораке да бисте наставили.
Корак 1. Притисните и држите Ф10 или непрекидно додирујте тастер за приступ Хуавеи Интеллигент Рецовери .
Корак 2. Тада ћете видети да рачунар већ обавља брзу дијагнозу.
Корак 3. Када је тестирање хардвера завршено, изађите из екрана кликом на Изађи и поново покрените рачунар да бисте проверили да ли лаптоп може нормално да се покрене.
Метод 6: Покрените систем у безбедном режиму
Покушајте да покренете свој Виндовс 11/10 у безбедном режиму, у којем ће се учитати само ограничен скуп датотека и драјвера. Ако ваш рачунар ради нормално у овом режиму, то указује да је кривац у незваничном драјверу, сервису или додатку треће стране. Уђите у безбедни режим и погледајте ближе.
Корак 1. Притисните и држите Повер дугме на 10 секунди да бисте искључили рачунар. Укључите га поново и непрекидно ударајте Ф8 током покретања.
Корак 2. Затим ће од вас бити затражено Аутоматиц Репаир екран. Кликните на Напредне опције да уђе Виндовс окружење за опоравак и идите на Решавање проблема > Напредне опције > Подешавања покретања > Поново покрени .
Корак 3. Након што се рачунар поново покрене, притисните један од следећих тастера да бисте ушли у безбедни режим према вашим потребама.
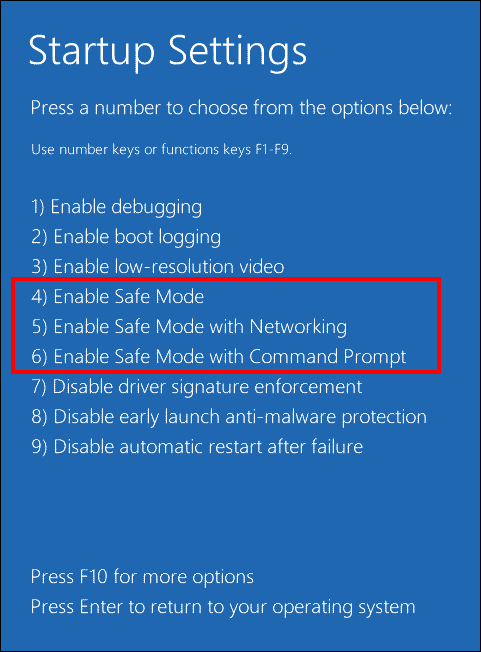
Ф4 или 4 за Омогућавање безбедног режима
Ф5 или 5 за Омогућавање безбедног режима са умрежавањем
Ф6 или 6 за Омогућавање безбедног режима са командном линијом
Корак 4. У безбедном режиму, покушајте да деинсталирате неисправан драјвер инсталиран из софтвера за управљање драјверима треће стране или неких проблематичних програма. Такође, инсталирајте антивирусни софтвер треће стране да бисте проверили да ли постоји злонамерни софтвер или вирус.
Метод 7: Извршите поправку при покретању
Виндовс такође има још једну функцију за решавање проблема, поправку при покретању, која може да реши многе уобичајене проблеме због којих се Хуавеи лаптоп замрзне на екрану логотипа, као што је оштећење системске датотеке, погрешни конфигурациони подаци итд. Ево како да извршите поправку при покретању.
Корак 1. Поново покрените рачунар и притисните и држите Ф8 када се на екрану појави логотип Хуавеи.
Корак 2. У интерфејсу за аутоматску поправку идите на Напредне опције > Решавање проблема > Напредне опције > Поправка при покретању .
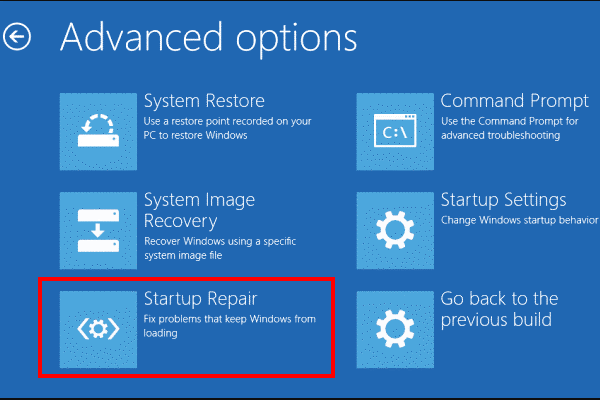
Метод 8: Извршите враћање система у претходно стање
Већину времена, након примене новог ажурирања за Виндовс, инсталирања новог драјвера или других значајних промена, Виндовс ће креирати тачку за враћање система. Помоћу њега можете да извршите враћање система у претходно стање и вратите ове промене. Овај рад је потпуно безбедан. Хајде да видимо како то започети.
Корак 1. Ипак, уђите ВиндовсРЕ и бирај Решавање проблема > Напредне опције > Опоравак система.
Корак 2. Кликните на Следеће и видећете табелу са листом тачака враћања система осим ако пропуштени су или нестали .
Корак 3. Према креираном времену и опису, изаберите тачку за враћање система и притисните Следеће .
Корак 4. Следећи, ударите Заврши да потврди детаље ове операције.
Метод 9: Вратите фабричка подешавања на Хуавеи лаптоп
Ако ништа од горе наведеног не донесе никакву промену и ваш Хуавеи лаптоп се и даље заглави на екрану за покретање, сада би требало да прибегнете фабричком ресетовању. Пошто ће процес ресетовања избрисати податке (укључујући личне датотеке, преузимања, документе) и системске поставке и софтвер инсталиран на вашем чврстом диску, неопходно је да их направите резервну копију на безбедно место помоћу МиниТоол СхадовМакер-а пре ресетовања.
МиниТоол СхадовМакер пробна верзија Кликните за преузимање 100% Чисто и безбедно
Након прављења резервне копије, следите доле наведене кораке за фабрички ресетујте свој Хуавеи лаптоп .
Корак 1. Притисните Повер дугме да бисте укључили рачунар, а затим га више пута притискајте Ф10 до уласка у Хуавеи Интеллигент Рецовери екран пре него што се на екрану појави Хуавеи лого.
Корак 2. Притисните Опоравак дугме и тада ће вам бити затражено да заштитите своје кључне податке од брисања. Пратите упутства на екрану да бисте направили резервне копије или само кликните на Скип .
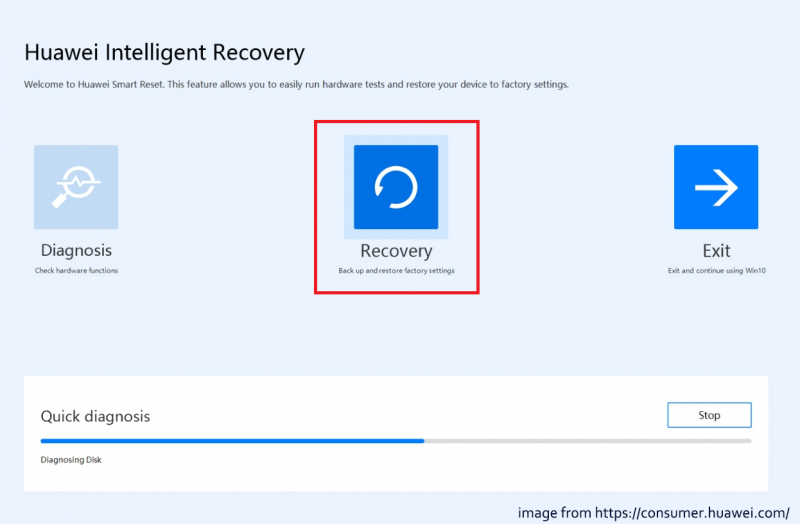
Корак 3. У Опоравак фабричких подешавања прозор, кликните на Почни да извршите фабричка подешавања.
Повезани чланак: Колико времена је потребно за ресетовање рачунара? Пронађите одговоре и убрзајте их
Метод 10: Контактирајте Хуавеи подршку
Ако вам ови приступи не могу помоћи да решите проблем да се Хуавеи лаптоп замрзава на екрану са логотипом, можда бисте желели да однесете свој уређај и доказ о куповини у овлашћени Хуавеи центар за корисничку подршку ради даље помоћи. Хуавеи тим за подршку вам може пружити професионалније лекове.
Завршне речи
Ваш Хуавеи лаптоп се замрзава на екрану са логотипом? не брини. Постоји низ решења којима можете покушати да решите проблем у овом водичу за решавање проблема. Што је најважније, увек треба да имате на уму да правите резервну копију важних података или редовно креирате слику система помоћу МиниТоол СхадовМакер-а како бисте могли да извршите опоравак система када се ваш Хуавеи лаптоп поново сруши.
Да ли имате проблема са нашим производом? Ако јесте, обавестите нас путем [е-маил заштићен] и наш тим за подршку ће вам одговорити што је пре могуће.
![Како поправити БСОД Вин32кбасе.сис? Испробајте 4 методе [МиниТоол вести]](https://gov-civil-setubal.pt/img/minitool-news-center/01/how-fix-win32kbase.jpg)
![7 најбољих начина да се поправи муцање лиге легенди [МиниТоол вести]](https://gov-civil-setubal.pt/img/minitool-news-center/49/top-7-ways-fix-league-legends-stuttering.png)




![Шта је колизија потписа на диску и како то поправити? [МиниТоол вести]](https://gov-civil-setubal.pt/img/minitool-news-center/25/what-is-disk-signature-collision.png)


![[Поправљено!] Поправка грешака на диску може потрајати сат времена Вин 10 11](https://gov-civil-setubal.pt/img/backup-tips/06/fixed-repairing-disk-errors-this-might-take-an-hour-win-10-11-1.png)

![5 савета за решавање проблема са управљачким програмом Реалтек Аудио који не ради Виндовс 10 [МиниТоол Невс]](https://gov-civil-setubal.pt/img/minitool-news-center/59/5-tips-fix-realtek-audio-driver-not-working-windows-10.png)
![Најбољи начини да привремено / потпуно онемогућите Аваст за ПЦ и Мац [МиниТоол Типс]](https://gov-civil-setubal.pt/img/backup-tips/89/best-ways-disable-avast.jpg)



![Како преузети дугачке ИоуТубе видео записе? [Ажурирање 2024.]](https://gov-civil-setubal.pt/img/blog/92/how-download-long-youtube-videos.png)

![[Једноставан водич] Топ 5 поправки споре инсталације Виндовс-а](https://gov-civil-setubal.pt/img/news/2E/easy-guide-top-5-fixes-to-windows-installation-slow-1.png)
