Како да поправите екран Ацер лаптопа црн, али још увек ради? Пробајте 7 начина
Kako Da Popravite Ekran Acer Laptopa Crn Ali Jos Uvek Radi Probajte 7 Nacina
Зашто је екран мог Ацер лаптопа црн? Како поправити црни екран лаптопа Ацер? Ако вас мучи овај проблем са екраном Ацер лаптопа црним, али и даље ради када је укључен, можете поставити ова два питања. Полако и можете пронаћи неке ефикасне начине које сте прикупили МиниТоол да се отарасимо ове ситуације.
Плаво светло на лаптопу Ацер је укључено, али екран је црн
Црни екран је веома чест проблем који се увек неочекивано дешава на вашем рачунару, што вас нервира. Понекад је екран рачунара насумично постаје црн . Понекад екран постаје црн када се укључи. Према корисницима компаније Ацер, проблем – екран Ацер лаптопа је црн, али и даље ради, увек их фрустрира.
Да будемо прецизни, када се укључи Ацер лаптоп као што је Аспире, плаво светло лаптопа је укључено, али екран је црн, може се видети курсор миша и тастатура светли. Можда сте и ви жртва и питате: зашто је екран на мом Ацер лаптопу црн?
Могући узроци за ово могу укључивати оштећене системске датотеке, вирусне инфекције, застарели управљачки програм графичке картице, испражњен систем и још много тога. На срећу, можете покушати на више начина да се решите црног екрана.
Преузмите важне датотеке пре поправке црног екрана Ацер лаптопа
Пре него што решите овај проблем, топло препоручујемо да направите резервну копију виталних датотека како бисте били сигурни да су ваши подаци сигурни. То је зато што губитак података може да се догоди случајно у случају да је Ацер лаптоп плаво укључено, али екран је црн.
У вашој ситуацији, Ацер лаптоп као што је Аспире не може да се учита на радну површину. Дакле, како направити резервну копију важних датотека? То се лако може урадити са професионалцем и бесплатни софтвер за прављење резервних копија – МиниТоол СхадовМакер. Овај програм се може користити у Виндовс 11, 10, 8.1, 8 и 7 и може лако помоћи да направите резервну копију ваших датотека, фасцикли, дискова, партиција и оперативног система Виндовс.
Оно што је важно, омогућава вам да креирате УСБ чврсти диск за покретање, УСБ флеш диск или ЦД/ДВД да бисте покренули рачунар који се не покреће ради прављења резервних копија и опоравка са његовим Медиа Буилдер одлика. Сада преузмите МиниТоол СхадовМакер кликом на следеће дугме за преузимање.
Након што преузмете и инсталирате овај софтвер на нормалан рачунар, покрените ову алатку, идите на њен Алати интерфејс и кликните Медиа Буилдер да добијете медијум за покретање. Затим покрените Ацер лаптоп са медијума за покретање да бисте направили резервну копију датотеке у случају да екран Ацер лаптопа постане црн. Погледајте два повезана поста:
- Како да направим ЦД/ДВД дискове за покретање и флеш диск за покретање помоћу програма за покретање медија?
- Како покренути систем са нарезаних МиниТоол ЦД/ДВД дискова или УСБ флеш диска?
Затим погледајте како да направите резервну копију ваших кључних података у ситуацији када је екран лаптопа Ацер црн, али још увек ради.
Корак 1: На страници МиниТоол Рецовери Енвиронмент, покрените МиниТоол СхадовМакер.
Корак 2: Идите на Бацкуп страницу, кликните Извор > Фасцикле и датотеке , означите ставке које желите да направите резервну копију и кликните У реду .

Корак 3: Кликните Одредиште и изаберите путању за чување података из резервне копије. Препоручује се УСБ флеш диск или екстерни чврсти диск.
Корак 4: Кликните Направите резервну копију одмах да сада извршите резервну копију датотеке.
Поред тога, можете користити Синхронизовати функција за прављење резервних копија датотека. Овај начин је сличан функцији копирања у Виндовс-у. Да бисте сазнали разлику између резервне копије слике и синхронизације, погледајте наш претходни пост - Резервна копија против синхронизације: Које су разлике између њих .
Неки од вас ће се можда питати: како да повратите датотеке када се екран Ацер лаптопа поцрни? Поред коришћења МиниТоол СхадовМакер-а за прављење резервних копија података, можете користити професионалца софтвер за опоравак података – МиниТоол Повер Дата Рецовери за преузимање датотека са чврстог диска.
Након што сте се уверили у безбедност ваших података, сада је време да предузмете неке мере да поправите црни екран Ацер лаптопа када је укључен. Види шта треба да урадиш.
Како да поправите црни екран Ацер лаптопа
Ресетујте свој лаптоп
Ако постоји мања грешка, ваш Ацер лаптоп можда неће да се учита са црним екраном. У овом случају, можете ресетовати ову машину да бисте решили проблем.
Корак 1: Искључите Ацер и одспојите све спољне уређаје укључујући кабл адаптера наизменичне струје, спољни чврсти диск, штампач, тастатуру, миш и друге периферне уређаје. Такође, можете извадити батерију из одељка за батерије.
Корак 2: Притисните и држите Снага дугме на 30 секунди да испразните преостало електрично пуњење, а затим отпустите дугме.
Корак 3: Вратите батерију и прикључите АЦ адаптер у лаптоп. Немојте повезивати никакве периферне уређаје.
Корак 4: Укључите овај рачунар притиском на Снага . Затим се може покренути као нормално.
Ако ово не може да поправи екран лаптопа Ацер црн, али и даље ради, наставите да га решавате на друге начине.
Пробајте тастере Ф2, Ф9 и Ф10
Ако наиђете на црни екран Ацер лаптопа, али тастатура светли, можете испробати одређене тастере:
- Искључите лаптоп и искључите све спољне уређаје.
- Укључите лаптоп притиском на Снага Када се појави Ацер логотип или почетни екран, притисните Ф2 , Ф9 , Ф10 и Ентер на тастатури.
- Изабери Изађи > Да и притисните Ентер .
Тестирајте свој лаптоп Ацер помоћу спољног монитора
Када наиђете на црни екран Ацер лаптопа, морате да проверите да ли постоји проблем са фирмвером и можете да повежете свој уређај са спољним екраном да бисте извршили проверу. Ако се екран рачунара приказује на том монитору, црни екран је повезан са интерним проблемом, а не са фирмвером. Могући разлог је сукоб између драјвера графичке картице и ЛЦД екрана лаптопа.
Ако не знате како да повежете лаптоп са другим монитором, пратите упутство - Како подесити двоструки монитор на Виндовс 11/10 [Једноставан начин] .
Додатно читање: Покрените Ацер лаптоп у безбедни режим за поправку
Пошто ваш лаптоп Ацер не може да се покрене са радне површине, не можете да извршите поправке у нормалним прозорима. Морате да покренете овај лаптоп у безбедном режиму да бисте извршили савете за решавање проблема. У оперативном систему Виндовс 10/11 лако је ући у безбедни режим.
Корак 1: Поново покрените лаптоп. Када видите Ацер лого, притисните Снага дугме и поново га покрените. Поновите ову операцију три пута док не видите интерфејс за аутоматску поправку. Или, можете користити диск за поправку да покренете рачунар и кликнете Поправити компјутер ући ВинРЕ (Виндовс Рецовери Енвиронмент).
Корак 2: Кликните Решавање проблема из Изабери опцију .
Корак 3: Кликните Напредне опције > Подешавања покретања > Поново покрени .
Корак 4: Притисните Ф5 ући Безбедни режим са умрежавања .
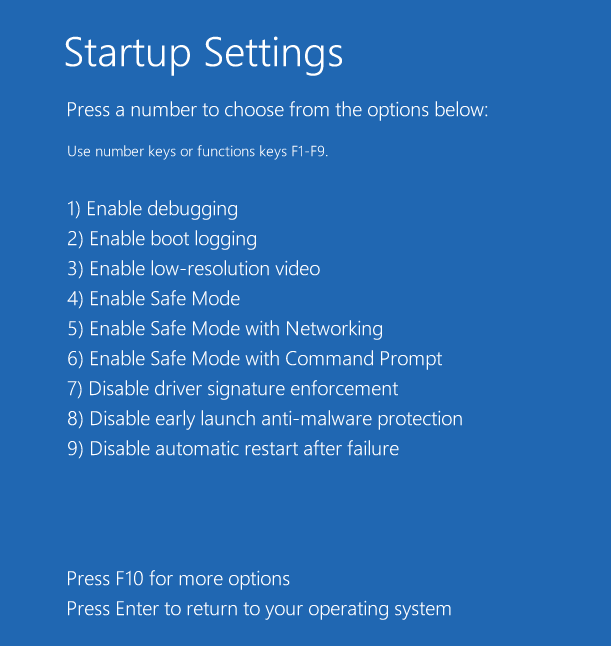
У безбедном режиму сада покрените следеће поправке.
Ажурирајте управљачки програм графичке картице
Постоји шанса да је проблем са упаљеним плавим светлом на лаптопу Ацер, али екраном црним, изазван старим, недостајућим или оштећеним драјвером графичке картице. Стога је неопходно да се уверите да је драјвер правилно инсталиран и да је ажуриран.
Корак 1: У оперативном систему Виндовс 11/10, кликните десним тастером миша на Почетак дугме и изаберите Менаџер уређаја .
Корак 2: Проширите категорију Адаптери за екран и кликните десним тастером миша на своју графику, а затим изаберите Својства .
Корак 3: Идите на Возач картицу, а затим изаберите Ажурирати драјвер . Затим изаберите прву опцију да дозволите Виндовс-у да тражи најновију верзију управљачког програма графичке картице и да је инсталира.
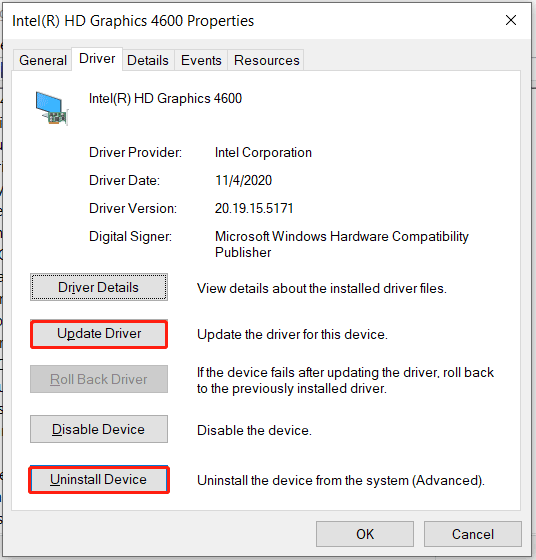
Да бисте поново инсталирали управљачки програм графичке картице, можете изабрати Деинсталирај уређај > Деинсталирај . Затим посетите званичну веб локацију вашег произвођача, овде, мој добављач је Интел. Потражите одговарајући софтвер драјвера за видео картицу и преузмите га. Затим га инсталирајте на свој Ацер лаптоп.
Поред овог начина, можете користити професионални алат под називом Дривер Боостер да ажурирате управљачки програм графичке картице. Да бисте сазнали много информација о овом софтверу за ажурирање драјвера, погледајте наш претходни пост - Преузмите ИОбит Дривер Боостер за рачунар и инсталирајте да бисте ажурирали управљачке програме .
Уклоните вирусе и инфекције злонамерним софтвером
Вируси и злонамерни програми могу да заразе ваш лаптоп као што је Ацер Аспире, узрокујући црни екран. На пример, може оштетити чврсти диск или Виндовс партицију, што може довести до квара система. Стога морате да покренете скенирање вируса на рачунару да бисте решили проблем.
У безбедном режиму, Виндовс Дефендер/Виндовс Сецурити не ради. Сафе Моде покреће ваш рачунар са минималним потребним скупом услуга и драјвера, а све апликације независних произвођача су онемогућене. Чак су и неки системски алати попут Виндовс Дефендер-а ограничени.
У овом случају, шта треба да урадите да бисте открили претње и уклонили их? Вреди испробати други антивирусни софтвер као што су АВГ, Аваст, Авира, Малваребитес, итд. Само отворите прегледач као што је Мицрософт Едге у Виндовс безбедном режиму и преузмите један антивирусни програм и инсталирајте га да бисте га користили. Ако открије малвер, избришите га пратећи упутства антивирусног програма.
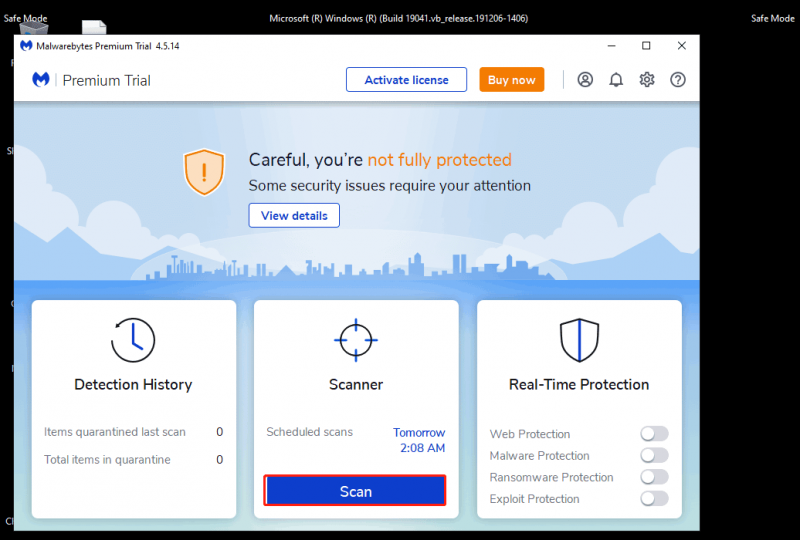
Ресетујте свој Ацер лаптоп
Ако ништа не може да поправи екран Ацер лаптопа црн када је укључен, можете покушати на овај начин – ресетујте рачунар да бисте поново инсталирали Виндовс. Испробајте ове кораке:
Корак 1: Покрените лаптоп на ВинРЕ користећи диск за поправку или поново покрените рачунар три пута.
Корак 2: Кликните Решавање проблема > Ресетујте овај рачунар .
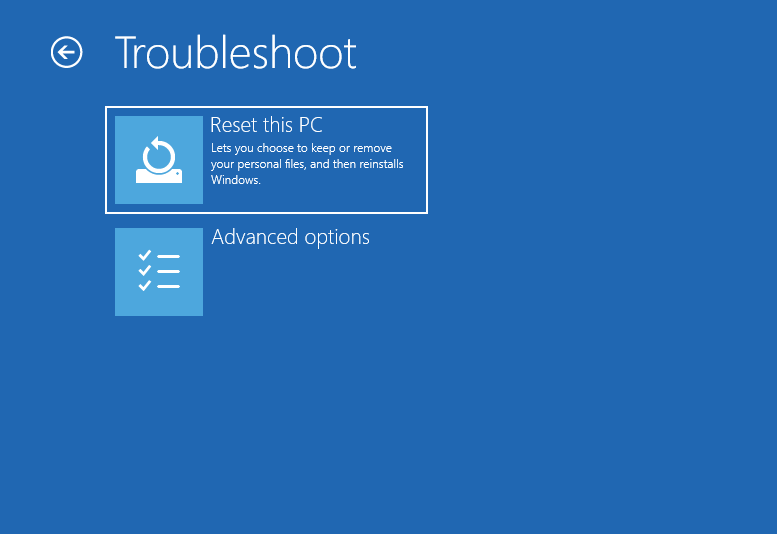
Корак 3: Изаберите Задржи моје фајлове или Уклоните све . Да бисте сачували своје личне датотеке, препоручујемо да изаберете прву опцију. Ако одаберете други, уверите се да су ваше важне датотеке направљене резервне копије, а ми смо поменули како да направите резервну копију датотека у горњем делу.
Корак 4: Кликните Цлоуд преузимање и Локална поновна инсталација . Да бисте сазнали разлику између њих, погледајте овај пост - Преузимање у облаку у односу на локалну поновну инсталацију: разлике у ресетовању Вин 10/11 .
Корак 5: Завршите све операције пратећи чаробњаке на екрану.
Ажурирајте БИОС
БИОС, такође познат као основни систем улазног излаза, одговоран је за покретање система. Ако БИОС пође по злу, екран лаптопа Ацер може да се појави црн. Морате да ажурирате БИОС пратећи кораке у наставку:
Корак 1: У безбедном режиму идите на Страница за подршку компаније Ацер и изаберите свој Ацер модел.
Корак 2: Проширите БИОС/Фирмвер а затим преузмите БИОС.
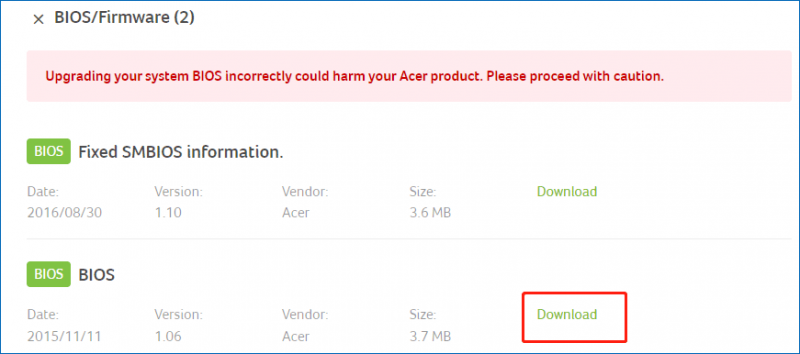
Корак 3: Након што добијете зип фасциклу, извуците сав садржај.
Корак 4: Двапут кликните на БИОС датотеку да бисте је инсталирали.
Предлог: Направите резервну копију вашег система
Након поправљања црног екрана Ацер лаптопа, сада би уређај требало да се нормално учитава на радну површину. Да не бисте трошили много времена на решавање проблема са системом следећи пут, топло препоручујемо креирање слике система . Када дође до ситуације да је екран Ацер лаптоп рачунара црн, али се може видети како миш/и даље ради, можете лако да користите слику система да бисте извршили опоравак и вратили рачунар у нормално стање.
Да бисте урадили овај задатак, такође преузмите МиниТоол СхадовМакер и инсталирајте га. Затим га отворите Бацкуп интерфејс, изаберите системске партиције и циљну путању, а затим почните да правите резервну копију кликом Направите резервну копију одмах .
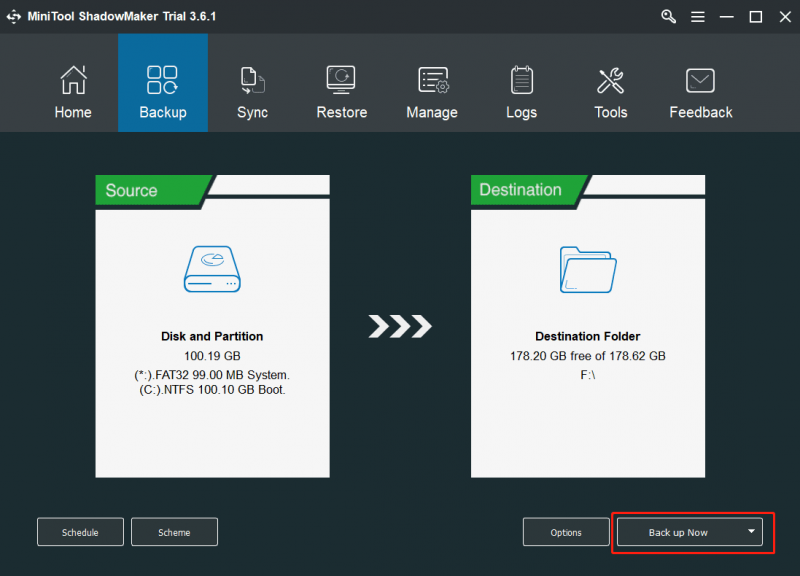
Суштина
Да ли вас погађа екран Ацер лаптопа црн када је укључен? Како поправити црни екран лаптопа Ацер? Полако и можете да користите МиниТоол софтвер да преузмете важне датотеке, а затим предузмете мере да то поправите. Осим тога, нуди се предлог за креирање слике система.
Ако добијете нека друга корисна решења која ће вам помоћи да изађете из црног екрана, добродошли да их поделите са нама у делу за коментаре испод. Хвала пуно.




![5 начина да се база података регистра конфигурације оштети [МиниТоол вести]](https://gov-civil-setubal.pt/img/minitool-news-center/53/5-ways-configuration-registry-database-is-corrupted.png)


![Да ли је 1ТБ ССД довољно за игре? Добијте одговор одмах! [МиниТоол савети]](https://gov-civil-setubal.pt/img/backup-tips/61/is-1tb-ssd-enough-gaming.png)

![[Решено!] МацБоок Про / Аир / иМац се неће подићи са Аппле логотипа! [МиниТоол савети]](https://gov-civil-setubal.pt/img/data-recovery-tips/52/macbook-pro-air-imac-won-t-boot-past-apple-logo.png)
![5 решења за стварање нове мапе Виндовс 10 [МиниТоол Невс]](https://gov-civil-setubal.pt/img/minitool-news-center/65/5-solutions-cannot-create-new-folder-windows-10.png)
![[Безбедан водич] Регсвр32.еке Вирус – шта је то и како га уклонити?](https://gov-civil-setubal.pt/img/news/25/safe-guide-regsvr32-exe-virus-what-is-it-how-to-remove-it-1.jpg)


![Како повезати бежичну тастатуру са Виндовс/Мац рачунаром? [Савети за мини алатке]](https://gov-civil-setubal.pt/img/news/E4/how-to-connect-a-wireless-keyboard-to-a-windows/mac-computer-minitool-tips-1.png)

![Резервна копија за Виндовс 10 не ради? Врхунска решења овде [МиниТоол савети]](https://gov-civil-setubal.pt/img/backup-tips/21/windows-10-backup-not-working.jpg)


