Како да поправите: грешка приликом брисања кључа на Виндовс 10 11 8 7
Kako Da Popravite Greska Prilikom Brisana Kluca Na Vindovs 10 11 8 7
У ово МиниТоол пост, представићемо главне разлоге за грешку приликом брисања кључа ако не можете да избришете кључ из регистра. Такође ћемо представити нека ефикасна решења која вреди покушати уклонити ову грешку.
Не могу избрисати кључ: Грешка приликом брисања кључа
Брисање кључа из Виндовс регистра је једноставан процес, али понекад може довести до грешке. Тхе Грешка приликом брисања кључа порука је једна таква грешка која се може десити док покушавате да избришете кључ из регистра. Ова порука о грешци може бити фрустрирајућа, посебно када морате да уклоните кључ ради решавања проблема или деинсталације.
Када дође до ове грешке, појавиће се следећи прозор Еррор Делетинг Кеи. Ова грешка се може десити на Виндовс 11, Виндовс 10, Виндовс 8 и Виндовс 7.

Како избрисати кључеве регистра који се не могу избрисати? У овом чланку ћемо разговарати о томе зашто се ова грешка појављује и како је поправити различитим методама.
Зашто се јавља грешка приликом брисања кључа?
Порука о грешци Грешка приликом брисања кључа се дешава када покушате да избришете кључ из Виндовс регистра, али систем не може да доврши операцију. Постоје различити разлози зашто се ова порука о грешци може појавити:
Недовољне дозволе
Најчешћи разлог за ову поруку о грешци је тај што корисник нема довољно дозвола да избрише кључ. У Виндовс-у, регистар је критична компонента система и само корисници са административним привилегијама могу да уносе промене у њега. Ако немате потребне дозволе, добићете поруку о грешци када покушате да избришете кључ.
Кључ је тренутно у употреби
Други разлог зашто се ова порука о грешци може појавити је тај што је кључ који покушавате да избришете тренутно у употреби. Ово се може догодити ако процес или апликација приступа кључу или једном од његових поткључева. Ако је то случај, мораћете да затворите апликацију или процес да бисте могли да избришете кључ.
Оштећен регистар
Понекад се порука о грешци може појавити због оштећеног регистра. Ово се може догодити ако постоји проблем са Виндовс регистром, као што су недостајуће или оштећене датотеке, или ако на вашем систему постоји вирус или малвер.
Како да поправите грешку приликом брисања кључа?
Ево неких решења за уклањање поруке о грешци приликом брисања кључа:
Решење 1: Поново покрените рачунар
Прво решење које можете да покушате је да поново покренете рачунар. Понекад покренути процес може да користи кључ регистратора, а поновно покретање рачунара може ослободити кључ и омогућити вам да га избришете. Да бисте поново покренули рачунар, кликните на дугме Старт и изаберите опцију Рестарт.
Решење 2: Покрените уређивач регистра као администратор
Други разлог зашто можете наићи на поруку о грешци приликом брисања кључа је тај што немате довољне дозволе за брисање кључа регистратора. Да бисте решили овај проблем, можете покушати да покренете уређивач регистра као администратор. Ево како:
Корак 1: Кликните на икону претраге на траци задатака, а затим потражите уредник регистра .
Корак 2: Уређивач регистра ће бити најбољи резултат. Затим морате кликнути Покрени као администратор да покренете уређивач регистра као администратор.
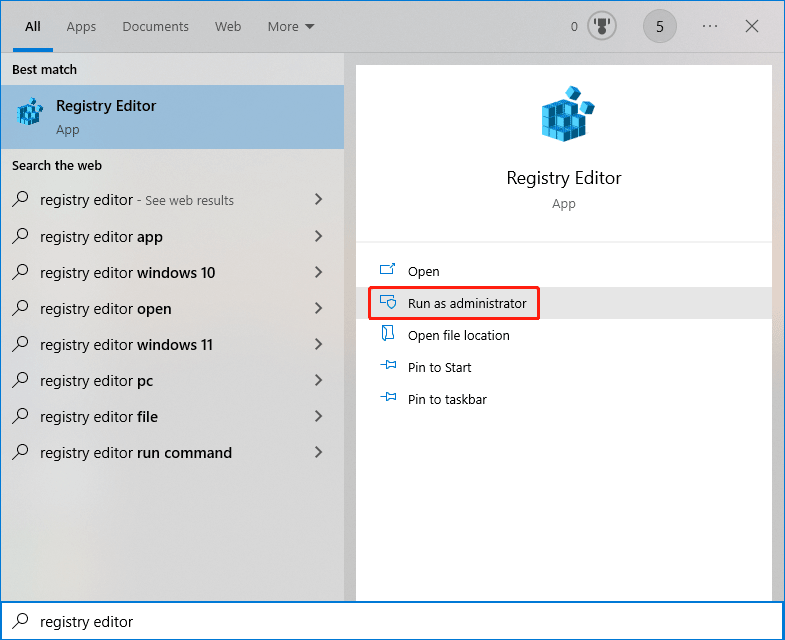
Корак 3: Ако видите интерфејс контроле корисничког налога, потребно је да кликнете на да дугме за наставак.
Корак 4: Покушајте поново да избришете тај кључ.
Ако овај метод не ради за вас, можете испробати следеће решење.
Решење 3: Преузмите власништво над кључем
Да бисте избрисали кључ из Виндовс регистра, потребно је да имате власништво над кључем. Понекад се може појавити порука о грешци јер немате власништво над кључем. Ево како да преузмете власништво над кључем:
Корак 1: Кликните десним тастером миша на кључ који желите да избришете и изаберите Дозволе .
Корак 2: Кликните на Напредно дугме.
Корак 3: Кликните Промена поред Власника.
Корак 4: Унесите своје корисничко име испод Унесите назив објекта који желите да изаберете .
Корак 5: Кликните на Проверите имена дугме.
Корак 6: Кликните У реду да сачувате промену.
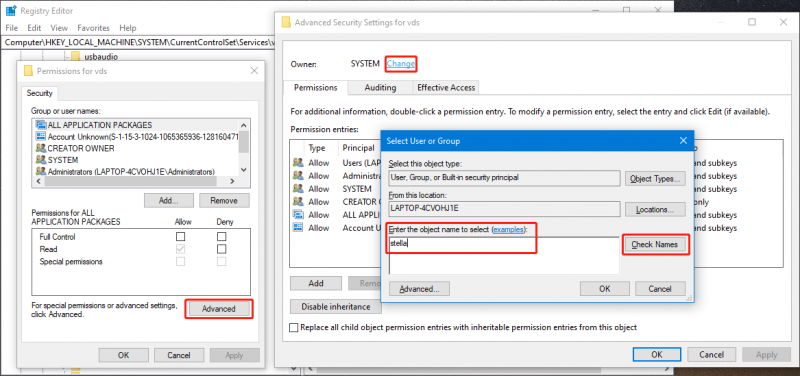
Корак 7: Када се вратите на интерфејс напредних безбедносних подешавања, морате да кликнете Применити и У реду да сачувате промену.
Корак 8: Када се вратите на Дозвола страницу, потребно је да кликнете на своје корисничко име испод Групна или корисничка имена . Онда провери Дозволи за Потпуна контрола испод Дозволе за СВЕ ПАКЕТЕ АПЛИКАЦИЈА .
Корак 9: Кликните Применити и У реду да сачувате промену.
Решење 4: Користите ПСЕкец за принудно брисање кључа регистра ЦМД
Такође можете изабрати да принудно избришете кључ регистратора користећи ЦМД.
Корак 1: Преузмите ПСЕкец од Мицрософт-а и инсталирајте га на свој рачунар.
Корак 2: Потражите цмд користећи Виндовс претрагу, а затим изаберите Покрени као администратор са десног панела.
Корак 3: Трчите псекец -и -д -с ц:\виндовс\регедит.еке у командној линији. Ово ће отворити уређивач регистра. У исто време, морате да се уверите да немате отворен ниједан претходни прозор Регедит-а.
Корак 4: Покушајте поново да избришете тај кључ.
То су методе за уклањање не могу избрисати кључ: грешка приликом брисања кључа док покушавате да избришете кључ из уређивача регистра. Овде би требало да пронађете одговарајући метод.





![(11 исправки) ЈПГ датотеке се не могу отворити у оперативном систему Виндовс 10 [МиниТоол]](https://gov-civil-setubal.pt/img/tipps-fur-datenwiederherstellung/26/jpg-dateien-konnen-windows-10-nicht-geoffnet-werden.png)

![Како исправити проблем „Хулу ме наставља одјављивати“ у оперативном систему Виндовс 10? [МиниТоол вести]](https://gov-civil-setubal.pt/img/minitool-news-center/46/how-fix-hulu-keeps-logging-me-out-issue-windows-10.jpg)

![Решено - случајно претворен спољни чврсти диск у ЕСД-УСБ [МиниТоол Типс]](https://gov-civil-setubal.pt/img/data-recovery-tips/34/solved-accidentally-converted-external-hard-drive-esd-usb.jpg)

![Атибтмон.еке Грешка у извршењу Виндовс 10 - 5 решења за њено решавање [МиниТоол Невс]](https://gov-civil-setubal.pt/img/minitool-news-center/29/atibtmon-exe-windows-10-runtime-error-5-solutions-fix-it.png)

![Блуетоотх се неће укључити у оперативном систему Виндовс 10? Поправи одмах! [МиниТоол вести]](https://gov-civil-setubal.pt/img/minitool-news-center/23/bluetooth-won-t-turn-windows-10.png)





