Како да поправите проблем да је ваша организација искључила аутоматска ажурирања
Kako Da Popravite Problem Da Je Vasa Organizacija Isklucila Automatska Azurirana
Можда ћете видети поруку „ваша организација је искључила аутоматска ажурирања“ у апликацији Подешавања. Ако наиђете на проблем, овај пост је оно што вам треба. Сада погледајте овај пост од МиниТоол да добијемо нека решења.
Када видите поруку „ваша организација је искључила аутоматска ажурирања“ у подешавањима након што кликнете на Провери ажурирања, то значи да је ваш ИТ администратор применио смернице и да ажурирање неће бити аутоматски инсталирано на вашем систему.
Да бисте поправили да је ваша организација искључила аутоматска ажурирања, у наставку су наведена 3 метода.
Метод 1: Путем политике локалне групе
Администратор система је подесио ову политику или је изабрао погрешна подешавања аутоматског ажурирања у смерницама локалне групе. Можете га изменити преко локалних смерница групе.
Корак 1: Притисните дугме Виндовс + Р заједно да бисте отворили Трцати оквир за дијалог. Затим откуцајте гпедит.мсц и притисните Ентер кључ за отварање Политика локалне групе .
Корак 2: Идите на следећу путању:
Конфигурација рачунара > Административни шаблони > Виндовс компоненте > Виндовс Упдате
Корак 3: На десној табли пронађите Конфигуришите аутоматско ажурирање предмет.

Корак 4: Затим двапут кликните на њега да бисте изабрали Није конфигурисано или Онемогућено . Кликните Примени > ОК .
Метод 2: Преко уређивача регистра
АУОптионс (Опције аутоматског ажурирања) је суштински кључ регистратора за управљање ажурирањима за Виндовс 10. Можете га проверити и изменити у уређивачу регистра.
Корак 1: Притисните дугме Виндовс + Р заједно да бисте отворили Трцати оквир за дијалог. Затим откуцајте регедит и притисните Ентер кључ за отварање Уредник регистра .
Корак 2: Идите на следећу путању:
Рачунар\ХКЕИ_ЛОЦАЛ_МАЦХИНЕ\СОФТВАРЕ\Полициес\Мицрософт\Виндовс\ВиндовсУпдате\АУ
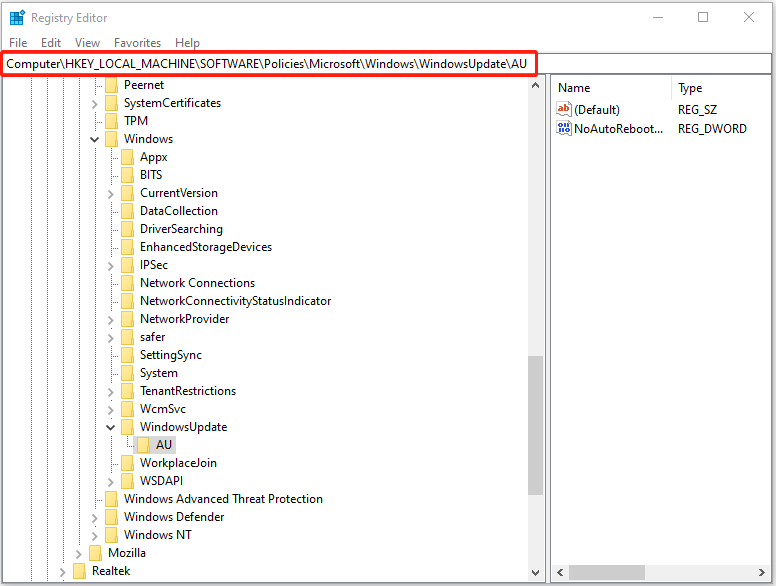
Корак 3: На десном окну пронађите АуОптионс вредност. Ако га не можете пронаћи, морате га креирати. Да бисте то урадили, кликните десним тастером миша на празну област да бисте изабрали Ново > ДВОРД (32-битна) вредност . Затим наведите вредност АуОптионс .
Корак 4: Двапут кликните АуОптионс да промените податке о вредности за овај кључ.
- 2 - Обавестите за преузимање и аутоматску инсталацију
- 3 - Аутоматско преузимање и обавештење за инсталацију
- 4 - Аутоматско преузимање и заказивање инсталације
- 5 - Дозволите локалном администратору да одабере подешавање
Метод 3: Преко услуга
Ако последњи метод не ради, можете покушати да проверите Виндовс Упдате и повезане услуге да бисте решили проблем „ваша организација је искључила аутоматска ажурирања“. Ево како то учинити:
Корак 1: Притисните дугме Виндовс тастер + Р тастере за отварање Трцати оквир за дијалог. Затим откуцајте услуге.мсц и притисните Ентер да отворите Услуге прозор.
Корак 2: Кликните десним тастером миша Виндовс Упдате и изаберите Проприетиес . Подесите Тип покретања до Аутоматски и кликните У реду .
Корак 3: Кликните десним тастером миша Позадински Интелигенти трансфер сервис и изаберите Проприетиес . Подесите Тип покретања до Аутоматски и кликните У реду .
Корак 4: Кликните десним тастером миша Криптографска услуга и изаберите Проприетиес . Подесите Тип покретања до Аутоматски и кликните У реду .
Савет: Након што поправите грешку „ваша организација је искључила аутоматска ажурирања“, шта треба да урадите? Препоручује се креирање слике система. Говорећи о креирању имиџа система, препоручљиво је користити МиниТоол СхадовМакер – комад професионалног и моћног софтвер за прављење резервних копија и враћање .
Завршне речи
Укратко, ако се суочавате са проблемом „ваша организација је искључила аутоматска ажурирања“ и немате појма како да то поправите, у овом посту можете пронаћи изводљиве методе. Поред тога, да бисте заштитили свој систем, боље је да редовно правите резервне копије система.
![Два једноставна и ефикасна начина за опоравак података са мртвог телефона [МиниТоол Типс]](https://gov-civil-setubal.pt/img/android-file-recovery-tips/47/two-easy-effective-ways-recover-data-from-dead-phone.jpg)




![Како проверити чврсти диск или УСБ диск за Виндовс 10 [МиниТоол Типс]](https://gov-civil-setubal.pt/img/data-recovery-tips/39/how-check-hard-drive.png)




![Како решити проблем са 169 ИП адресом? Испробајте ова решења одмах! [МиниТоол вести]](https://gov-civil-setubal.pt/img/minitool-news-center/34/how-fix-169-ip-address-issue.png)


![Како зауставити обавештавање о Мицрософт налогу у Вин10 [МиниТоол Невс]](https://gov-civil-setubal.pt/img/minitool-news-center/72/how-stop-microsoft-account-problem-notification-win10.png)

![Подешавања безбедности или заштитног зида можда блокирају везу [МиниТоол Невс]](https://gov-civil-setubal.pt/img/minitool-news-center/52/security-firewall-settings-might-be-blocking-connection.png)
![Како бесплатно преузети Мицрософт Екцел 2010? Пратите водич! [Савети за мини алатке]](https://gov-civil-setubal.pt/img/news/55/how-to-free-download-microsoft-excel-2010-follow-the-guide-minitool-tips-1.png)

