Како да поправите пронађене грешке у Виндовс-у на овом диску?
Kako Da Popravite Pronadene Greske U Vindovs U Na Ovom Disku
Виндовс 10 је пронашао грешке на овом диску појављује се када на вашем рачунару постоје неки лоши сектори или оштећене системске датотеке. Због тога је неопходно предузети неке мере пре него што се диск озбиљно оштети. Уз помоћ решења на МиниТоол Вебсите , можете лако решити овај проблем.
Пронашли смо грешке на овом диску
Ако су позвани од стране Виндовс је пронашао грешке на овом диску порука о грешци, можда због лоших сектора и неисправних системских датотека. Комплетна порука о грешци је:
Виндовс је пронашао грешке на овом диску које је потребно поправити. Затворите овај дијалог, а затим поправите диск јединицу.
Чак и повремени кварови хард диска могу изазвати озбиљна оштећења или скуп губитак података. Због тога морате пажљиво пратити ове смернице и унапред направити резервну копију кључних података.
Предлог: Направите резервну копију података на диску пре него што наставите
Као што је раније поменуто, потребно је да унапред направите резервну копију важних података. Међутим, шта бисте требали изабрати међу више софтвера за прављење резервних копија на тржишту? Овде поуздан софтвер за прављење резервних копија - МиниТоол СхадовМакер је повољнији за већину корисника Виндовс-а.
Овај алат нуди разне услуге резервног копирања које можете изабрати, укључујући прављење резервних копија датотека, фасцикли, система, дискова и партиција. Ево како да направите резервну копију датотеке помоћу овог алата:
Корак 1. Покрените овај бесплатни софтвер и кликните на Кееп Триал .
Корак 2. На функционалној страници резервне копије идите на ИЗВОР > Фасцикле и датотеке да изаберете важне датотеке на диску са којима имате посла. Ин ОДРЕДИШТЕ , можете изабрати екстерни чврсти диск или УСБ флеш диск као одредишну путању за задатак резервне копије.

Корак 3. Кликните на Направите резервну копију одмах да започнете процес одмах.
Како да поправите пронађене грешке у Виндовс-у на овом диску?
Исправка 1: Покрените ЦХКДСК
Да бисте проверили и поправили лоше секторе на рачунару, можете користити уграђени услужни програм - ЦХКДСК .
Корак 1. Трчите Командна линија са административним правима.
Корак 2. Унесите следећу команду у командни прозор и притисните Ентер . Заменити ц са словом вашег циљног диска.
цхкдск ц: /ф /р
Корак 3. Након што је процес завршен, поново покрените систем.
Исправка 2: Проверите безбедност и одржавање
Можете да проверите да ли је рачунар здрав на екрану Безбедност и одржавање. Све док се рачунар покреће, може вам помоћи да идентификујете проблеме са хардвером и софтвером.
Корак 1. Откуцајте контролна табла у траци за претрагу и притисните Ентер .
Корак 2. Идите на Систем и безбедност > Сигурност и одржавање > проширити Одржавање проверити Статус диска .
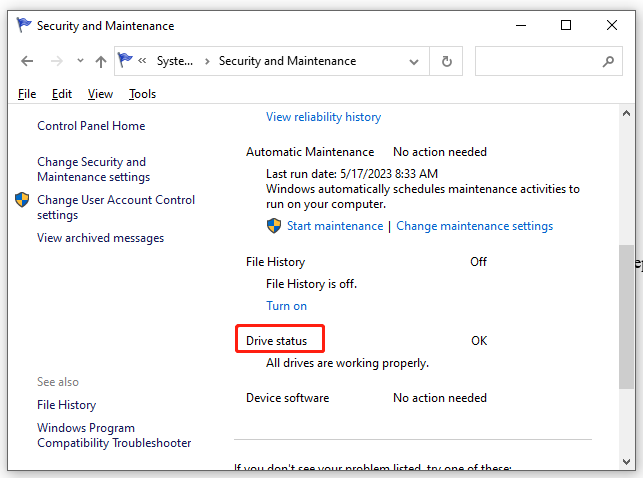
Исправка 3: Покрените СФЦ & ДИСМ
Присуство оштећених системских датотека такође може бити могући кривац поправи овај диск Виндовс је пронашао грешке Виндовс 10 . Пратите ове кораке да бисте их поправили:
Корак 1. Трчите Командна линија као администратор,
Корак 2. У командном прозору откуцајте сфц / сцаннов и ударио Ентер .
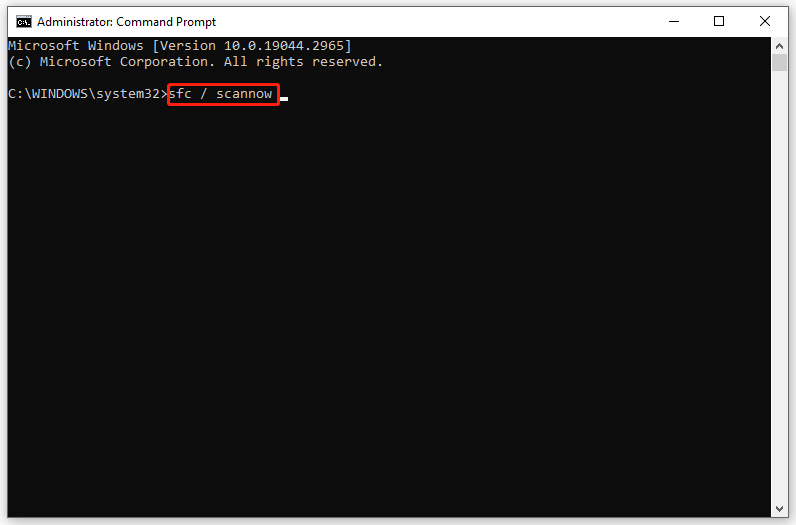
Корак 3. Након што је процес завршен, поново покрените систем, покрените повишени командни редак и затим покрените следећу команду једну по једну:
ДИСМ.еке /Онлине /цлеануп-имаге /сцанхеалтх
ДИСМ.еке /Онлине /цлеануп-имаге /ресторехеалтх
ДИСМ /Онлине /цлеануп-Имаге /стартцомпонентцлеануп
Корак 4. Поново покрените рачунар.
Исправка 4: Користите ПоверСхелл
Приликом сусрета са Виндовс је пронашао грешке на овом упозорењу поруку, можете користити функцију поправке у Виндовс ПоверСхелл-у.
Корак 1. Притисните Победити + Икс да отворите Брзи мени и изаберите Виндовс ПоверСхелл (Админ).
Корак 2. Откуцајте Репаир-Волуме Ц – Сцан и ударио Ентер . Заменити Ц са вашим словом диска.
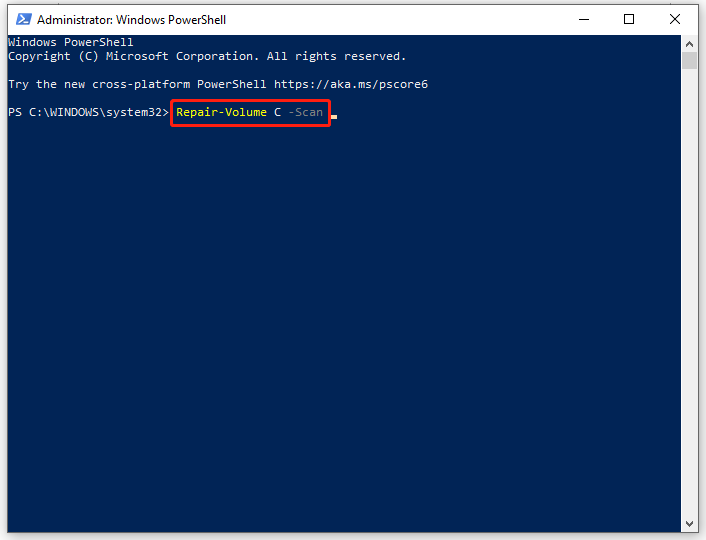
Корак 3. Ако се открије грешка, покрените ову команду: Репаир-Волуме Ц –ОффлинеСцанАндФик .
Корак 4. Поново покрените рачунар да видите да ли Виндовс је пронашао грешке на овом диску је фиксна.

![Мицрософт Ворд 2019 бесплатно преузимање за Виндовс 10 64-бит/32-бит [МиниТоол Типс]](https://gov-civil-setubal.pt/img/news/3A/microsoft-word-2019-free-download-for-windows-10-64-bit/32-bit-minitool-tips-1.png)
![Смета вам Виндовс 10 споро искључивање? Покушајте да убрзате време искључења! [МиниТоол вести]](https://gov-civil-setubal.pt/img/minitool-news-center/14/bothered-windows-10-slow-shutdown.jpg)


![4 методе за поправљање пренапона напајања на УСБ прикључку у Вин10 / 8/7 [МиниТоол Невс]](https://gov-civil-setubal.pt/img/minitool-news-center/64/4-methods-fix-power-surge-usb-port-win10-8-7.jpg)
![Како поправити Мицрософт Сторе да се нешто догодило на нашем крају [МиниТоол Невс]](https://gov-civil-setubal.pt/img/minitool-news-center/25/how-fix-microsoft-store-something-happened-our-end.jpg)

![Да ли Аваст блокира ваше веб странице? Ево како то поправити! [МиниТоол савети]](https://gov-civil-setubal.pt/img/backup-tips/54/is-avast-blocking-your-websites.jpg)


![[2020] Најпопуларнији алати за поправак система Виндовс 10, које бисте требали знати [МиниТоол Типс]](https://gov-civil-setubal.pt/img/data-recovery-tips/05/top-windows-10-boot-repair-tools-you-should-know.jpg)





![Недостаје трака за претрагу Виндовс 10? Ево 6 решења [МиниТоол савети]](https://gov-civil-setubal.pt/img/backup-tips/23/windows-10-search-bar-missing.jpg)

